Come correggere il codice di errore VDS 490 01010004
Aggiornato gennaio 2024: Smetti di ricevere messaggi di errore e rallenta il tuo sistema con il nostro strumento di ottimizzazione. Scaricalo ora a - > questo link
- Scaricare e installare lo strumento di riparazione qui.
- Lascia che scansioni il tuo computer.
- Lo strumento sarà quindi ripara il tuo computer.
Macchine Hyper-V che eseguono un SO guest come Windows Server 2012 o Windows 11/10 e connesse a un disco virtuale, potresti notare il messaggio di errore "Errore imprevisto. Codice di errore: 490 01010004" nella pagina Visualizzatore eventi.Di solito, questo disturbo è causato dal Virtual Disk Service Provider e può essere facilmente risolto con pochi semplici passaggi.Seguendo queste soluzioni dovrebbe aiutarti a risolvere il problema.
Soluzioni alternative -
1.Riavvia il sistema.Di solito, l'errore in alcuni servizi può causare questo problema.Il riavvio del sistema dovrebbe risolvere il problema.
2.Se stai utilizzando un antivirus, può causare il problema.Puoi disinstallarlo dal tuo sistema.
Note importanti:
Ora è possibile prevenire i problemi del PC utilizzando questo strumento, come la protezione contro la perdita di file e il malware. Inoltre, è un ottimo modo per ottimizzare il computer per ottenere le massime prestazioni. Il programma risolve gli errori comuni che potrebbero verificarsi sui sistemi Windows con facilità - non c'è bisogno di ore di risoluzione dei problemi quando si ha la soluzione perfetta a portata di mano:
- Passo 1: Scarica PC Repair & Optimizer Tool (Windows 11, 10, 8, 7, XP, Vista - Certificato Microsoft Gold).
- Passaggio 2: Cliccate su "Start Scan" per trovare i problemi del registro di Windows che potrebbero causare problemi al PC.
- Passaggio 3: Fare clic su "Ripara tutto" per risolvere tutti i problemi.
Sommario
Correzione 1: modifica il registro
La modifica di un determinato valore del registro dovrebbe risolvere il problema.
1.Se premi il tasto Windows + R si aprirà il terminale Esegui.
2.Quindi, annotalo e fai clic su "OK"per aprire l'Editor del Registro di sistema.
regedit
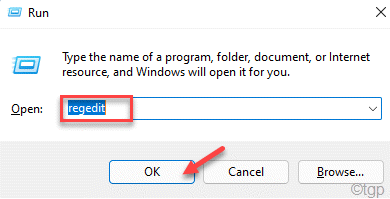
NOTA -
Devi modificare un valore DWORD nell'Editor del Registro di sistema.Questo dovrebbe riparare il tuo sistema.Ma, a volte, può anche portare ad altri problemi incoerenti.Quindi, se non hai un backup delle tue chiavi, puoi crearne uno seguendo questi passaggi:
un.Dopo aver aperto l'Editor del Registro di sistema, tocca "File" nella barra dei menu e quindi fai clic su "Esporta...".
b.Salva questo backup in un luogo sicuro.
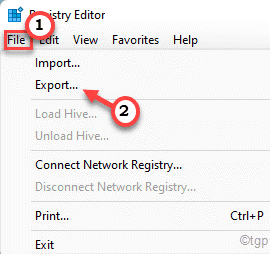
3.Prosegui su questo percorso dopo aver aperto l'Editor del Registro di sistema -
HKEY_LOCAL_MACHINESystemCurrentControlSetServicessptd
4.Una volta raggiunta la posizione specificata, se guardi nel riquadro di destra, vedrai il valore "Inizio".
5.Basta toccare due volte il valore "Inizia" per modificarlo.
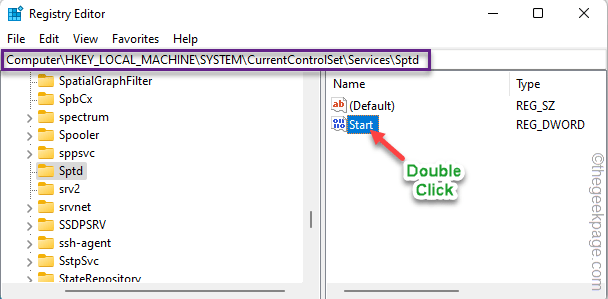
6.È possibile impostare il valore su "4" nella casella "Dati valore:".
7.Successivamente, fai clic su "OK" per salvare il nuovo valore.

Dopo aver modificato il valore Start, chiudere la schermata dell'Editor del Registro di sistema.
Questa modifica non avrà effetto fino al riavvio del dispositivo.Solo dopo aver riavviato il computer, controlla se il sistema operativo guest Hyper-V mostra ancora lo stesso codice di errore [protetto tramite posta elettronica] nella pagina Visualizzatore eventi.
Correzione 2: riavviare il servizio disco virtuale
Ogni sistema Windows dispone di un servizio Disco virtuale.Prova a riavviare quel servizio.
1.Se premi il tasto Win, si aprirà il menu Start.Quindi, digita "servizi" lì.
2.Quindi, fai clic su "Servizi" nei risultati della ricerca.

3.Una volta che sei arrivato alla pagina Servizi, scorri verso il basso fino alla parte inferiore dell'elenco per trovare il servizio "Disco virtuale".
4.Ora, tocca questo servizio con il pulsante destro del mouse e tocca "Riavvia" per riavviare il servizio.

Dopo aver riavviato il servizio, controlla se funziona per te.
Correzione 3: disinstalla e reinstalla l'app VD
La disinstallazione dell'app Virtual Disk (come Daemon Tools, Alcohol 120%, ecc.) e la reinstallazione dell'ultima versione dovrebbero aiutarti a risolvere il problema.
1.All'inizio, premi insieme i tasti Win + R.
2.Una volta visualizzata la piccola casella, scrivi e premi Invio.
appwiz.cpl

3.Quando si apre la pagina Programmi e funzionalità, cerca lì il software del disco virtuale.
4.Quindi, fai clic con il pulsante destro del mouse sull'app e tocca "Disinstalla".

5.Una volta aperta la pagina del programma di disinstallazione, fai clic sull'opzione "Disinstalla".

6.Quindi, tocca "Riavvia ora" per riavviare il sistema.

Dopo aver disinstallato il software, ora puoi facilmente scaricare e installare l'ultima versione del software Virtual Disk sul tuo computer.
Questo dovrebbe risolvere il sistema.
Correzione 4 - Consenti interazione del servizio VD con il desktop
È possibile consentire al servizio Disco virtuale di interagire con il desktop di sistema.
1.Se fai clic con il pulsante destro del mouse sull'icona Win sulla barra delle applicazioni, vedrai un menu di scelta rapida elevato.
2.Tocca "Esegui" per aprire la casella Esegui.

3.Quindi, digita questa parola e premi Invio.
services.msc

4.Quando hai accesso alla pagina Servizi, tocca con il pulsante destro del mouse il servizio "Disco virtuale".
5.Quindi, fai clic su "Proprietà" per accedervi.

6.Nella pagina delle proprietà del disco virtuale, vai alla sezione "Generale".
7.Quindi, imposta "Tipo di avvio:" su "Automatico".
8.Questo servizio dovrebbe essere già in esecuzione sul tuo sistema.In caso contrario, fare clic su "Avvia" per avviare il servizio.

9.Al passaggio successivo, visita la scheda "Accedi".
10.Ora, imposta "Accedi come:" su "Account di sistema locale".
11.Quindi, seleziona "Consenti al servizio di interagire con il desktop".

12.Successivamente, tocca "Applica" e "OK" per salvare la modifica.

Quindi, riavvia il sistema e verifica se funziona.
Correzione 5: elimina la traccia VDS
L'arresto della traccia del servizio Disco virtuale potrebbe interrompere il problema una volta per tutte.
1.Basta premere il tasto Windows dalla tastiera e iniziare a cercare "cmd".
2.Ora, tocca con il pulsante destro del mouse "Prompt dei comandi" e tocca "Esegui come amministratore".

3.Devi creare una nuova directory denominata cartella "VBS".Quindi, copia e incolla questo codice e premi Invio per farlo.
md %systemroot%system32LogFilesVDS

4.Quindi, incolla il codice e premi il tasto Invio sulla tastiera per eseguire il codice.
Logman start vds -o %systemroot%system32LogFilesVDSVdsTrace.etl -ets -p {012F855E-CC34-4da0-895F-07AF2826C03E} 0xffff 0xff

5.Infine, puoi interrompere la traccia vds con un semplice codice.Eseguire questo comando per interrompere la traccia.
Logman stop vds -etsTrace file Vds

Dopo aver eseguito tutti questi comandi, puoi chiudere il prompt dei comandi.
Successivamente, controlla se questa correzione risolve il tuo problema.

