Come correggere il codice di errore Steam 118 o 138 in Windows 10 o Windows 11
Aggiornato gennaio 2024: Smetti di ricevere messaggi di errore e rallenta il tuo sistema con il nostro strumento di ottimizzazione. Scaricalo ora a - > questo link
- Scaricare e installare lo strumento di riparazione qui.
- Lascia che scansioni il tuo computer.
- Lo strumento sarà quindi ripara il tuo computer.
Steam è una piattaforma di gioco che gli utenti di diverse regioni del mondo possono utilizzare.Ma a volte l'utente deve affrontare vari problemi.Uno di questi è "Codice di errore Steam 118 o 138".Ciò potrebbe essere dovuto a problemi di rete, problemi dal lato server, un firewall potrebbe bloccare Steam, ecc.In questo articolo, vediamo come risolvere i problemi relativi al codice di errore 118/138 su Windows 10.Cominciamo!
Metodo 1: controlla lo stato del server Steam
Passaggio 1: apri il browser [qualsiasi browser che preferisci].
Passaggio 2: vai al sito Web sullo stato di Steam per controllare lo stato del server
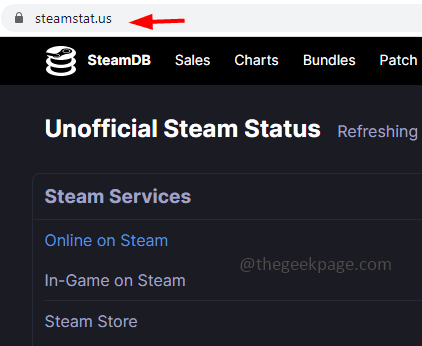
Note importanti:
Ora è possibile prevenire i problemi del PC utilizzando questo strumento, come la protezione contro la perdita di file e il malware. Inoltre, è un ottimo modo per ottimizzare il computer per ottenere le massime prestazioni. Il programma risolve gli errori comuni che potrebbero verificarsi sui sistemi Windows con facilità - non c'è bisogno di ore di risoluzione dei problemi quando si ha la soluzione perfetta a portata di mano:
- Passo 1: Scarica PC Repair & Optimizer Tool (Windows 11, 10, 8, 7, XP, Vista - Certificato Microsoft Gold).
- Passaggio 2: Cliccate su "Start Scan" per trovare i problemi del registro di Windows che potrebbero causare problemi al PC.
- Passaggio 3: Fare clic su "Ripara tutto" per risolvere tutti i problemi.
Passaggio 3: verifica se sono stati segnalati problemi da qualsiasi regione del mondo.Se non ci sono problemi, aggiorna la pagina e controlla di nuovo tra qualche minuto.Se ci sono problemi segnalati sul sito web, allora è l'errore del server Steam e non hai il controllo su di esso.Attendere che il problema venga risolto e quindi controllare il problema da risolvere.Se non vengono segnalati problemi, continuare con le soluzioni seguenti.
Metodo 2: consenti l'app Steam tramite Windows Defender Firewall
Passaggio 1: aprire il prompt di esecuzione utilizzando i tasti Windows + R insieme
Passaggio 2: digitare control firewall.cpl nel prompt di esecuzione e premere invio.Questo apre Windows Defender Firewall
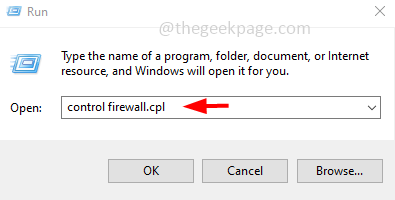
Passaggio 3: a sinistra, fai clic su Consenti a un'app o a una funzionalità tramite Windows Defender Firewall
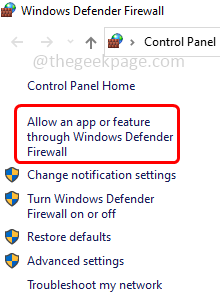
Passaggio 4: fare clic sul pulsante Modifica impostazioni
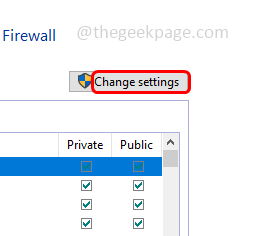
Passaggio 5: scorri verso il basso e trova l'app Steam, quindi abilitala facendo clic sulla casella di controllo accanto ad essa
Passaggio 6: abilita anche l'accesso privato e pubblico per l'app Steam
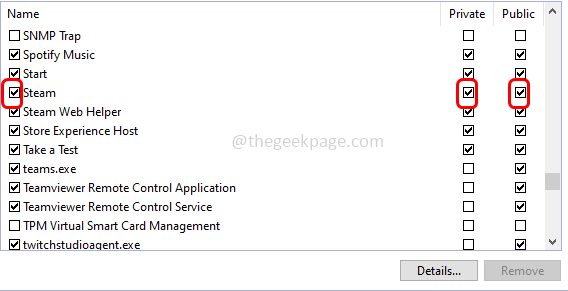
Passaggio 7: per salvare le modifiche fare clic su OK che si trova in basso
Passaggio 8: riavvia il computer e controlla se il problema è stato risolto.
Metodo 3: ripristinare le impostazioni di rete
Passaggio 1: aprire le impostazioni di Windows utilizzando i tasti Windows + I insieme
Passaggio 2: fare clic su Rete e Internet
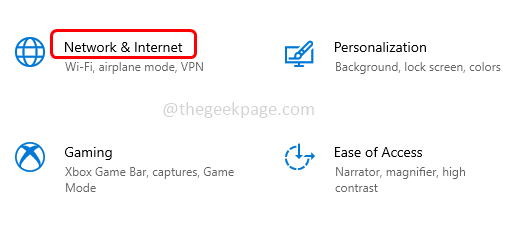
Passaggio 3: scorri verso il basso e fai clic su Ripristino della rete
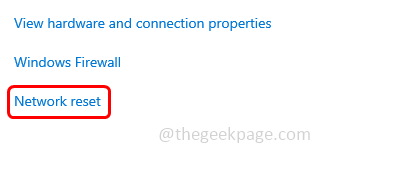
Passaggio 4: nella pagina aperta, fare clic sul pulsante Ripristina ora
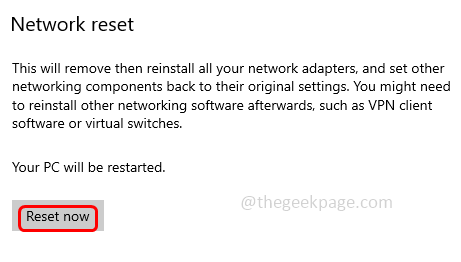
Passaggio 5: riavviare il sistema e verificare se il problema è stato risolto
Metodo 4: scollegare e ricollegare i cavi di alimentazione
Passaggio 1: scollegare il cavo di alimentazione collegato al computer e scollegarlo completamente dalla fonte di alimentazione
Passaggio 2: attendere cinque minuti, quindi ricollegare nuovamente il cavo
Passaggio 3: attendi che Internet sia connesso, quindi avvia l'app Steam.Ora controlla se il problema è stato risolto.
Metodo 5: reimposta il modem/router
Passaggio 1: scollegare tutto il cavo di alimentazione collegato al computer e anche il cavo di alimentazione del router
Passaggio 2: attendi alcuni secondi, quindi collega il router/modem al computer
Passaggio 3: attendi che Internet sia connesso, quindi avvia l'app Steam.Ora controlla se il problema è stato risolto.
Metodo 6: disabilita tutte le applicazioni di terze parti
Passaggio 1: aprire il prompt di esecuzione utilizzando i tasti Windows + R insieme
Passaggio 2: digitare msconfig nel prompt di esecuzione e premere invio.Questo aprirà la finestra di configurazione del sistema
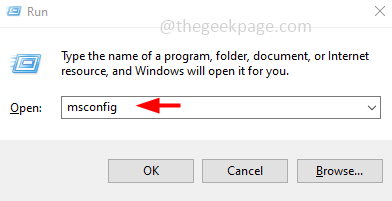
Passaggio 3: vai alla scheda Servizi e in basso deseleziona Nascondi tutti i servizi Microsoft, quindi fai clic sul pulsante Disabilita tutto
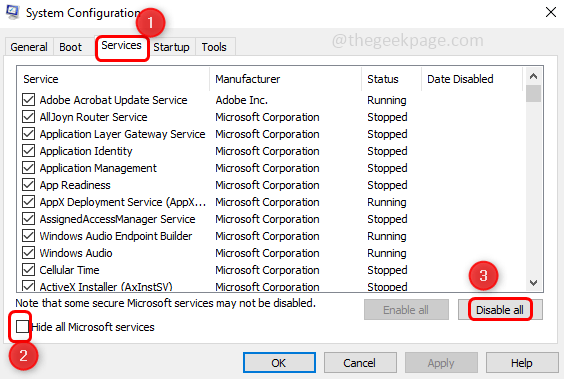
Passaggio 4: ora vai alla scheda Avvio e fai clic su Apri task manager
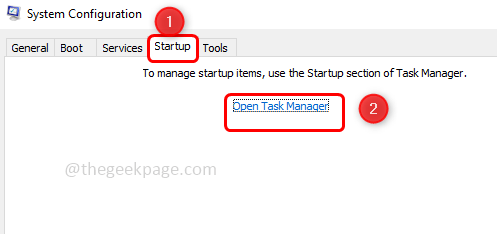
Passaggio 5: seleziona ciascuna app dall'avvio nel task manager.Quindi fare clic destro su di essi e quindi fare clic su disabilita
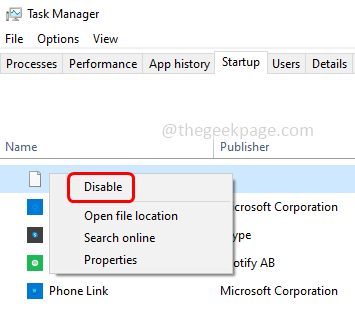
Passaggio 6: una volta disabilitate tutte le applicazioni, riavviare il sistema
Passaggio 7: ora esegui solo il client Steam.Controlla se il problema è stato risolto.
Metodo 7: Scansiona il computer alla ricerca di virus
Se il tuo computer è affetto da malware o virus, questo potrebbe essere uno dei motivi per cui l'app non funziona come previsto.Usa un buon antivirus e scansiona il tuo sistema per verificare se ci sono virus e rimuoverli.Quindi controlla se il problema è stato risolto.

