Come correggere il codice di errore di Microsoft Teams caa7000a
Aggiornato gennaio 2024: Smetti di ricevere messaggi di errore e rallenta il tuo sistema con il nostro strumento di ottimizzazione. Scaricalo ora a - > questo link
- Scaricare e installare lo strumento di riparazione qui.
- Lascia che scansioni il tuo computer.
- Lo strumento sarà quindi ripara il tuo computer.
Gli utenti dell'app Microsoft Teams hanno segnalato di aver riscontrato un messaggio di errore "Siamo spiacenti, si è verificato un problema". con il codice di errore caa7000a visualizzato nella parte inferiore della finestra di Teams.Ogni volta che l'utente tenta di avviare o accedere al client desktop di Microsoft Teams sul proprio PC Windows, Teams non si apre e visualizza il codice di errore caa7000a.Questo codice di errore può apparire anche quando si tenta di partecipare a una riunione o conferenza o durante le chat.Fondamentalmente, questo codice di errore indica che si tratta di un problema di connettività di rete, il che significa che i team non sono in grado di connettersi alla rete.Una volta che il codice di errore viene visualizzato nell'app desktop Teams, non può essere utilizzato fino a quando non risolvi il problema.
Se questo codice di errore viene visualizzato quando provi a utilizzare il client desktop di Microsoft Teams sul tuo PC Windows, vai avanti e leggi questo post.Qui, abbiamo curato alcune delle migliori correzioni che ti aiuteranno a risolvere questo codice di errore con Microsoft Teams.
Correzione 1: cancella i file della cache di MS Teams
Passo 1.Esci dall'app Microsoft Teams se è aperta sul tuo sistema.
Passo 2.Devi uscire e chiudere completamente l'app.
Note importanti:
Ora è possibile prevenire i problemi del PC utilizzando questo strumento, come la protezione contro la perdita di file e il malware. Inoltre, è un ottimo modo per ottimizzare il computer per ottenere le massime prestazioni. Il programma risolve gli errori comuni che potrebbero verificarsi sui sistemi Windows con facilità - non c'è bisogno di ore di risoluzione dei problemi quando si ha la soluzione perfetta a portata di mano:
- Passo 1: Scarica PC Repair & Optimizer Tool (Windows 11, 10, 8, 7, XP, Vista - Certificato Microsoft Gold).
- Passaggio 2: Cliccate su "Start Scan" per trovare i problemi del registro di Windows che potrebbero causare problemi al PC.
- Passaggio 3: Fare clic su "Ripara tutto" per risolvere tutti i problemi.
Per questo, individua l'icona MS Teams facendo clic sulla piccola freccia rivolta verso l'alto all'estremità destra della barra delle applicazioni.
Fare clic con il tasto destro sull'icona Teams e selezionare Esci.
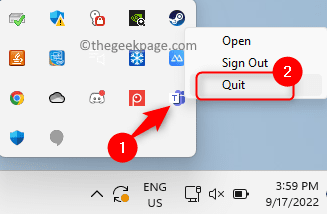
Passaggio 3.Apri la casella Esegui utilizzando la combinazione di tasti Windows e R.
Passaggio 4.Digita %appdata%Microsoft e premi Invio.
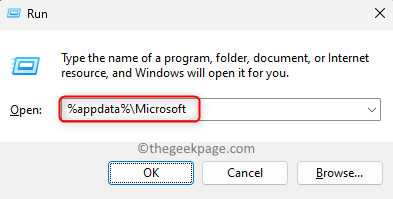
Passaggio 5.Questo apre la cartella Microsoft in AppData.
Qui, fai clic con il pulsante destro del mouse sulla cartella Teams e tocca l'icona Elimina (cestino)nel menu contestuale.
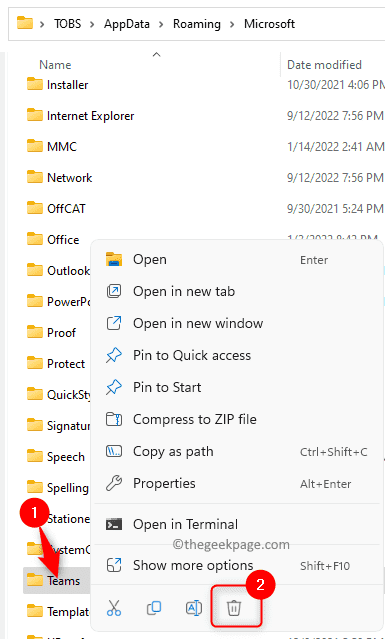
Passaggio 6.Apri nuovamente Teams e accedi al tuo account.
Controlla se l'errore è stato risolto.
Correzione 2 - Disabilita temporaneamente il programma antivirus
È stato notato che la presenza di software antivirus di terze parti può interferire con il funzionamento dell'applicazione MS Teams.La ragione di ciò è che alcuni dei file nell'applicazione sono considerati un bug e, a loro volta, non vengono caricati causando questo codice di errore.Puoi provare a disabilitare temporaneamente il software antivirus per un po 'di tempo per verificare se ti stava causando questo errore.
Dovrai aprire il tuo programma antivirus e cercare l'impostazione che lo disabiliterà.Questa impostazione differisce da un programma antivirus all'altro, quindi dovrai cercarla a seconda dell'app che stai utilizzando.Dopo la disabilitazione, apri Teams e controlla se il problema è stato risolto.
Correzione 3: verifica del problema di connettività di rete utilizzando lo strumento di risoluzione dei problemi
Passo 1.Apri la casella Esegui premendo contemporaneamente i tasti Windows e R.
Passo 2.Digita ms-settings:risoluzione dei problemi e premi Invio.
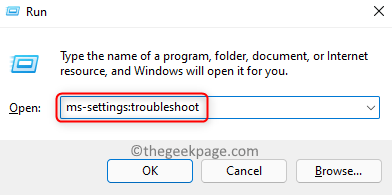
Passaggio 3.Nella pagina Risoluzione dei problemi, fai clic sulla casella denominata Altristrumenti per la risoluzione dei problemi.
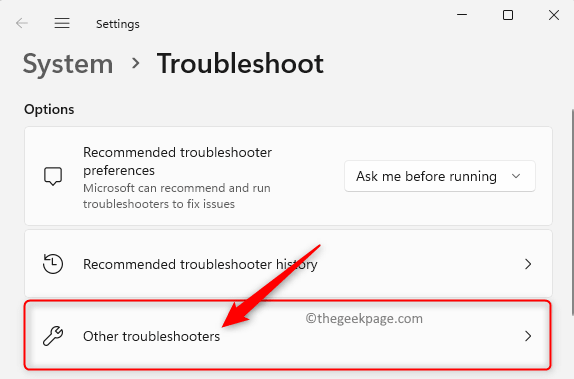
Passaggio 4.Fare clic sul pulsante Esegui associato allo strumento di risoluzione dei problemi di connessione Internet elencato lì.
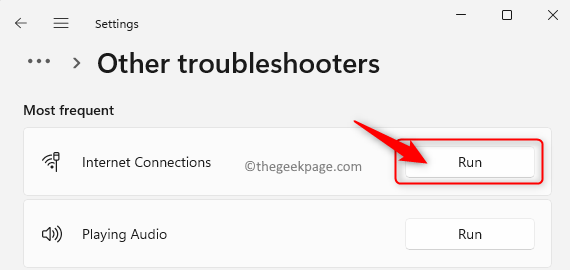
Passaggio 5.Attendere fino al completamento del processo di rilevamento e risoluzione di eventuali problemi, se presenti.
Passaggio 6.Avvia Teams e controlla se il codice di errore è stato risolto.
Correzione 4: eseguire lo strumento di risoluzione dei problemi di compatibilità per l'app Teams
Passo 1.Assicurati di aver chiuso Microsoft Teams prima di procedere con i passaggi successivi.
Passo 2.Individua il collegamento di Microsoft Teams sul desktop.
Passaggio 3.Fai clic con il pulsante destro del mouse su Microsoft Teamse scegli l'opzione "Mostra altre opzioni".
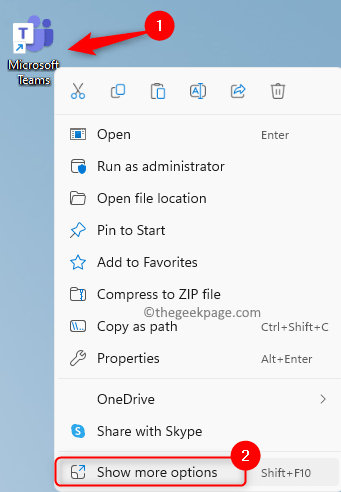
Passaggio 4.Nel menu contestuale espanso che si apre, fai clic su Risoluzione dei problemi di compatibilità.
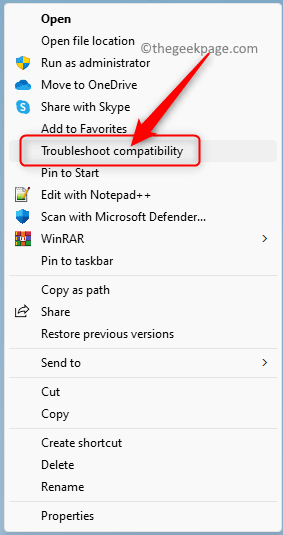
Passaggio 5.Attendere l'esecuzione dello strumento di risoluzione dei problemi di compatibilità dei programmi e correggere eventuali problemi rilevati con Microsoft Teams.
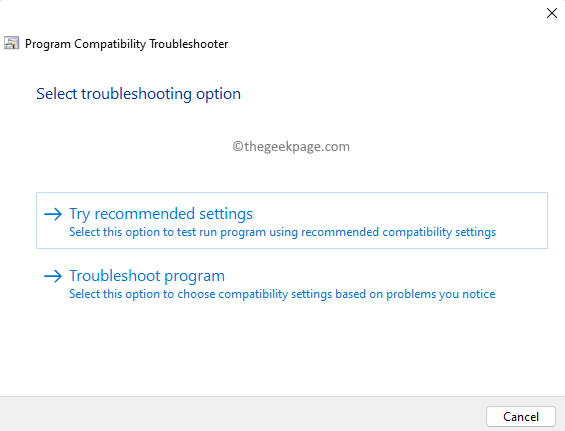
Passaggio 6.Riavvia Teams e controlla se il codice di errore è stato risolto.
Correzione 5: eseguire MS Teams con privilegi di amministratore
Passo 1.Sul desktop, individua il collegamento per l'applicazione Microsoft Teams.
Passo 2.Fai clic con il pulsante destro del mouse sul collegamento Microsoft Teams e scegli Proprietà.
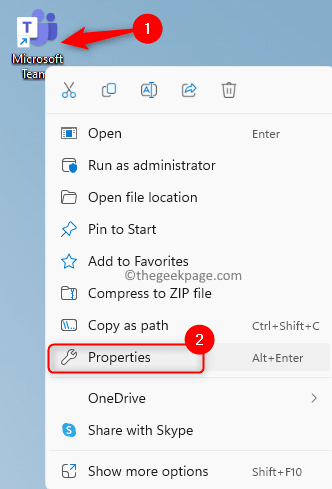
Passaggio 3.Vai alla scheda Compatibilità nella finestra Proprietà.
Passaggio 4.Qui, seleziona la casella accanto all'opzione Esegui questo programma come amministratore nella sezione Impostazioni.
Passaggio 5.Quindi, fare clic su Applica e quindi sul pulsante OK per salvare le modifiche.
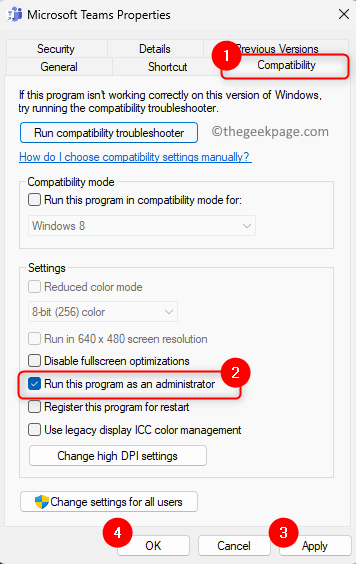
Passaggio 6.Dopo aver apportato le modifiche, apri Microsoft Teams.
Ora Teams si apre con i privilegi di amministratore.Controlla se il tuo problema è stato risolto.
Correzione 6: eseguire MS Teams in modalità compatibilità
Passo 1.Utilizzare i passaggi da 1 a 3 nella correzione 5 sopra per aprire la finestra Proprietà per Microsoft Teams.
Passo 2.Nella finestra Proprietà, tocca la scheda Compatibilità per selezionarla.
Passaggio 3.Ora, seleziona la casella associata all'opzione "Esegui questo programma in modalità compatibilità per" nella sezione Modalità compatibilità.
Passaggio 4.Utilizzare l'elenco a discesa sotto questo e selezionare Windows 8.
Passaggio 5.Infine, fai clic su Applica e poi su OK.
Passaggio 6.Riavvia Microsoft Teams e verifica se il codice di errore caa7000a è stato corretto.
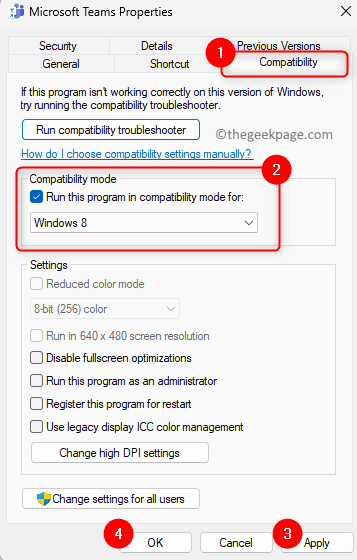
Correzione 7: rimozione delle credenziali di Microsoft Teams da Credential Manager
Passo 1.Premi il tasto Windows sulla tastiera e digita gestore credenziali nella barra di ricerca di Windows.
Passo 2.Nel risultato della ricerca, fai clic su Credential Manager per aprirlo nel Pannello di controllo.
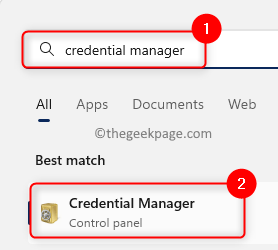
Passaggio 3.Qui, seleziona Credenziali di Windows in Gestisci le tue credenziali.
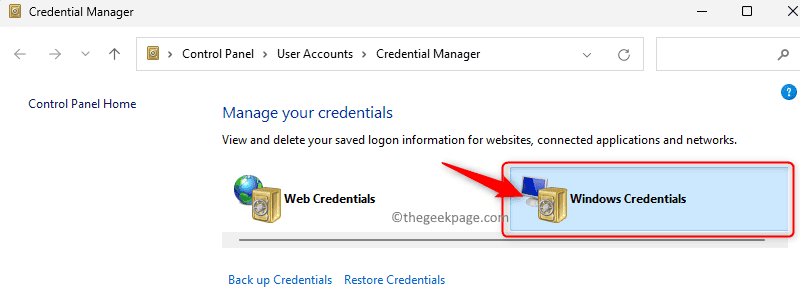
Passaggio 4.Nella sezione Credenziali generiche cercare nell'elenco le credenziali che iniziano con "MicrosoftAccount:user=".
Passaggio 5.Fare clic su "MicrosoftAccount:user=" per espandere la credenziale.
Passaggio 6.Quindi, fare clic sul collegamento Rimuovi.
Passaggio 7.Nella finestra popup Elimina credenziali generiche, fare clic su Sì per confermare l'eliminazione di questa credenziale.
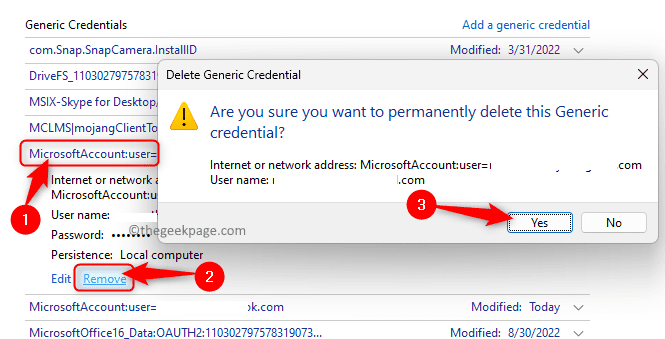
Passaggio 8.In modo simile, elimina tutte le voci "MicrosoftAccount:user=" nelle credenziali generiche.
Passaggio 9.Apri Microsoft Teams e accedi con il tuo ID utente e password poiché tutte le credenziali salvate sono state rimosse.
Si spera che il problema debba essere risolto ora.
Correzione 8: reinstallare MS Teams
Passo 1.Premi Windows + R per aprire la finestra di dialogo Esegui.
Passo 2.Digita ms-settings:appsfeatures e premi Invio per aprire la pagina App installate.

Passaggio 3.Nell'elenco delle app installate, cerca Microsoft Teams.
Passaggio 4.Tocca il menu a tre punti associato all'app Teams e fai clic su Disinstalla.
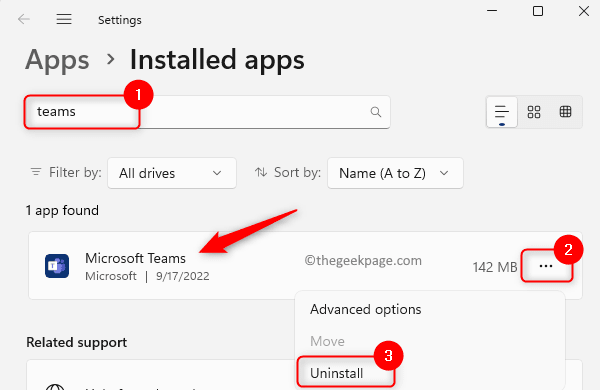
Passaggio 5.Nel pop-up di conferma, fai di nuovo clic su Disinstalla.
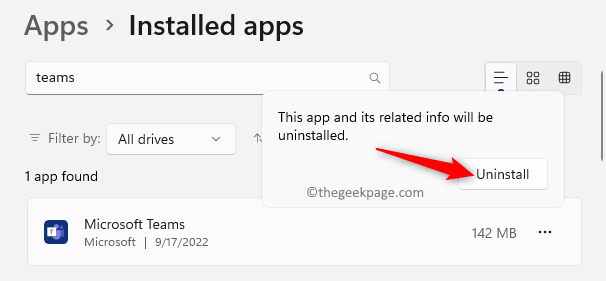
Passaggio 6.Riavvia il sistema dopo la disinstallazione di Microsoft Teams.
Passaggio 7.Vai al sito Web di Official Teams Download e scarica l'ultima versione del programma di installazione.
Passaggio 8.Reinstalla Teams utilizzando il file di installazione scaricato.
Passaggio 9.Una volta installato Teams sul tuo PC, aprilo e accedi utilizzando le tue credenziali per connetterti al tuo account.
Controlla se il codice di errore persiste ancora o meno.
Correzione 9: utilizzare Microsoft Teams sul Web
Se non riesci a risolvere il codice di errore caa7000a dopo aver provato tutte le correzioni sopra menzionate, puoi provare a utilizzare la versione Web di Microsoft Teams per la quale è necessaria solo la connessione a Internet.
Passo 1.Fare clic su questo collegamento per aprire il sito Web ufficiale di Microsoft Teams.
Passo 2.In questa pagina Web, fai clic sul pulsante Accedi nell'angolo in alto a destra per accedere al tuo account Microsoft.
Passaggio 3.Inserisci le tue credenziali di accesso e usa la versione web per eseguire le azioni richieste in Teams.
Questo è tutto!
Grazie per aver letto.
Ci auguriamo che il codice di errore caa7000a sia stato risolto durante il tentativo di avviare o utilizzare Microsoft Teams sul tuo PC Windows 11/10.Hai trovato questo post abbastanza informativo per risolvere il problema menzionato?Fateci sapere le vostre opinioni e la correzione che ha funzionato per voi nei commenti qui sotto.

