Come correggere il codice di errore 1132 in Zoom su PC Windows
Aggiornato gennaio 2024: Smetti di ricevere messaggi di errore e rallenta il tuo sistema con il nostro strumento di ottimizzazione. Scaricalo ora a - > questo link
- Scaricare e installare lo strumento di riparazione qui.
- Lascia che scansioni il tuo computer.
- Lo strumento sarà quindi ripara il tuo computer.
La funzione di videoconferenza in Zoom l'ha resa popolare tra gli utenti mentre lavorano da casa.Molti utenti del client desktop Zoom hanno segnalato di aver visto un codice di errore 1132 insieme al messaggio "Si è verificato un errore sconosciuto" sul proprio PC Windows.Di solito, questo codice di errore viene visualizzato quando gli utenti tentano di accedere al proprio account e di partecipare a qualsiasi riunione in Zoom.Nella finestra di errore, l'utente ha la possibilità di aprire il browser e partecipare alla riunione.Tuttavia, alcuni utenti hanno segnalato di non essere in grado di aprire la riunione nemmeno sul browser.
Le impostazioni del firewall di Windows, un'installazione obsoleta di Zoom o Zoom che inserisce nella blacklist il tuo account possono essere alcune delle possibili cause di questo errore.Stai affrontando il codice di errore 1132 con la tua applicazione Zoom e non sei in grado di partecipare a nessuna riunione sul tuo PC Windows 11/10?Quindi, vai avanti e leggi questo post.In questo post, abbiamo messo insieme alcuni metodi di risoluzione dei problemi che possono aiutarti a correggere questo codice di errore con Zoom sul tuo sistema.
Metodo 1 - Controlla la tua connessione Internet
Prima di procedere con gli altri metodi seguenti, devi assicurarti che la connessione Internet sia stabile.Puoi eseguire un test di velocità o provare ad accedere a un'altra pagina Web per verificare se disponi di una buona connettività di rete.
Inoltre, puoi spegnere e riaccendere il dispositivo seguendo i passaggi seguenti.
Note importanti:
Ora è possibile prevenire i problemi del PC utilizzando questo strumento, come la protezione contro la perdita di file e il malware. Inoltre, è un ottimo modo per ottimizzare il computer per ottenere le massime prestazioni. Il programma risolve gli errori comuni che potrebbero verificarsi sui sistemi Windows con facilità - non c'è bisogno di ore di risoluzione dei problemi quando si ha la soluzione perfetta a portata di mano:
- Passo 1: Scarica PC Repair & Optimizer Tool (Windows 11, 10, 8, 7, XP, Vista - Certificato Microsoft Gold).
- Passaggio 2: Cliccate su "Start Scan" per trovare i problemi del registro di Windows che potrebbero causare problemi al PC.
- Passaggio 3: Fare clic su "Ripara tutto" per risolvere tutti i problemi.
Passo 1.Spegni il dispositivo e scollega il modem e il router.
Passo 2.Dopo aver atteso 1 minuto, collega il modem e attendi che si connetta.
Passaggio 3.Ricollega il router e attendi finché non si connette.
Passaggio 4.Accendi il tuo dispositivo.
Passaggio 5.Avvia Zoom e controlla se il codice di errore è stato risolto.
Metodo 2: aggiorna la tua app Zoom
Passo 1.Premi il tasto Windows e digita zoom nella barra di ricerca.
Passo 2.Seleziona l'app Zoom nel risultato di ricerca visualizzato.
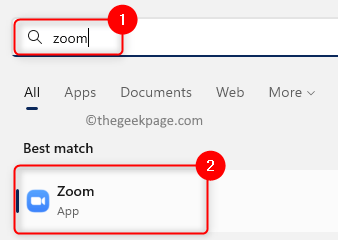
Passaggio 3.Nell'angolo in alto a destra della finestra Zoom, troverai la tua immagine del profilo.
Fai clic sulla tua immagine del profilo e quindi tocca l'opzione Controlla aggiornamenti.
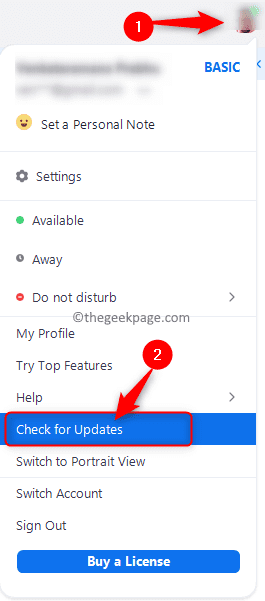
Passaggio 4.Se ci sono aggiornamenti disponibili, ti verranno mostrati.Fare clic su Installa qui.
Attendi finché non vengono installati gli aggiornamenti in sospeso per Zoom.
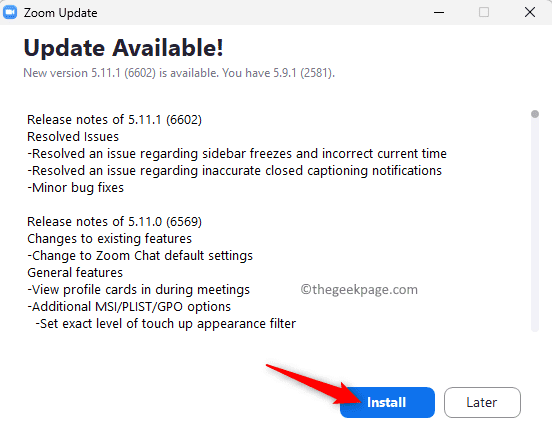
Passaggio 5.Chiudi tutti i programmi aperti e riavvia il sistema.
Passaggio 6.Avvia Zoom e controlla se riesci a partecipare alla riunione senza che venga visualizzato il codice di errore 1132.
Metodo 3: controlla Windows Update
Passo 1.Premi Windows + R per aprire la casella Esegui.
Passo 2.Digita ms-settings:windowsupdate e premi Invio per aprire la pagina di Windows Update.
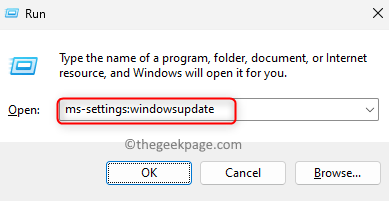
Passaggio 3.In questa pagina, fare clic sul pulsante Controlla aggiornamenti.
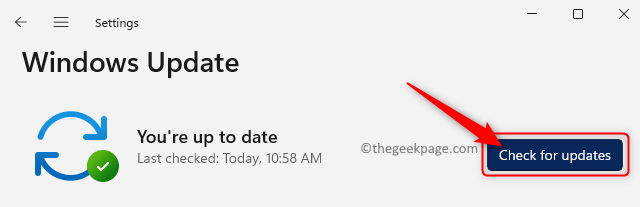
Passaggio 4.Windows cercherà eventuali nuovi aggiornamenti alla versione installata.
Passaggio 5.Se sono disponibili nuovi aggiornamenti, è possibile scaricarli e installarli.
Passaggio 6.Riavvia il PC e controlla se il codice di errore Zoom 1132 è stato corretto.
Metodo 4: utilizzare l'estensione del browser Zoom
Uno dei metodi che hanno aiutato a risolvere questo problema per molti utenti è l'utilizzo dell'estensione del browser Zoom o del componente aggiuntivo per Google Chrome.
Se non hai Chrome sul tuo PC, puoi scaricarlo e installarlo da questo link.Fai clic sul pulsante Scarica Chrome ed esegui il programma di installazione per completare l'installazione di Chrome.
Esegui i passaggi seguenti per aggiungere l'estensione Zoom a Chrome e utilizzarla.
Passo 1.Avvia il browser Google Chrome.
Assicurati di aver effettuato l'accesso al tuo account Google su Chrome.
Passo 2.Vai al Chrome Web Storeper aggiungere l'estensione Zoom a Google Chrome.
Passaggio 3.In questa pagina, fai clic sul pulsante Aggiungi a Chrome.
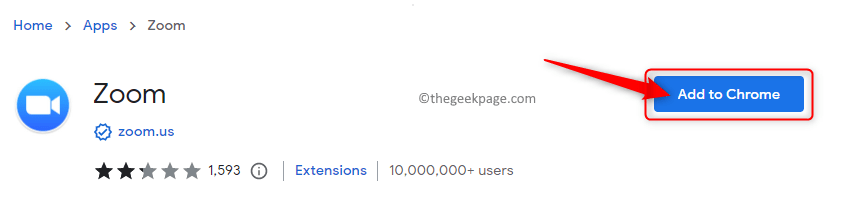
Passaggio 4.Nel popup, fai clic su Aggiungi app.
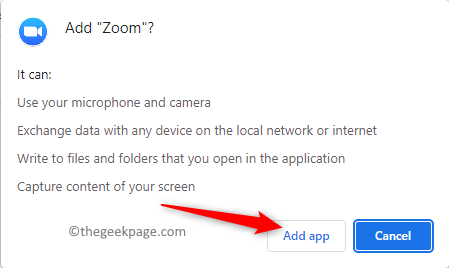
Passaggio 5.Attendi che l'estensione venga aggiunta a Chrome.
Passaggio 6.Prima di iniziare a utilizzare l'app Zoom Chrome, accedi al tuo account Zoom nel browser.
Passaggio 7.Vai all'opzione Impostazioni nel riquadro a sinistra nella pagina del tuo profilo.
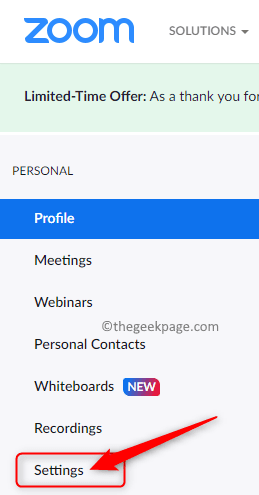
Passaggio 8.Nella scheda Riunioni, vai a In riunione (Avanzate).
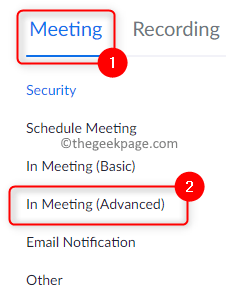
Quindi, attiva l'interruttore associato a Mostra un link "Partecipa dal tuo browser".

Passaggio 9.Ora, nel browser Chrome digita chrome://apps e premi Invio.
Passo 10.Fare clic sull'app Zoom per aprirla.Quindi, accedi utilizzando le tue credenziali.
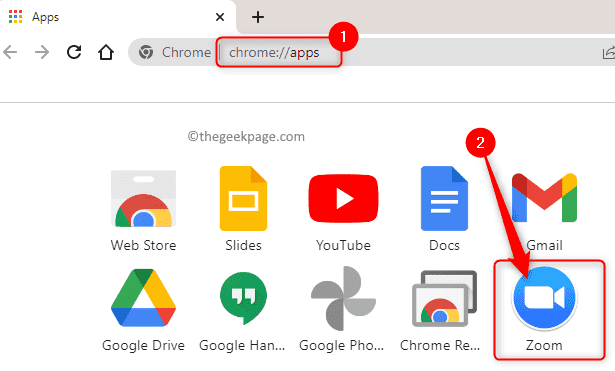
Prova a partecipare a una riunione e verifica se il codice di errore 1132 esiste ancora o meno.
Metodo 5: crea un nuovo account Windows e Zoom
Disinstalla l'app Zoom
Passo 1.Premi il tasto Windows e digita le app installate nella barra di ricerca di Windows.
Passo 2.Seleziona App installate nei risultati della ricerca.

Passaggio 3.Nell'elenco delle app installate sul tuo PC, cerca Zoom.
Passaggio 4.Fai clic sul menu a tre punti associato a Zoom e scegli Disinstalla nel menu.
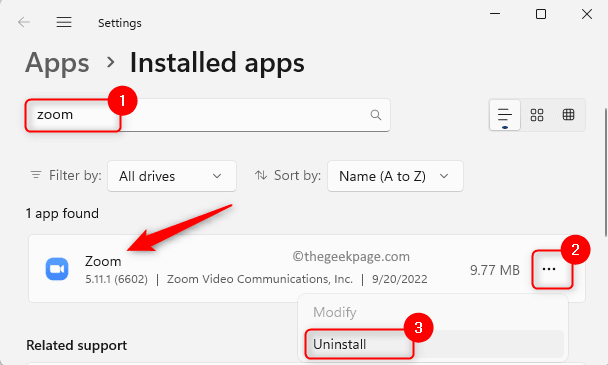
Passaggio 5.Alla conferma che appare, fai di nuovo clic su Disinstalla.
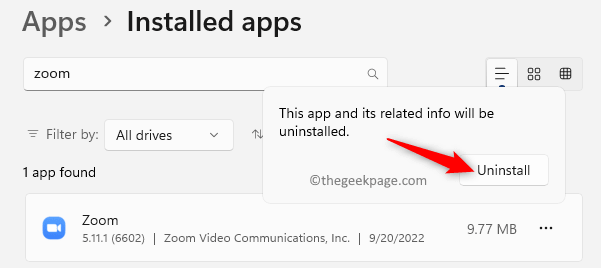
Passaggio 6.Attendi che l'applicazione venga disinstallata.
Crea un nuovo account utente di Windows
Passo 1.Premi Windows + R per aprire Esegui.
Digita ms-settings:accounte premi Invio per andare alla pagina Impostazioni account.
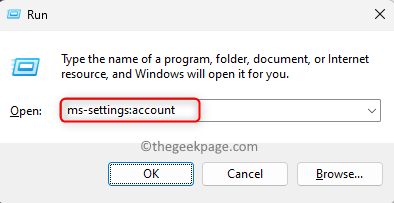
Passo 2.Seleziona la casella con l'etichetta Altri utenti.
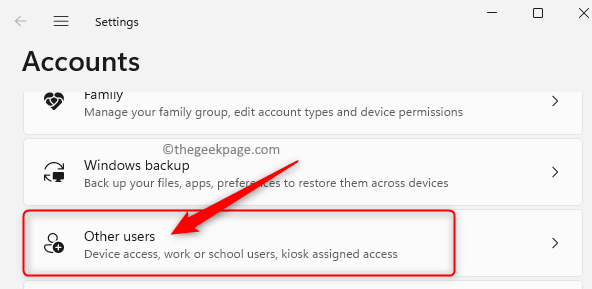
Passaggio 3. Nella sezione Altri utenti, fai clic sul pulsante Aggiungi account associato a Aggiungi altro utente.
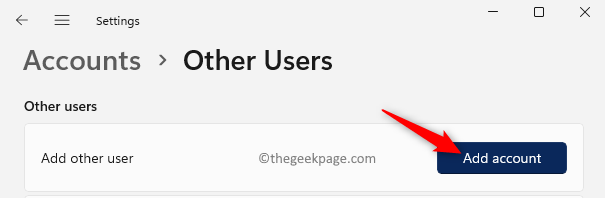
Passaggio 4.Segui le istruzioni sullo schermo e aggiungi un nuovo utente.
Passaggio 5.Riavvia il PC.
Quando il sistema si avvia, accedi utilizzando l'account utente appena creato.
Passaggio 6.Ora scarica il client desktop Zoom dalla pagina di download ufficiale.
Passaggio 7.Installa l'applicazione e accedi utilizzando le tue credenziali Zoom.
Controlla se il codice di errore 1132 è corretto.
Passaggio 8.Se vedi che il problema è stato risolto, apri un nuovo file di testo.
Copia e incolla il comando seguente nel nuovo file di testo.
runas /user:USERNAME 'PathToZoom' UserPassword
Nota: nel comando precedente sostituisci USERNAME e UserPassword con il nome utente e la password di accesso del nuovo account utente di Windows creato da te.
Inoltre, sostituisci il testo PathToZoom sopra con il percorso del file Zoom.exe sul tuo sistema.
Passaggio 9.Salva il documento sopra come file .bat.
Passo 10.La prossima volta che utilizzi il tuo account utente Windows originale, puoi eseguire il file batch sopra per eseguire Zoom come un altro utente menzionato nel comando sopra.
Quando avvii Zoom ora vedrai che l'errore è stato corretto.
Se i passaggi precedenti non funzionano per te, puoi provare a creare un nuovo account di accesso Zoom e verificare se il problema viene risolto per te.
Metodo 6: modificare le impostazioni di Windows Firewall
Passo 1.Apri la casella Esegui utilizzando i tasti Windows e R sulla tastiera.
Passo 2.Digita wf.msc e premi Invio per aprire Windows Defender Firewall con sicurezza avanzata.
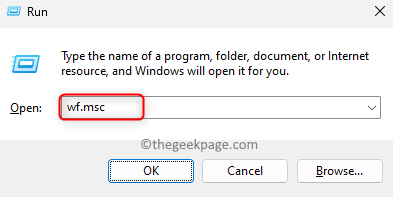
Passaggio 3.Nella finestra che si apre, seleziona Regole in entrata nel riquadro a sinistra.
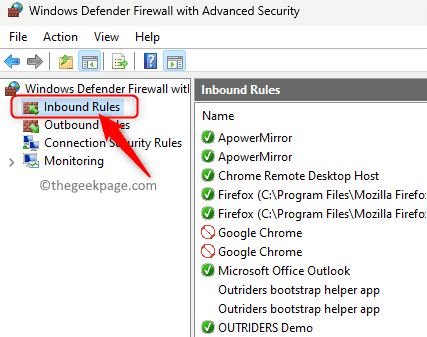
Passaggio 4.Individua eventuali regole associate all'app Zoom nell'elenco delle regole in entrata.
Passaggio 5.Fare doppio clic sulla regola per aprire le sue Proprietà.
Passaggio 6.Nella finestra Proprietà, seleziona la scheda Protocollo e porte.
Passaggio 7.Qui, utilizza il menu a discesa associato al tipo di protocollo e seleziona l'opzione Qualsiasi dall'elenco.
Passaggio 8.Infine, fai clic su Applica e poi su OK per salvare le modifiche.
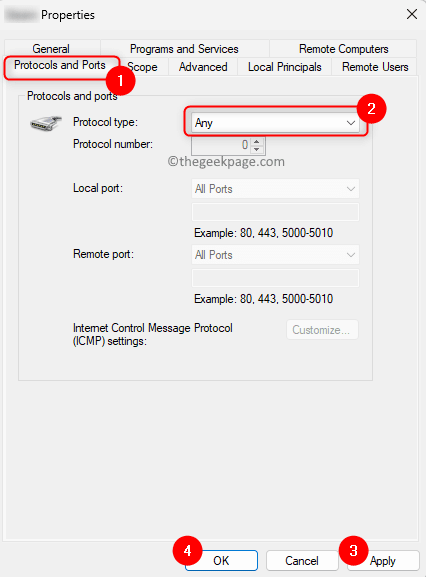
Passaggio 9.Riavvia Zoom e controlla se il problema è stato risolto.
Metodo 7: disinstalla e reinstalla Zoom
Passo 1.Eseguire i passaggi da 1 a 6 come indicato nel metodo 5 sopra per disinstallare Zoom.
Passo 2.Ora vai alla pagina di download del client ufficiale di Zoom Desktop.
Passaggio 3.Qui, fai clic sul pulsante Download per scaricare il programma di installazione sul tuo computer.
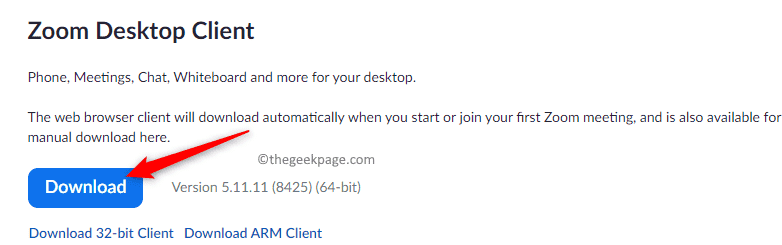
Passaggio 4.Esegui il programma di installazione di Zoom e completa l'installazione dell'app seguendo le istruzioni.
Passaggio 5.Dopo l'installazione, avvia Zoom e controlla se riesci ad accedere e partecipare a una riunione senza il codice di errore 1132.
Metodo 8: reimposta il PC
Passo 1.Apri l'app Impostazioni utilizzando la combinazione di tasti Windows + I.
Passo 2.Con la scheda Sistema selezionata nel riquadro di sinistra, fai clic su Ripristino a destra.
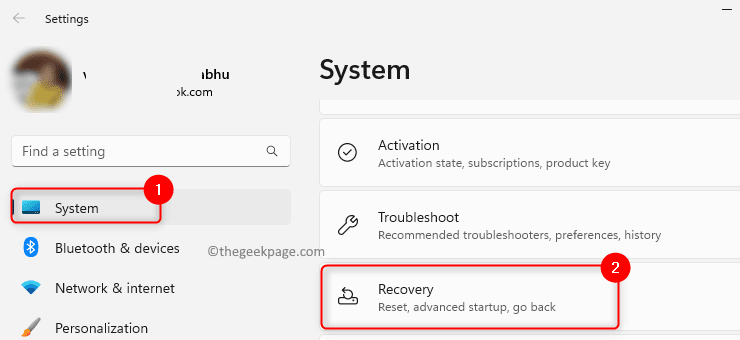
Passaggio 3.Nella pagina Ripristino, fai clic sul pulsante Ripristina PC associato a Ripristina questo PC.
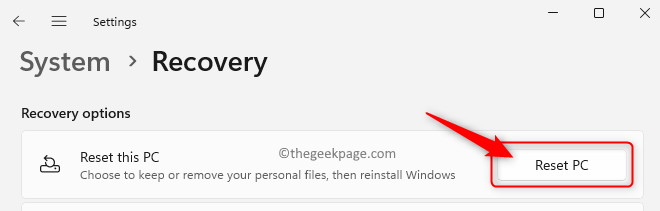
Passaggio 4.Vedrai la finestra Ripristina questo PC con due opzioni: Mantieni i miei file e Rimuovi tutto.
L'opzione Mantieni i miei file rimuoverà tutte le app e le impostazioni ma non eliminerà nessuno dei tuoi file personali.
Considerando che, l'opzione Rimuovi tutto cancellerà tutti i dati personali, le applicazioni e le impostazioni.
Puoi selezionare qualsiasi opzione in base alle tue esigenze.
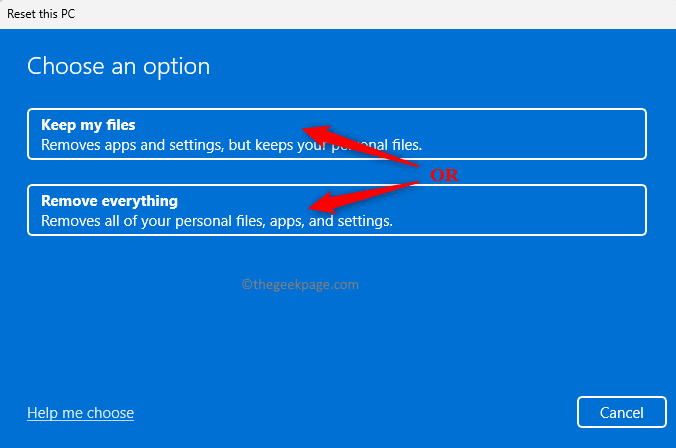
Passaggio 5.Successivamente, fai clic su Reinstallazione locale per andare avanti.
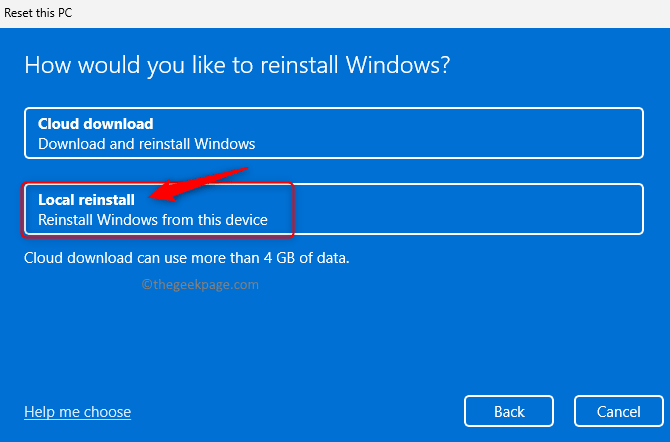
Passaggio 6.Fare clic su Avanti nella finestra che appare.
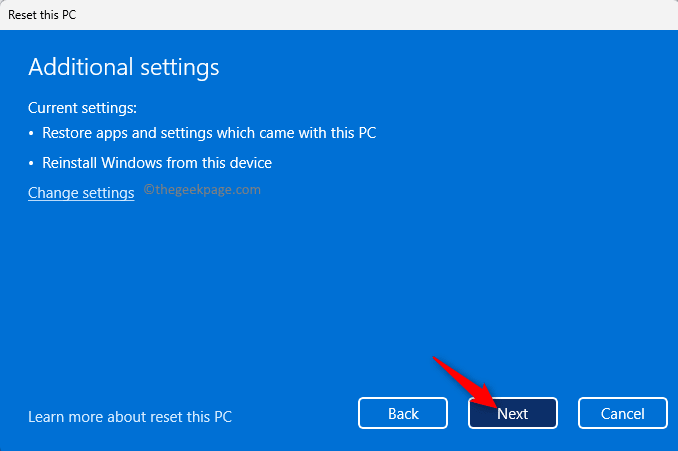
Passaggio 7.Nella finestra Pronto per reimpostare questo PC, fare clic sul pulsante Ripristina.
Passaggio 8.Attendere il completamento del processo di ripristino del PC.
Dopo il riavvio del sistema, installa Zoom e controlla se il problema è stato risolto.
Questo è tutto!
Grazie per aver letto.
Si spera che, dopo aver seguito le correzioni in questo articolo, il codice di errore 1132 con l'app Zoom sia stato risolto sul tuo PC Windows.Hai trovato utile questo articolo per superare il codice di errore Zoom 1132?Commenta e facci sapere i tuoi pensieri e opinioni sullo stesso.

