Come correggere il codice di errore 1058-13 in MS Office (risolto)
Aggiornato gennaio 2024: Smetti di ricevere messaggi di errore e rallenta il tuo sistema con il nostro strumento di ottimizzazione. Scaricalo ora a - > questo link
- Scaricare e installare lo strumento di riparazione qui.
- Lascia che scansioni il tuo computer.
- Lo strumento sarà quindi ripara il tuo computer.
MS Office è un insieme di applicazioni introdotte da Microsoft per il sistema Windows.Queste applicazioni sono necessarie per creare e modificare vari tipi di documenti come diapositive di presentazione, documenti Word, fogli di calcolo, ecc.
Di recente molti utenti Windows hanno iniziato a ricevere un messaggio di errore durante il tentativo di aprire una qualsiasi delle applicazioni MS Office sul proprio sistema Windows.Il messaggio di errore dice
- Qualcosa è andato storto
- Siamo spiacenti, ma non siamo in grado di avviare il programma.
- Assicurati che non sia disabilitato dal sistema.
- Codice di errore: 1058-13
A causa di questo messaggio di errore, non sono stati in grado di aprire e utilizzare alcuna applicazione di Office che sta creando loro un grosso problema.I potenziali motivi per causare questo messaggio di errore sono elencati di seguito.
- Problemi con VPN o server proxy.
- Servizio Office ClickToRun disabilitato.
- Sistema Windows obsoleto e programma della suite Office.
- Problemi con il driver della scheda grafica.
Dopo aver analizzato questi potenziali motivi, abbiamo raccolto molte informazioni e compilato alcune soluzioni per tutti gli utenti che devono affrontare questo problema.
Note importanti:
Ora è possibile prevenire i problemi del PC utilizzando questo strumento, come la protezione contro la perdita di file e il malware. Inoltre, è un ottimo modo per ottimizzare il computer per ottenere le massime prestazioni. Il programma risolve gli errori comuni che potrebbero verificarsi sui sistemi Windows con facilità - non c'è bisogno di ore di risoluzione dei problemi quando si ha la soluzione perfetta a portata di mano:
- Passo 1: Scarica PC Repair & Optimizer Tool (Windows 11, 10, 8, 7, XP, Vista - Certificato Microsoft Gold).
- Passaggio 2: Cliccate su "Start Scan" per trovare i problemi del registro di Windows che potrebbero causare problemi al PC.
- Passaggio 3: Fare clic su "Ripara tutto" per risolvere tutti i problemi.
Se stai attraversando lo stesso, continua a leggere questo articolo che ti aiuterà a risolvere il problema.
fonte: https://techcult.com/fix-office-error-code-1058-13-in-windows-10/
Correzione 1: avviare il servizio ClickToRun della suite Office
Il servizio ClickToRun di MS Office è uno strumento che scarica i pacchetti necessari per l'installazione dei prodotti MS Office riducendo il tempo necessario per lo streaming.Se il servizio ClickToRun viene interrotto per qualsiasi motivo, è destinato a generare tali errori durante il tentativo di aprire la suite Office sul sistema Windows.
Quindi dobbiamo assicurarci che questo servizio sia avviato e in esecuzione sul sistema tramite il prompt dei comandi utilizzando l'aiuto dei passaggi indicati di seguito.
Passaggio 1: per aprire la casella di comando Esegui sul sistema, premere i tasti Windows + R sulla tastiera.
Passaggio 2: una volta visualizzata la casella Esegui sullo schermo, digitare cmd nella casella di testo della finestra di dialogo Esegui e premere i tasti Ctrl + Maiusc + Invio contemporaneamente.

Passaggio 3: questo richiederà l'UAC sullo schermo che devi accettare facendo clic su Sì per continuare.
Passaggio 4: questo apre la finestra del prompt dei comandi come amministratore.
Passaggio 5: ora digita la riga seguente nel prompt dei comandi e premi Invio per eseguire il comando.
sc config clicktorunsvc start= auto
Passaggio 6: questo configura l'opzione delle impostazioni di avvio del servizio ClickToRun in modo che si avvii sempre automaticamente.
Passaggio 7: una volta terminato, eseguire il comando seguente per avviare il servizio ClickToRun di Office che lo abiliterà.
sc start clicktorunsvc
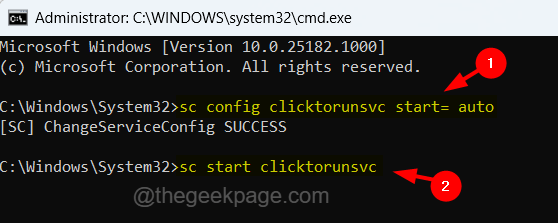
Passaggio 8: dopo aver eseguito correttamente questi due comandi precedenti, verificare se il problema è stato risolto.
Correzione 2: disattivare le impostazioni proxy e VPN
A volte, le impostazioni del server proxy e VPN impostate dall'utente interferiscono in alcune applicazioni perché proteggono le applicazioni da attacchi di virus e malware.Pertanto, chiediamo ai nostri utenti di disabilitare sia le impostazioni del proxy che del server VPN sul loro sistema seguendo i passaggi indicati di seguito.
Come disattivare le impostazioni del proxy
Passaggio 1: per aprire la pagina Proxy sul sistema, premere il tasto Windows e digitare modifica impostazioni proxy.
Passaggio 2: seleziona le impostazioni di sistema Modifica impostazioni proxy dai risultati della ricerca, come mostrato nello screenshot seguente.
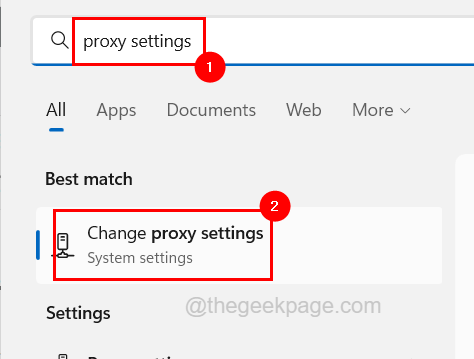
Passaggio 3: nella pagina Proxy in Configurazione proxy automatica, fare clic sul pulsante di attivazione/disattivazione Rileva automaticamente impostazioni per disattivarlo come mostrato di seguito.
Passaggio 4: quindi fare clic sul pulsante Modifica dell'opzione Usa script di installazione per aprire la finestra di modifica.
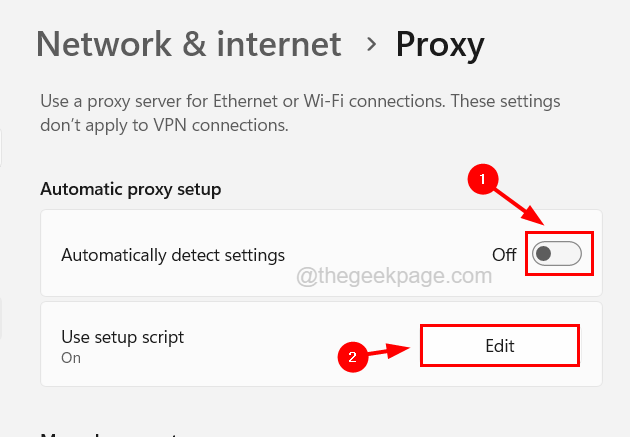
Passaggio 5: nella finestra di modifica dello script di installazione, disattivare Usa lo script di installazione facendo clic sul relativo pulsante di attivazione e quindi su Salva.
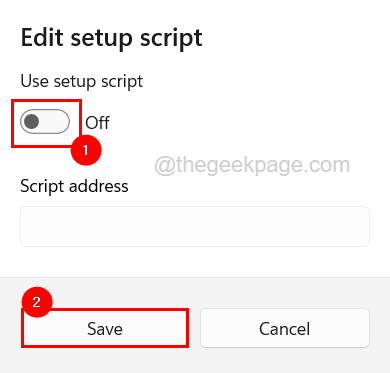
Passaggio 6: una volta terminato, vai alla sezione Configurazione proxy manuale e fai clic sul pulsante Modifica sotto di essa per aprire la finestra di modifica.
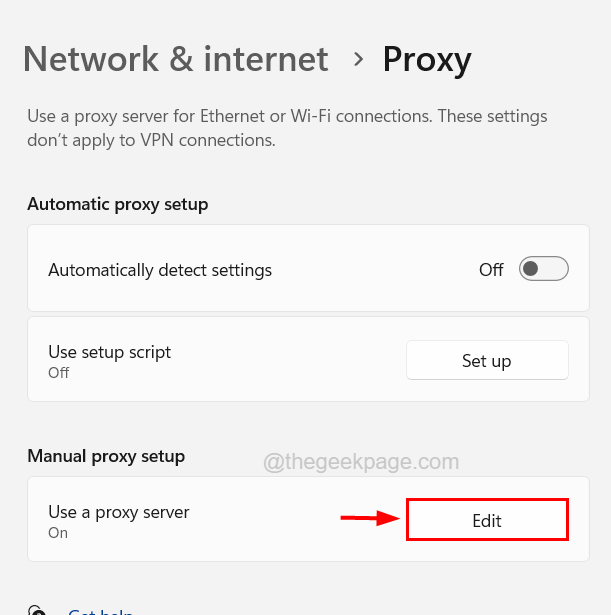
Passaggio 7: disattivare l'impostazione manuale del proxy facendo clic sul relativo pulsante di attivazione/disattivazione e facendo clic su Salva per salvare le modifiche e chiudere la finestra di modifica come mostrato di seguito.
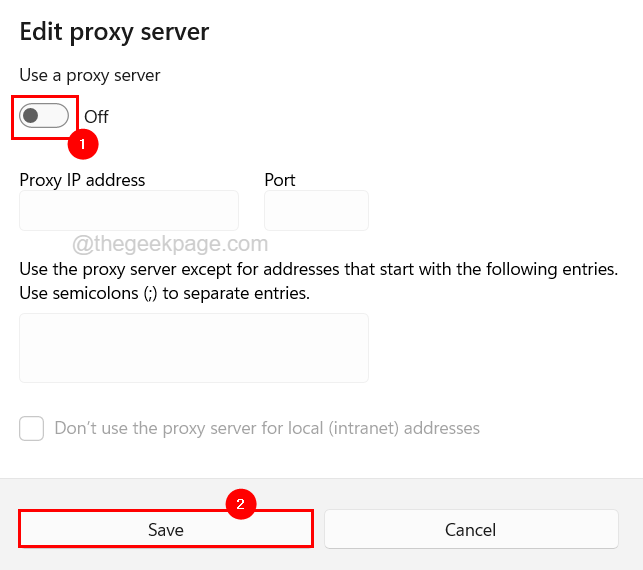
Come disattivare le impostazioni VPN
Passaggio 1: premere il tasto Windows e digitare le impostazioni VPN.
Passaggio 2: fai clic sull'opzione delle impostazioni VPN dai risultati, come mostrato nello screenshot seguente.
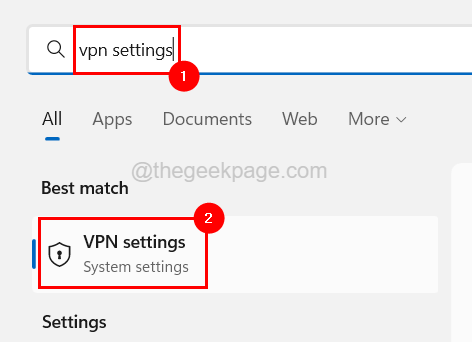
Passaggio 3: nella pagina VPN, troverai due opzioni nella sezione Impostazioni avanzate per tutte le connessioni VPN.
Passaggio 4: quindi prima disattiva l'opzione Consenti VPN su reti a consumo facendo clic sul relativo pulsante di attivazione come mostrato di seguito.
Passaggio 5: quindi fai lo stesso per l'opzione Consenti VPN durante il roaming per disattivarla come mostrato di seguito.
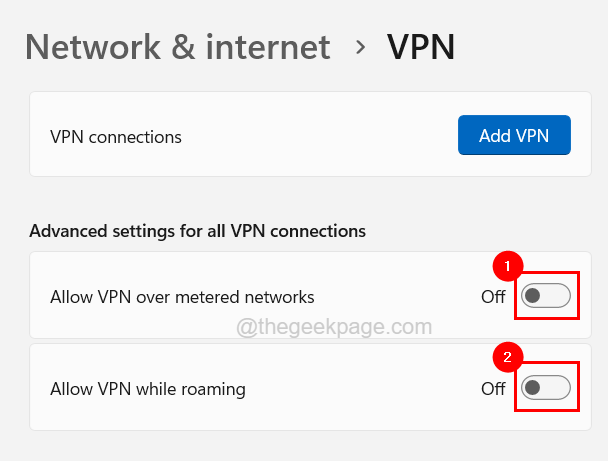
Correzione 3: reinstallare la suite MS Office
Se si verificano problemi perché il processo di installazione della suite MS Office non viene eseguito correttamente, tali errori tendono a verificarsi sul sistema, come discusso in precedenza in questo metodo.Quindi possiamo risolvere questo problema tentando di reinstallare attentamente la suite MS Office sul sistema.
Segui i passaggi indicati di seguito su come farlo.
Passaggio 1: apri la pagina delle app installate premendo il tasto Windows e digitando le app installate.
Passaggio 2: quindi seleziona la pagina App installate dai risultati della ricerca come mostrato di seguito.

Passaggio 3: una volta aperta la pagina delle app installate, digita microsoft office nella barra di ricerca nella parte superiore della pagina.
Passaggio 4: visualizza tutte le app con l'ufficio nel nome.
Passaggio 5: fare clic su mostra più opzioni (icona con i puntini di sospensione orizzontali) della suite Microsoft Office dall'elenco per visualizzare più opzioni.
Passaggio 6: seleziona Disinstalla dall'elenco.
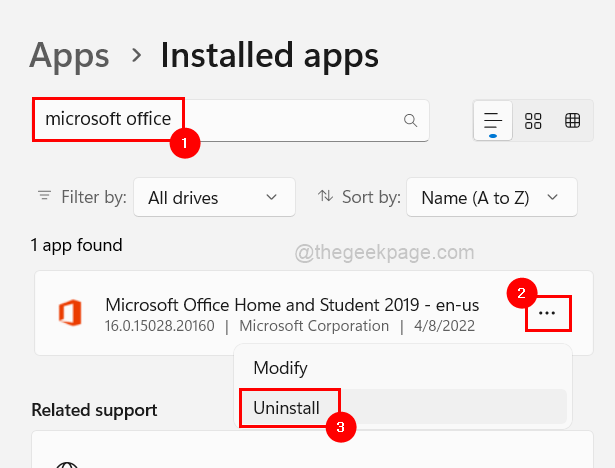
Passaggio 7: quindi fare clic su Disinstalla nella piccola finestra pop-up per la conferma come mostrato di seguito.
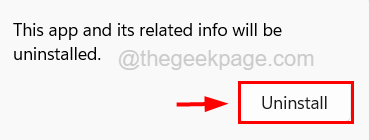
Passaggio 8: verrà avviata la disinstallazione della suite MS Office dal sistema e, una volta terminato, chiudere la pagina delle app installate.
Passaggio 9: quindi, vai alla home page dell'account Microsoft e fai clic su Accedi per accedere utilizzando le credenziali dell'account Microsoft.
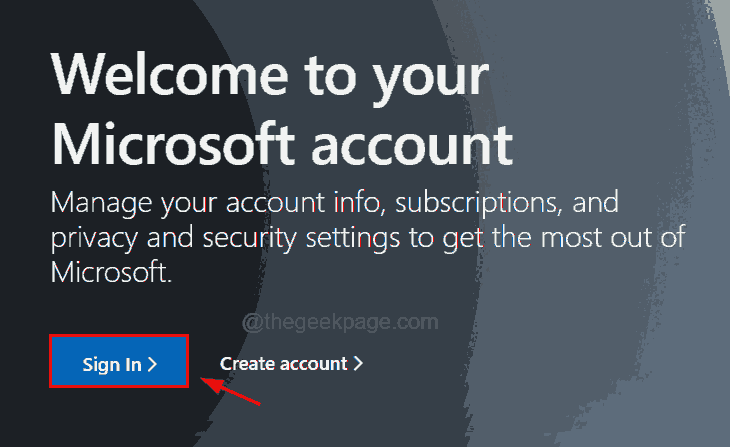
Passaggio 10: dopo aver effettuato l'accesso al sito Web Microsoft utilizzando il tuo account, fai clic sull'opzione Servizi e abbonamenti nella barra dei menu in alto, come mostrato di seguito.
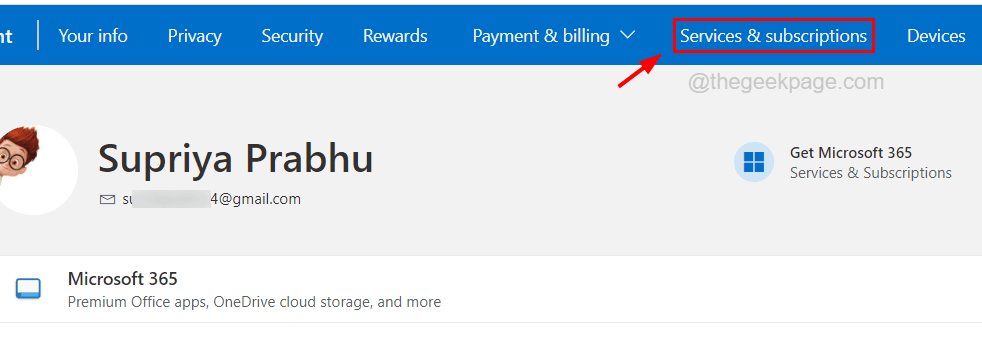
Passaggio 11: fare clic su Installa nell'abbonamento a Office Home & Student per avviare il download e quindi l'installazione della suite MS Office sul sistema.
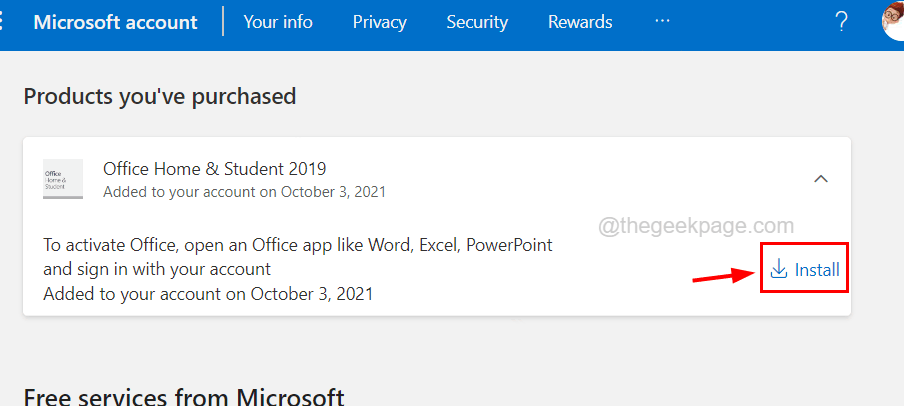
Passaggio 12: seguire le istruzioni sullo schermo per eseguire il processo di download e installazione della suite MS Office.
Correzione 4 - Aggiorna il driver della scheda grafica
Alcuni utenti hanno affermato che l'aggiornamento del driver della scheda grafica sul proprio sistema ha risolto questo problema e sono stati in grado di avviare tutte le applicazioni della suite MS Office come Word, Excel, ecc.Quindi proviamo anche ad aggiornare il driver della scheda grafica e vediamo se funziona anche per noi.
Ecco i passaggi su come aggiornare il driver della scheda grafica.
Passaggio 1: premi insieme i tasti Windows+X, quindi premi il tasto M sulla tastiera che apre Gestione dispositivi.
Passaggio 2: dopo l'apertura della finestra Gestione dispositivi, fare doppio clic su Schede video per espanderla, quindi fare clic con il pulsante destro del mouse sulla scheda grafica.
Passaggio 3: seleziona Aggiorna driver dal menu di scelta rapida come mostrato di seguito.
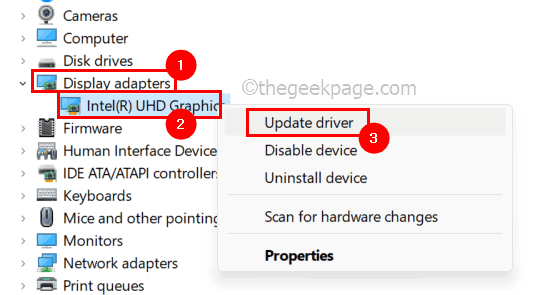
Passaggio 4: fare clic sull'opzione Cerca automaticamente i driver per continuare a cercare in linea il driver più recente.

Passaggio 5: una volta terminato, chiudi Gestione dispositivi.
Correzione 5 - Aggiorna il sistema Windows
Di solito, un sistema Windows obsoleto causa molti problemi durante l'apertura o l'esecuzione di qualsiasi software sul sistema.Quindi è meglio aggiornare regolarmente il sistema Windows utilizzando i passaggi spiegati di seguito.
Passaggio 1: premi insieme i tasti Windows + R sulla tastiera.
Passaggio 2: questo apre la casella di comando Esegui sullo schermo e quindi devi digitare ms-settings:windowsupdate nella sua casella di testo e premere il tasto Invio.
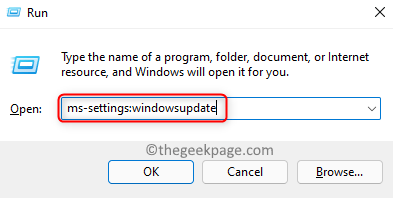
Passaggio 3: ora la pagina di Windows Update verrà aperta sul sistema.
Passaggio 4: fai clic su Verifica aggiornamenti in alto a destra come mostrato di seguito.

Passaggio 5: inizia la ricerca di eventuali aggiornamenti disponibili per il sistema Windows.
Passaggio 6: se ne vengono trovati, scaricali e installali tutti, quindi riavvia il sistema.
Correzione 6: visita la pagina del supporto Microsoft
Se non funziona nulla, puoi sempre contattare il team di supporto di Microsoft per qualsiasi domanda e problema relativo a uno qualsiasi dei loro prodotti.
Puoi visitare la pagina dei contatti del supporto Microsoft facendo clic qui

