Come correggere il codice di errore 0x803F8001 per Microsoft Store [2022]
Aggiornato gennaio 2024: Smetti di ricevere messaggi di errore e rallenta il tuo sistema con il nostro strumento di ottimizzazione. Scaricalo ora a - > questo link
- Scaricare e installare lo strumento di riparazione qui.
- Lascia che scansioni il tuo computer.
- Lo strumento sarà quindi ripara il tuo computer.
Microsoft Store è il luogo da cui puoi scaricare una varietà di app direttamente sul tuo laptop o PC Windows.Inoltre, puoi anche aggiornare tutte le app installate tramite Microsoft Store, proprio come fai su un dispositivo Android tramite il Play Store.Tuttavia, ci sono diversi rapporti utente che hanno evidenziato il problema del codice di errore di Microsoft Store 0x803f8001.
Questo errore è apparso per gli utenti durante il tentativo di aggiornare le app tramite lo store.Nel caso in cui ti trovi anche di fronte a questo problema con il codice di errore 0x803f8001 di Microsoft Store e non riesci a risolverlo, sei arrivato nel posto giusto.Perché, in questo post, ti forniremo alcune soluzioni efficaci che puoi applicare e, si spera, risolvere questo problema.Detto questo, diamo un'occhiata ai metodi per risolvere il problema del codice di errore 0x803f8001 di Microsoft Store.
Quali sono le cause dell'errore 0x803f8001 di Microsoft Store?
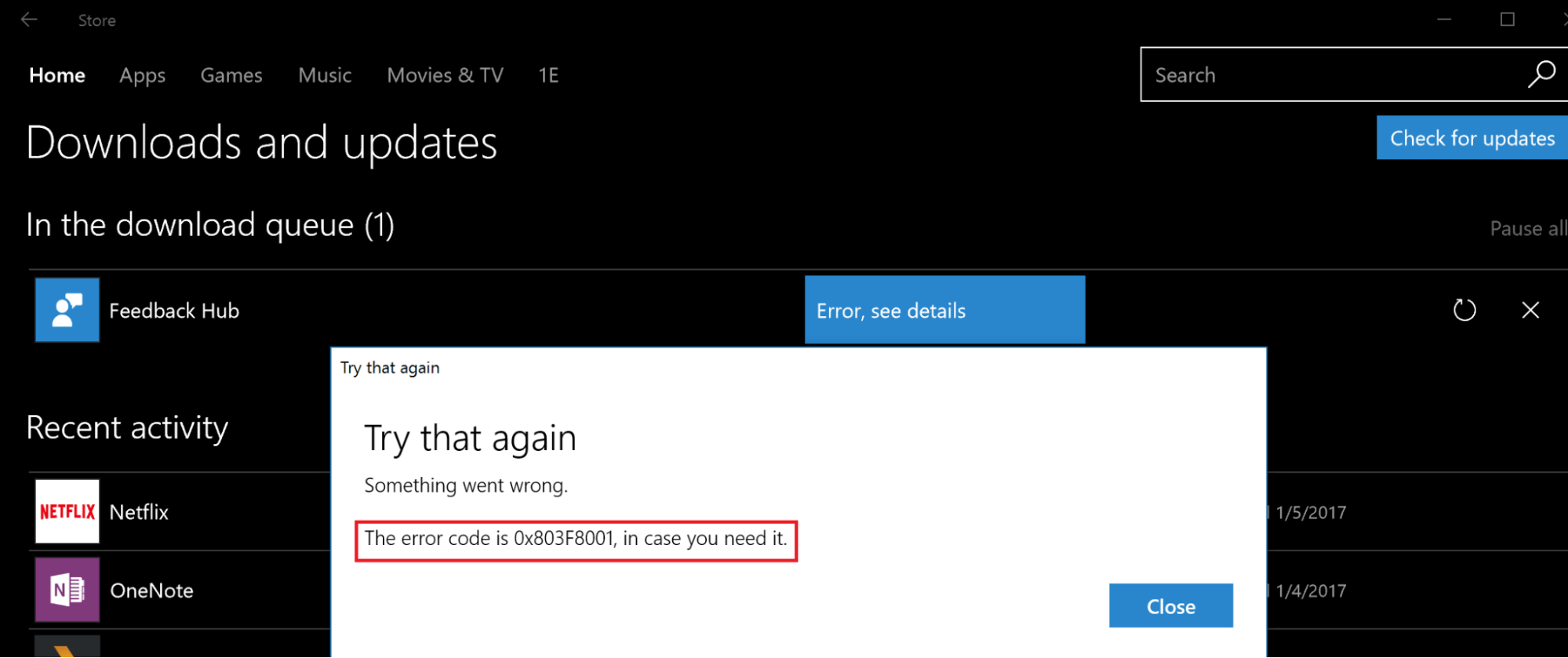
Prima di iniziare e esaminare le soluzioni, è sempre meglio comprendere le possibili ragioni alla base del problema.Per quanto riguarda l'errore 0x803f8001 di Microsoft Store, dopo aver controllato tutti i forum e le pagine di supporto, ecco alcuni possibili motivi che siamo stati in grado di dedurre per questo problema:
Note importanti:
Ora è possibile prevenire i problemi del PC utilizzando questo strumento, come la protezione contro la perdita di file e il malware. Inoltre, è un ottimo modo per ottimizzare il computer per ottenere le massime prestazioni. Il programma risolve gli errori comuni che potrebbero verificarsi sui sistemi Windows con facilità - non c'è bisogno di ore di risoluzione dei problemi quando si ha la soluzione perfetta a portata di mano:
- Passo 1: Scarica PC Repair & Optimizer Tool (Windows 11, 10, 8, 7, XP, Vista - Certificato Microsoft Gold).
- Passaggio 2: Cliccate su "Start Scan" per trovare i problemi del registro di Windows che potrebbero causare problemi al PC.
- Passaggio 3: Fare clic su "Ripara tutto" per risolvere tutti i problemi.
- A causa del server proxy abilitato
- File di cache indesiderati
- Microsoft Store non è in grado di identificare la posizione del tuo sistema
- A causa del software antivirus
- Impostazione della lingua o della regione non selezionata correttamente
I motivi di questo problema possono variare, ma questi sono alcuni dei motivi segnalati dagli utenti che hanno riscontrato l'errore 0x803f8001 di Microsoft Store.Ora che hai un po' di comprensione dei motivi alla base di questo errore, esaminiamo le soluzioni per risolverlo.
Contenuto della pagina
1.Disabilita l'antivirus
Sebbene il software antivirus abbia lo scopo di disabilitare o impedire l'esecuzione o l'ingresso di app infette nel PC, a volte possono comportarsi in modo piuttosto strano e impedire il corretto funzionamento delle app necessarie.In definitiva, ciò potrebbe causare errori come l'errore 0x803fe8001issue di Microsoft Store.Per risolvere questo problema, potrebbe essere necessario disabilitare lo strumento antivirus.Ecco i passaggi per farlo:
- Vai al pannello di navigazione sulla barra delle applicazioni in basso e seleziona Sicurezza di Windows.
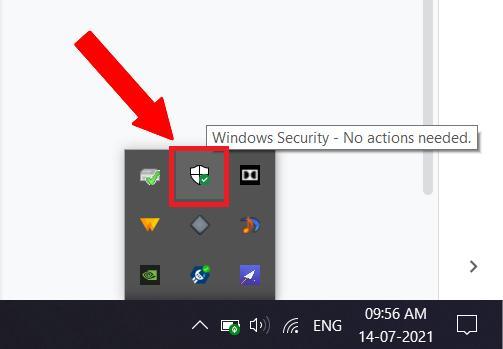
- Fare clic sull'opzione Protezione da virus e minacce.
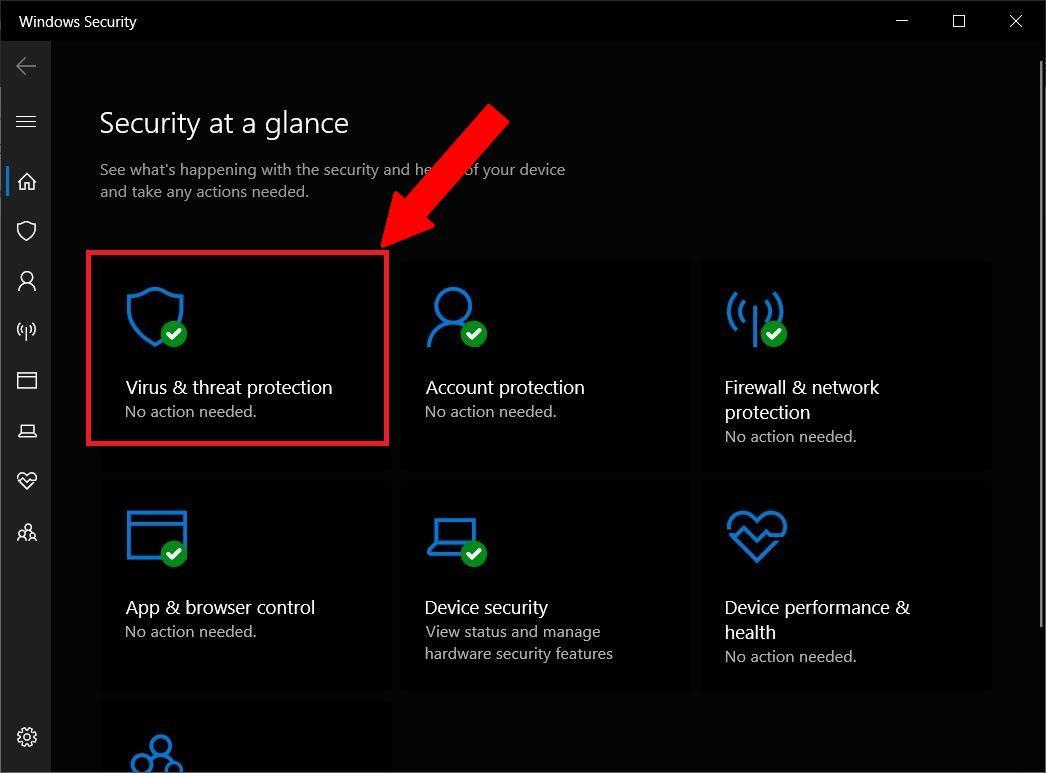
- Quindi fai clic sull'opzione Gestisci impostazioni, che troverai di seguito facendo scorrere il cursore del mouse.
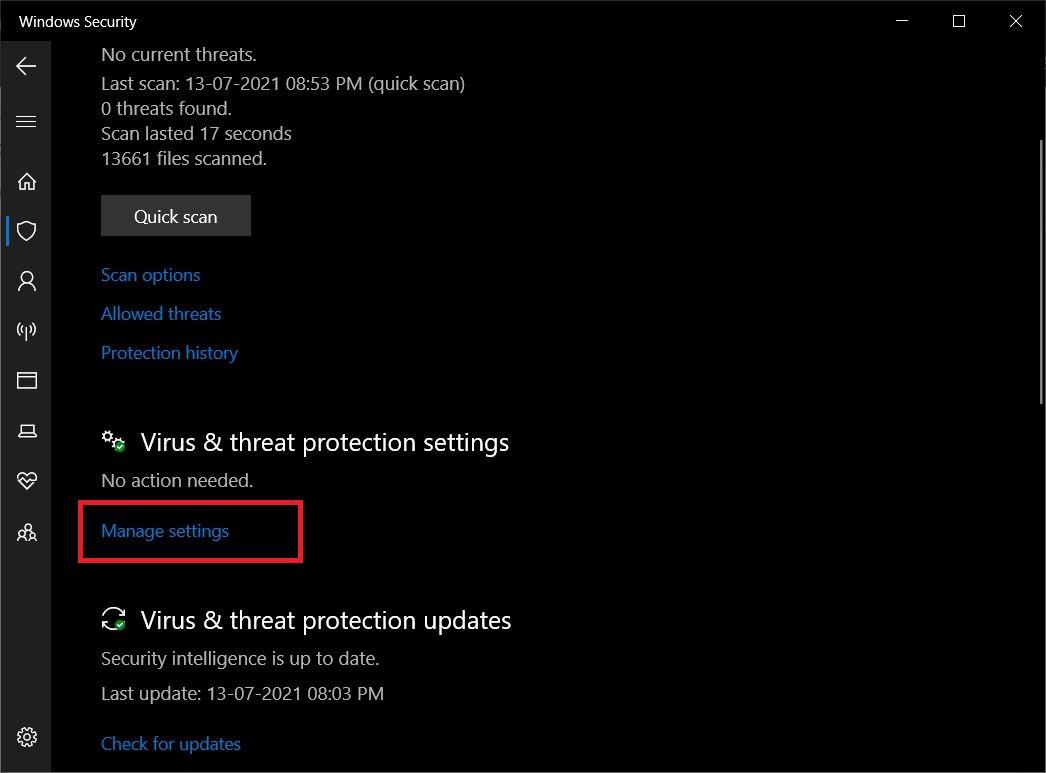
- Sotto l'opzione Gestisci impostazioni, devi disattivare l'interruttore di protezione in tempo reale.
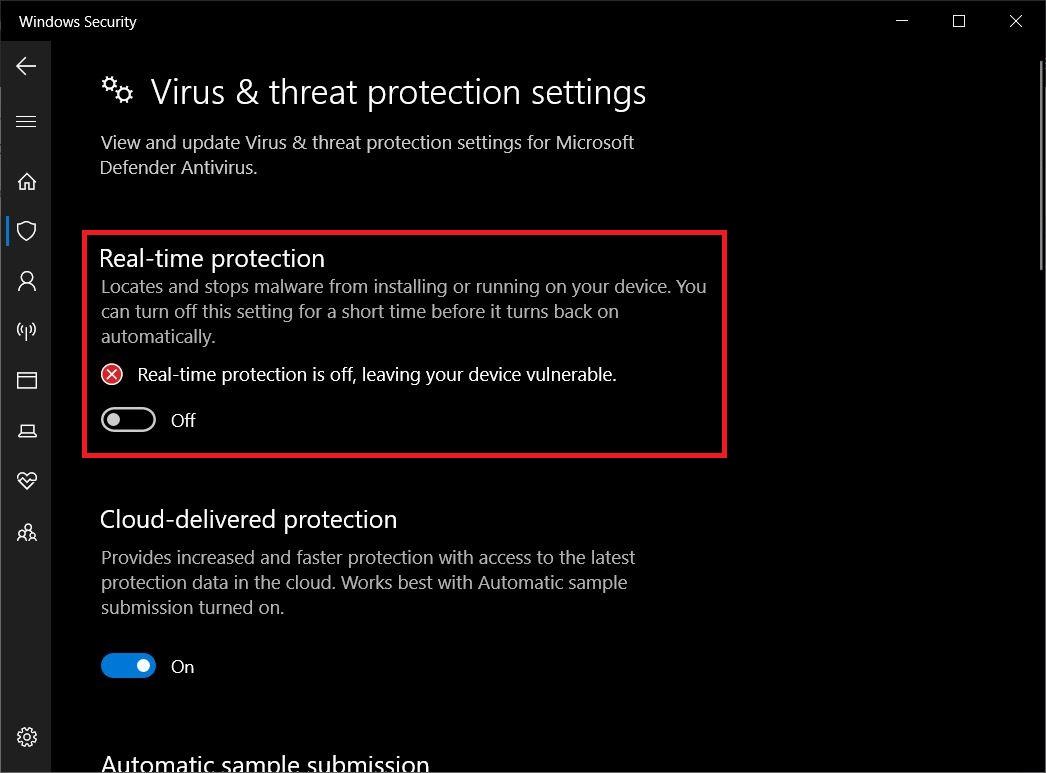
- Riavvia semplicemente il tuo PC.Apri Microsoft Store e verifica se risolve il problema o meno.
2.Reimposta la cache di Microsoft Store
I file di cache indesiderati o vecchi possono impedire l'aggiornamento o il corretto funzionamento dell'app.Quindi, è una buona abitudine svuotare di tanto in tanto i dati della cache di qualsiasi app.Molti utenti hanno segnalato che la cancellazione della cache di Microsoft Store ha fatto il lavoro per loro e ha risolto questo problema.Ecco come puoi anche cancellare i dati della cache di Microsoft Store:
- Dalla barra delle applicazioni, fare clic con il pulsante destro del mouse sull'icona di Windows e selezionare Impostazioni.
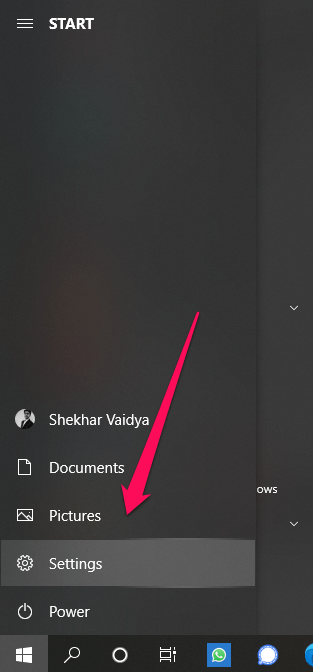
- Ora seleziona l'opzione App.
- Vai alla sezione App e funzionalità e cerca Microsoft Store.
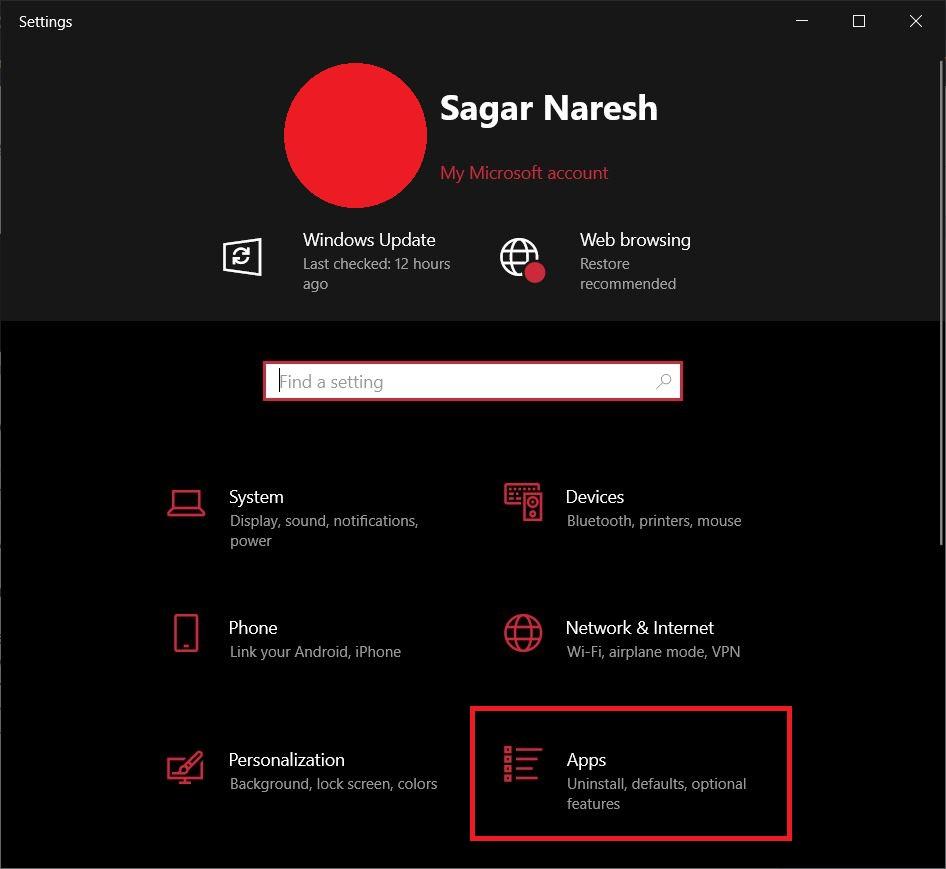
- Fare clic sul collegamento Opzioni avanzate.
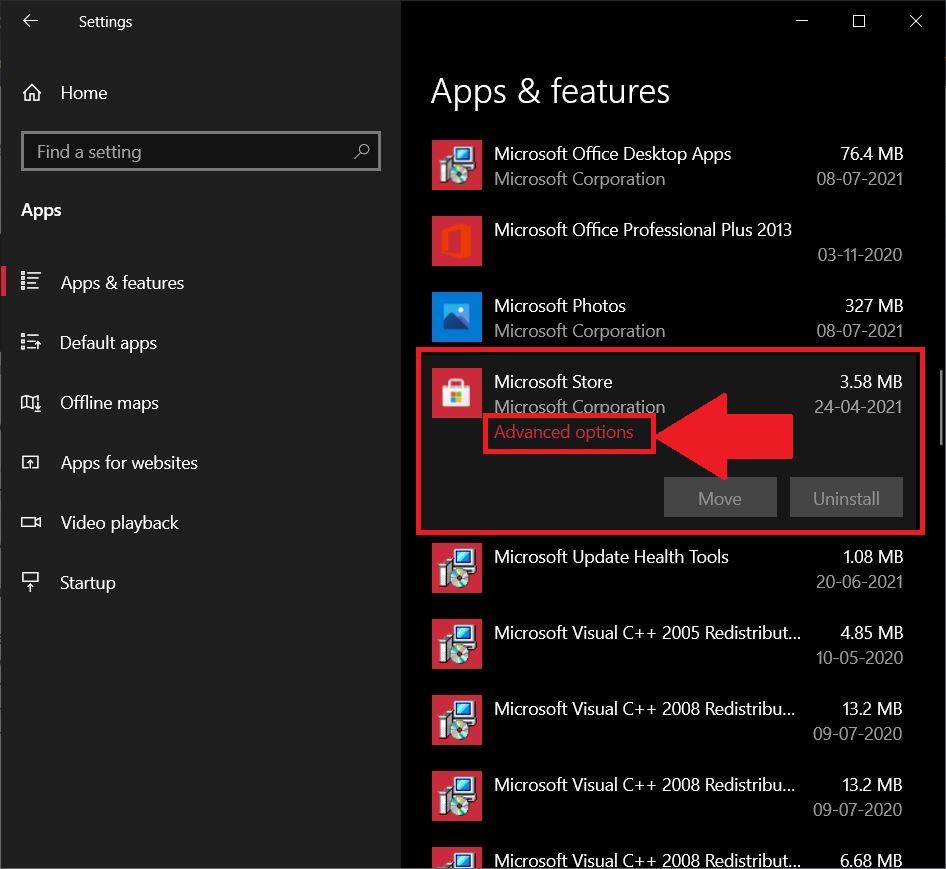
- Tocca il pulsante Ripristina per cancellare tutti i dati della cache.
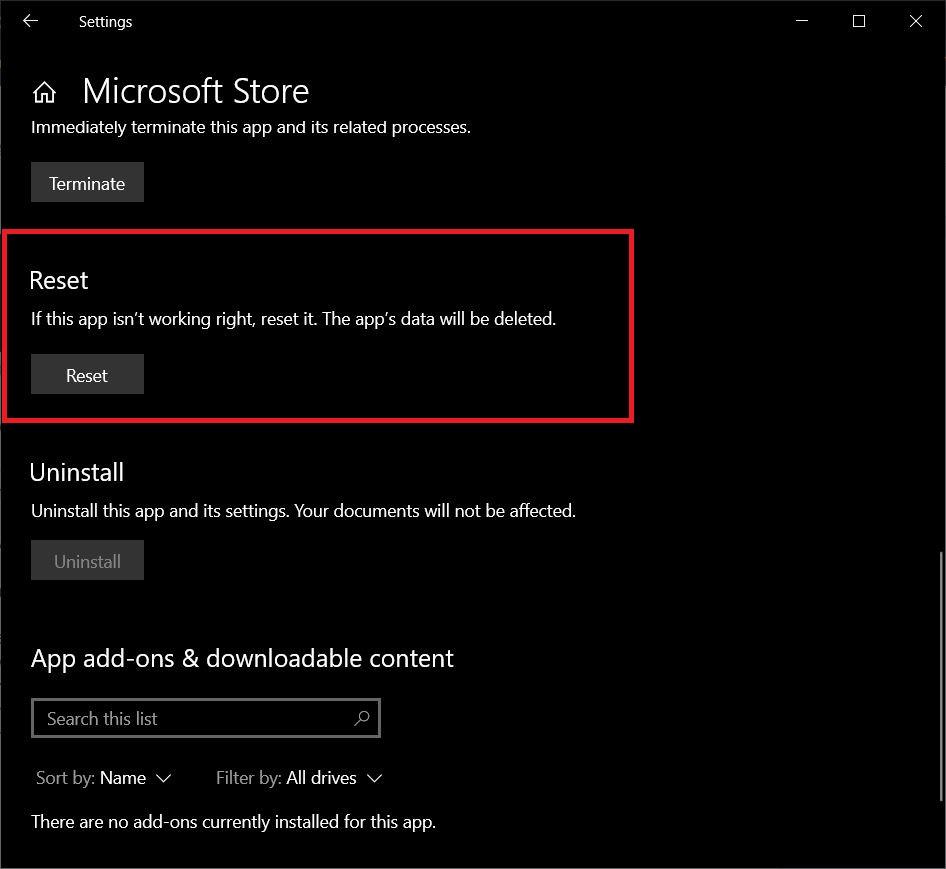
- Al termine del processo, prova ad aprire Microsoft Store e verifica se l'errore è stato risolto o meno.
3.Esegui l'SFC
Il supporto tecnico Microsoft ha menzionato un metodo per risolvere questo problema.Il primo prevede l'esecuzione del Controllo file di sistema o della scansione SFC sul PC.
- Aprire il prompt dei comandi, tramite il comando Esegui o tramite il prompt dei comandi di ricerca nel menu di ricerca di Windows.
- Assicurati di aprire il prompt dei comandi come amministratore.
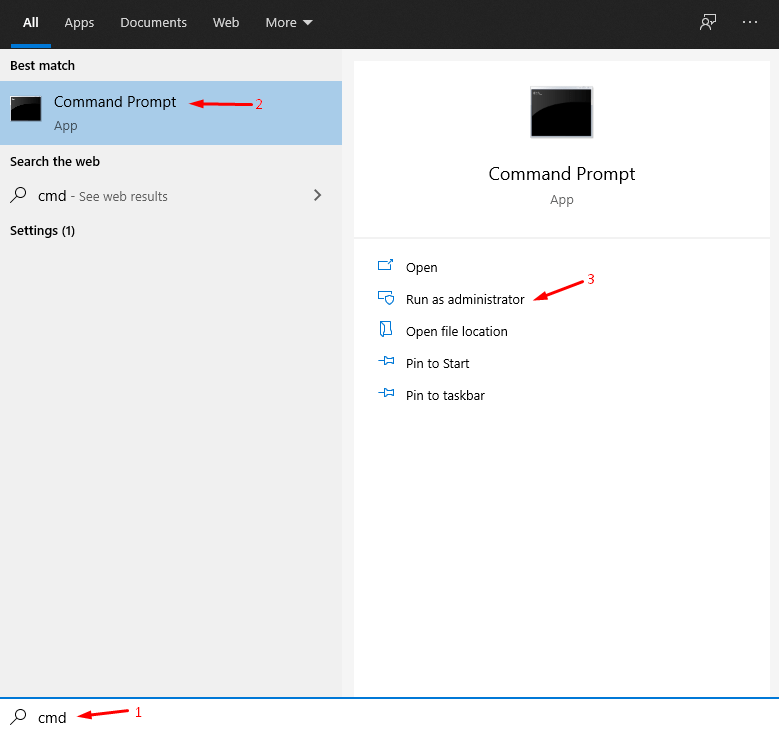
- Immettere il comando "sfc /scannow" e premere il pulsante Invio.
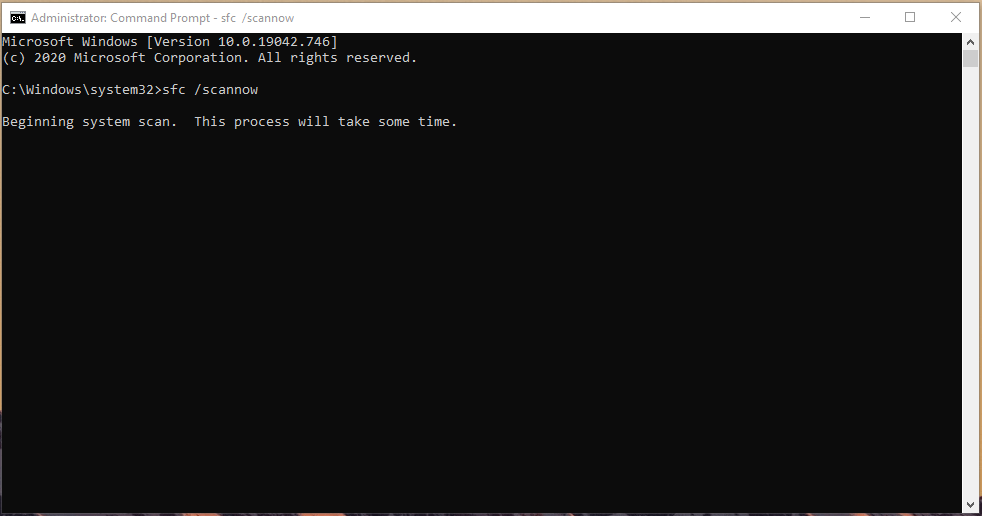
- Inizierà a verificare la presenza di problemi e li risolverà anche durante il processo.
4.Consenti accesso alla posizione
Come già accennato, diversi utenti ricevevano questo codice di errore di Microsoft Store a causa dell'accesso limitato alla posizione.Puoi provare ad abilitare l'opzione di posizione e consentire allo Store di accedervi e vedere se questo risolve il problema o meno.
- Premi i tasti Win+S e digita Impostazioni sulla privacy della posizione.
- Nella sezione Consenti alle app di accedere alla tua posizione, devi attivare l'interruttore.
5.Disabilita proxy
Se il tuo sistema ha un server proxy abilitato, potrebbe impedire a Microsoft Store di scaricare gli ultimi aggiornamenti o funzionare correttamente.
- Apri il comando Esegui e inserisci "inetcpl.cpl" e premi il tasto Invio.
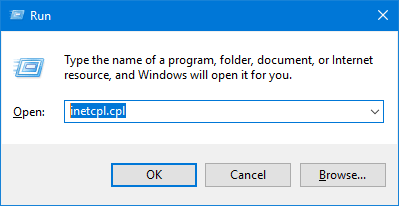
- Nella finestra Proprietà Internet, vai alla scheda Connessioni.
- Seleziona Impostazioni LAN.
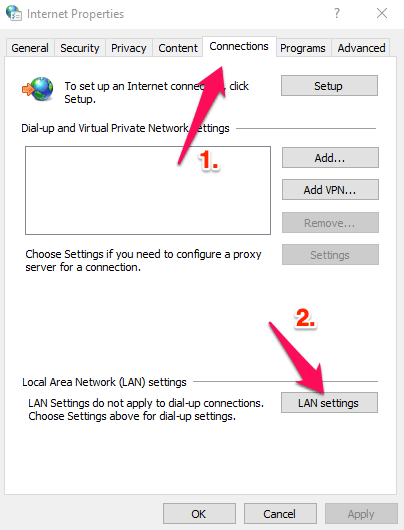
- Deseleziona la casella di controllo "Utilizza un server proxy per la tua LAN".Puoi abilitare le opzioni "Rileva automaticamente le impostazioni".
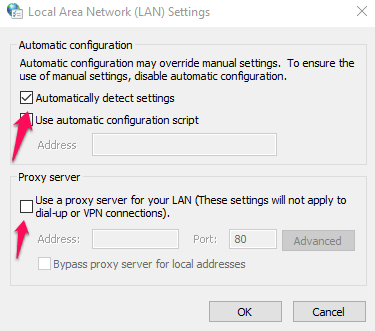
- Premere il pulsante OK.
6.Usa lo strumento DISM
Puoi anche utilizzare lo strumento di gestione e manutenzione delle immagini di distribuzione, in breve chiamato strumento DISM per risolvere la maggior parte dei problemi nel tuo PC.Fondamentalmente ripara i file danneggiati e li scansiona per eventuali problemi.
- Premi il tasto Windows + il pulsante S, quindi cerca "CMD" o Prompt dei comandi per aprire come amministratore.
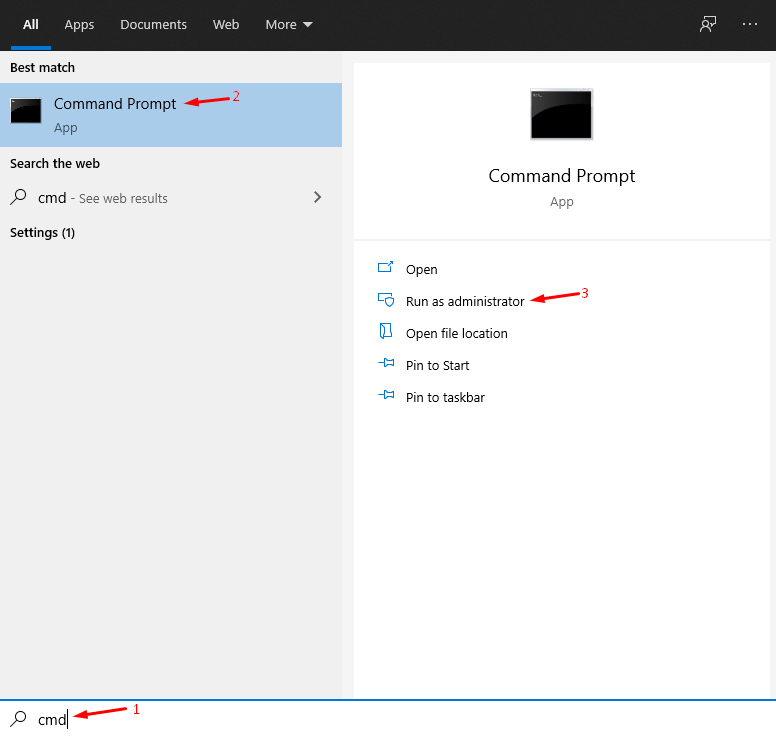
- Copia e incolla "dism /online /cleanup-image /restorehealth" e premi Invio.
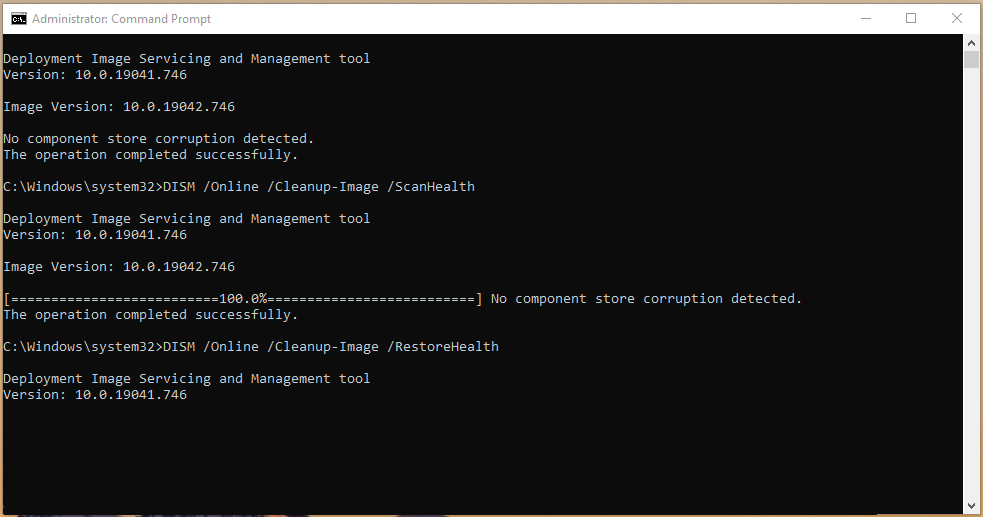
- Lo strumento DISM avvierà il processo e cercherà i file danneggiati.Inoltre, durante il processo, riparerà anche i file danneggiati.
7.Ripristina le impostazioni di lingua e regione
Durante l'installazione di Windows, se hai fornito la lingua o le impostazioni internazionali errate, ciò potrebbe causare un comportamento anomalo di Microsoft Store.Ecco come modificare le impostazioni e correggerle:
- Dalla barra delle applicazioni, fare clic con il pulsante destro del mouse sull'icona di Windows e selezionare Impostazioni.
- Seleziona Ora e lingua, quindi seleziona Regione dal riquadro a sinistra.
- Ora, seleziona la regione corretta.
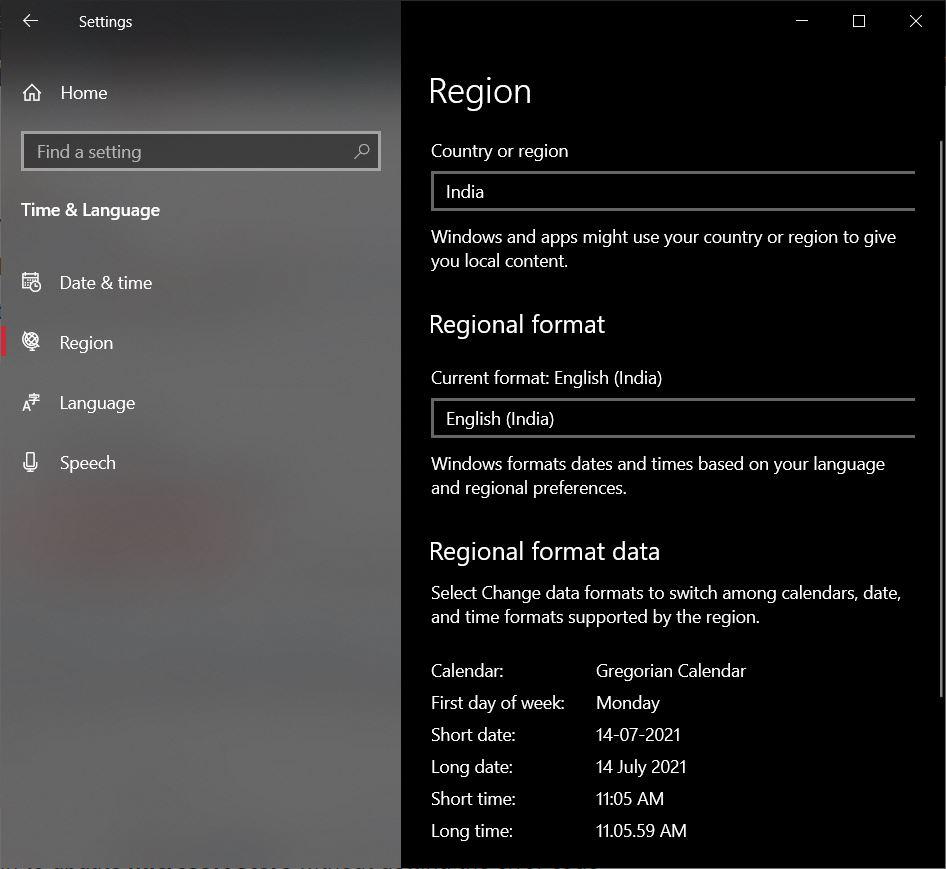
- Quindi dal riquadro di sinistra, seleziona l'opzione Lingua.Nel menu Lingua, seleziona la lingua corretta.
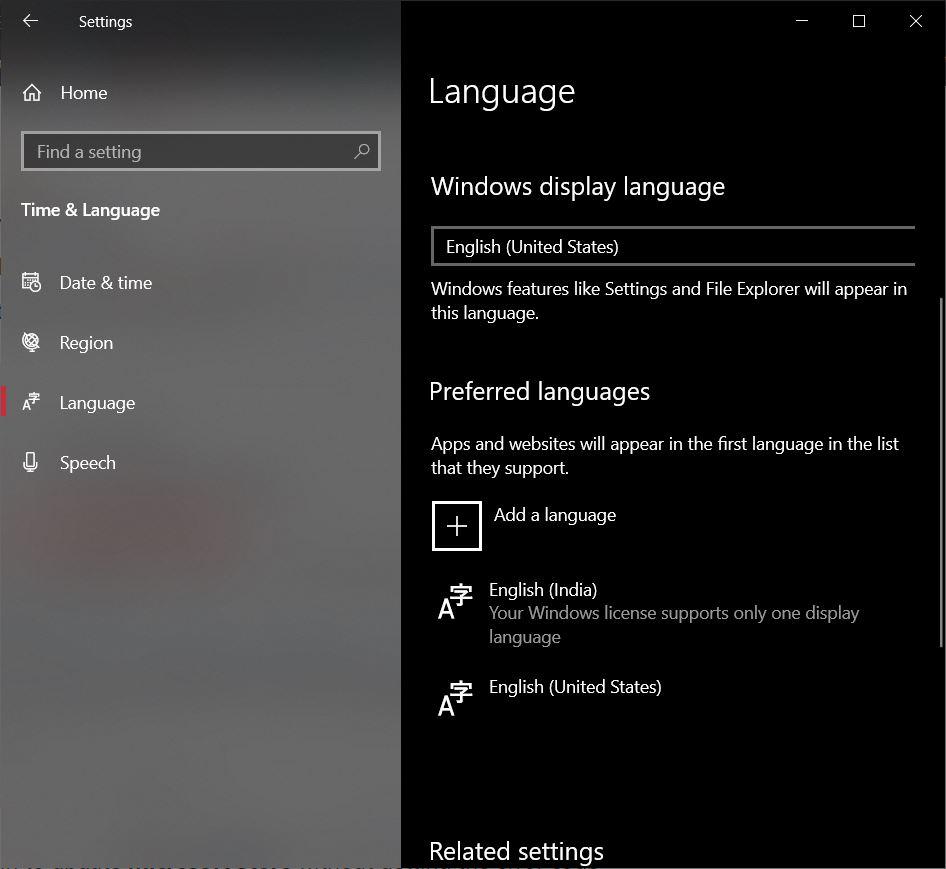
- Chiudi l'app Impostazioni e verifica se questo risolve il problema o meno.
Se hai qualche idea su Correggi l'errore 0x803f8001 di Microsoft Store [5+ metodi], sentiti libero di inserire la casella dei commenti qui sotto.Inoltre, iscriviti al nostro canale YouTube DigitBin per tutorial video.Saluti!

