Come correggere il codice di errore 0x8000FFFF Windows 11
Aggiornato gennaio 2024: Smetti di ricevere messaggi di errore e rallenta il tuo sistema con il nostro strumento di ottimizzazione. Scaricalo ora a - > questo link
- Scaricare e installare lo strumento di riparazione qui.
- Lascia che scansioni il tuo computer.
- Lo strumento sarà quindi ripara il tuo computer.
Windows 11 è ancora nelle sue fasi iniziali.Ti dà anche un avviso ufficiale prima di eseguire l'aggiornamento da Windows 10 a 11 che alcuni programmi potrebbero diventare instabili con esso.Tutte queste indicazioni ci dicono che Windows 11 non è un sistema operativo full proof, almeno non per il momento.Diversi utenti di Windows 11 hanno segnalato che la loro macchina Windows 11 sta generando l'errore 0x8000fff a causa di un aggiornamento di Windows.
Ciò inserisce il dispositivo in un ciclo di avvio automatico o influisce sulla funzionalità di Microsoft Store.Questo errore di solito si verifica quando il sistema Windows 11 non è in grado di contattare i server Windows ufficiali.Sebbene ci siano molte altre ragioni dietro questo problema, questo non è un problema che non può essere risolto.
È qui che questa guida entra in scena.In questo post, condivideremo con te più soluzioni per correggere il codice di errore di Windows 11 0x8000fff.Seguendo questa guida, si spera, sarai in grado di risolvere questo problema.Detto questo, passiamo direttamente all'articolo stesso.
Contenuto della pagina
Note importanti:
Ora è possibile prevenire i problemi del PC utilizzando questo strumento, come la protezione contro la perdita di file e il malware. Inoltre, è un ottimo modo per ottimizzare il computer per ottenere le massime prestazioni. Il programma risolve gli errori comuni che potrebbero verificarsi sui sistemi Windows con facilità - non c'è bisogno di ore di risoluzione dei problemi quando si ha la soluzione perfetta a portata di mano:
- Passo 1: Scarica PC Repair & Optimizer Tool (Windows 11, 10, 8, 7, XP, Vista - Certificato Microsoft Gold).
- Passaggio 2: Cliccate su "Start Scan" per trovare i problemi del registro di Windows che potrebbero causare problemi al PC.
- Passaggio 3: Fare clic su "Ripara tutto" per risolvere tutti i problemi.
Motivi che potrebbero causare l'errore 0x8000fff
Come già accennato, non esiste un motivo specifico che potrebbe innescare questo problema.E prima di andare avanti e provare a risolverlo, è sempre meglio capire le possibili ragioni alla base di un problema.Di seguito sono riportati alcuni dei motivi comuni che hanno attivato il problema per gli utenti:
- Download di un nuovo aggiornamento di Windows
- Tentativo di creare un punto di ripristino del sistema
- Installazione di una nuova app
- File di sistema danneggiati
- Malware
- Errori di aggiornamento di Windows
- Driver di sistema corrotti/danneggiati
- File di registro danneggiati
- Impostazioni di sistema configurate in modo errato
Metodi per correggere il codice di errore di Windows 11 0x8000fff
Ora che capisci quale potrebbe essere il motivo alla base di questo problema sul tuo computer Windows 11, diamo un'occhiata ai molteplici metodi che puoi seguire per risolvere questo problema dal tuo PC.
1.Elimina la cache di Microsoft Store
Secondo quanto riferito, questo problema è correlato a Microsoft Store.Quindi, sarebbe meglio se elimini i file della cache di Microsoft Store.
- Premi i tasti Win+R per aprire la finestra di dialogo Esegui.
- Digita wsreset.exe e premi OK.
- Si aprirà una finestra del prompt dei comandi e cancellerà automaticamente la cache di Microsoft Store.
- Se questo non funziona, puoi copiare il comando seguente e inserirlo nella finestra di dialogo Esegui.
C:Users%USERNAME%AppDataLocalPackagesMicrosoft.WindowsStore_8wekyb3d8bbweLocalState
- Se esiste già una cartella cache, rinominala come Cache.old
- Una volta terminato, segui i passaggi 1 e 2, che ora funzionerebbero.
2.Esegui CHKDSK e SFC
Il PC Windows 11 offre strumenti di scansione CHKDSK e SFC che consentono di verificare la presenza di eventuali file di sistema mancanti e correggerli.Ecco i passaggi per eseguire CHKDSK e SFC.
- Apri il menu Start e cerca il prompt dei comandi.Eseguilo come amministratore.
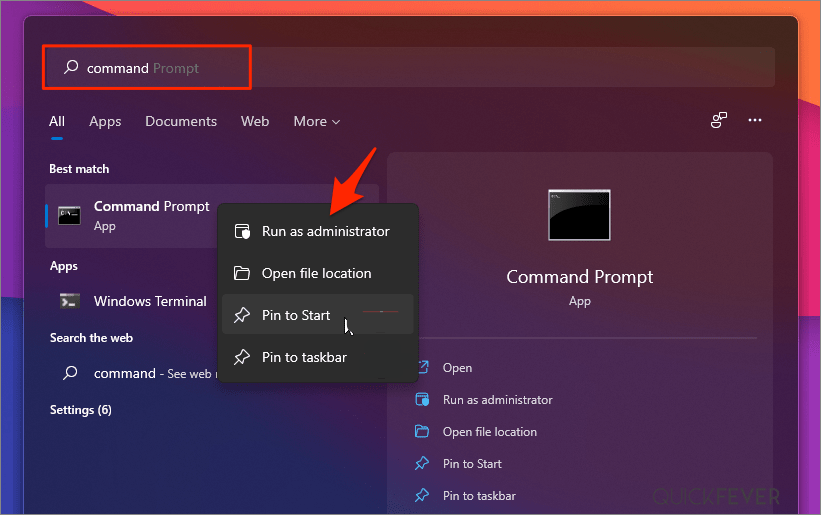
- Digita chkdsk /r e premi il pulsante Invio.
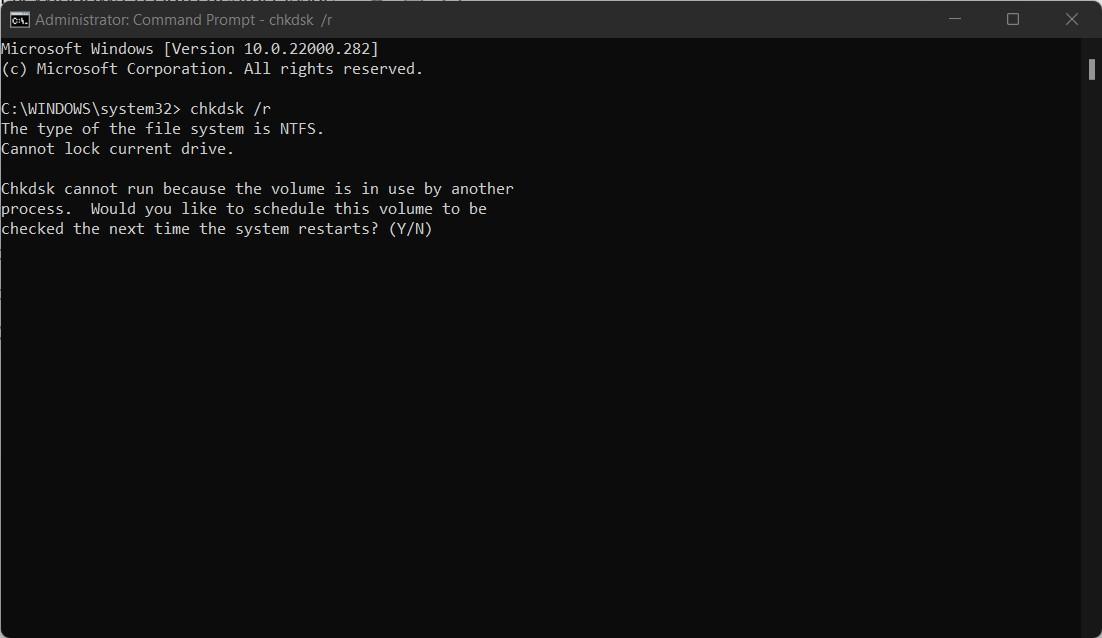
- Questo controllerà il tuo sistema per errori e risolverà anche i bug lungo il percorso.
Puoi anche eseguire il Controllo file di sistema di Windows (SFC), che verificherà la presenza di file di sistema mancanti o danneggiati.La differenza tra SFC e CHKDSK è che SFC controlla i file di sistema di Windows, mentre CHKDSK controlla tutti gli errori.Ecco come eseguire SFC.
- Apri il prompt dei comandi come amministratore.
- Digita sfc /scannow e premi Invio.
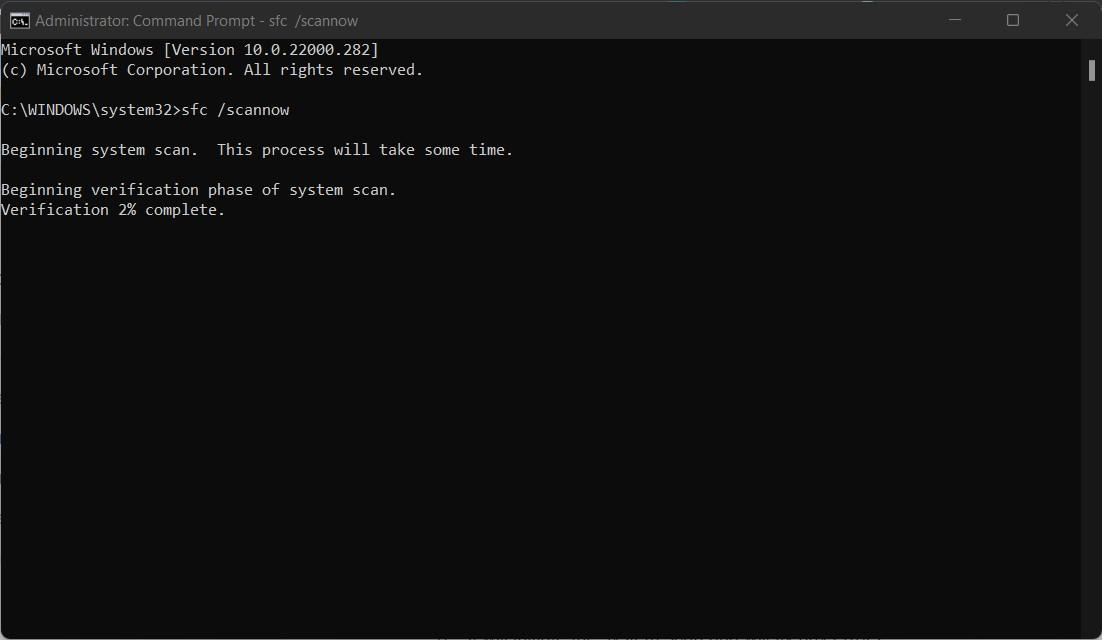
- Inizierà la scansione del sistema e risolverà eventuali errori.
3.Esegui la scansione DISM
DISM sta per Deployment Image & Service Management.Questo è uno strumento che Windows 11 offre integrato.Fondamentalmente garantisce che la salute del PC sia buona e, in caso contrario, ripristina la salute del tuo PC.
- Fare clic con il pulsante destro del mouse sul menu Start sulla barra delle applicazioni e aprire il prompt dei comandi come amministratore.
- Nel cmd, digita DISM /Online /Cleanup-Image /ScanHealth e premi il tasto Invio.
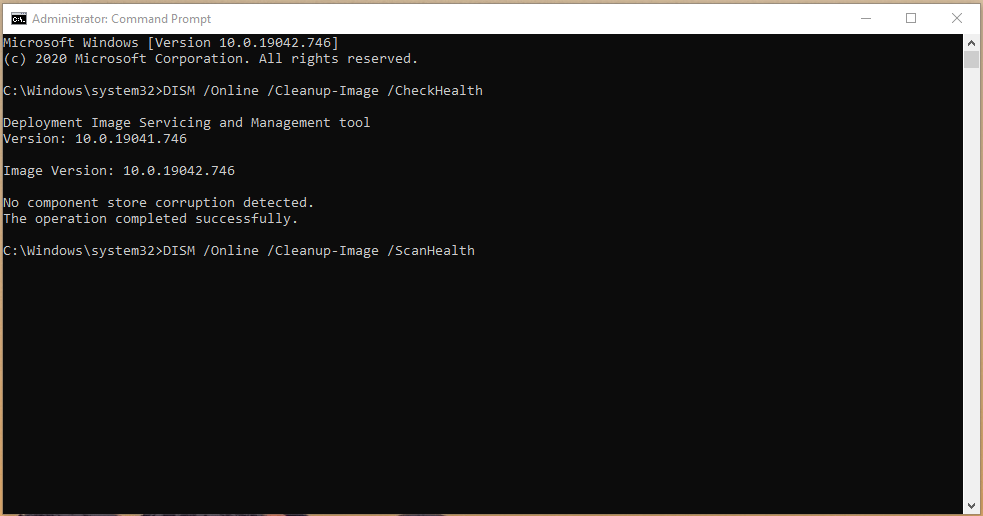
- Il processo cercherà i file corrotti.
- Successivamente, digita DISM /Online /Cleanup-Image /RestoreHealth e premi il tasto Invio.
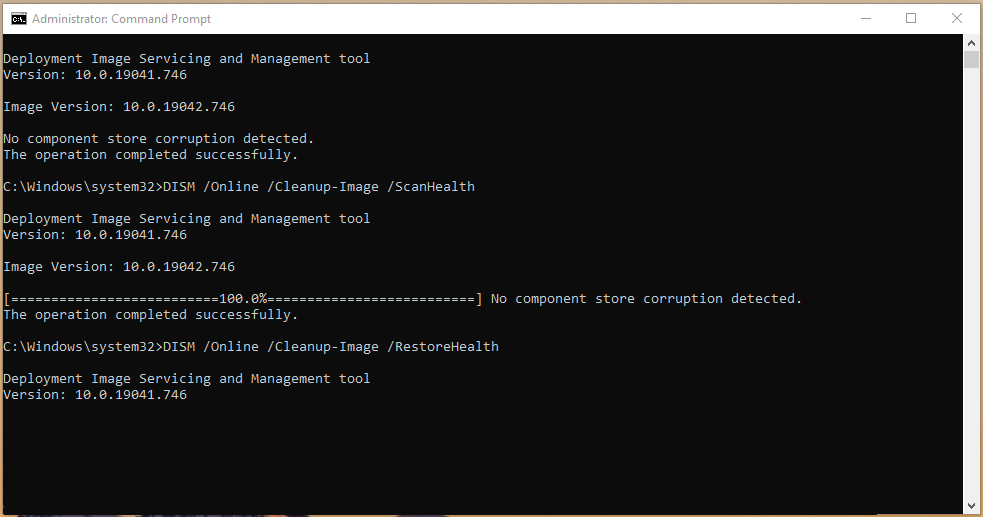
- Una volta completato il processo, riavvia il tuo computer Windows 11 e verifica se questo risolve il problema o meno.
4.Elimina la cartella di distribuzione del software
Diversi utenti hanno segnalato che l'eliminazione della cartella di distribuzione del software aiuta a risolvere questo problema.Anche se questo potrebbe non funzionare per tutti, vale la pena provarlo poiché la cartella è correlata all'aggiornamento di Windows, che è uno dei motivi per cui viene visualizzato questo errore.
Ci sono alcuni punti chiave da ricordare.L'eliminazione della cartella di distribuzione del software eliminerà tutte le cronologie degli aggiornamenti di Windows.Inoltre, l'aggiornamento successivo richiederebbe alcuni minuti in più del solito.
- Apri un prompt dei comandi sul tuo computer Windows 11 ed eseguilo come amministratore.
- Digita net stop wuauserv e premi Invio.
- Quindi digita net stop bit e premi Invio.
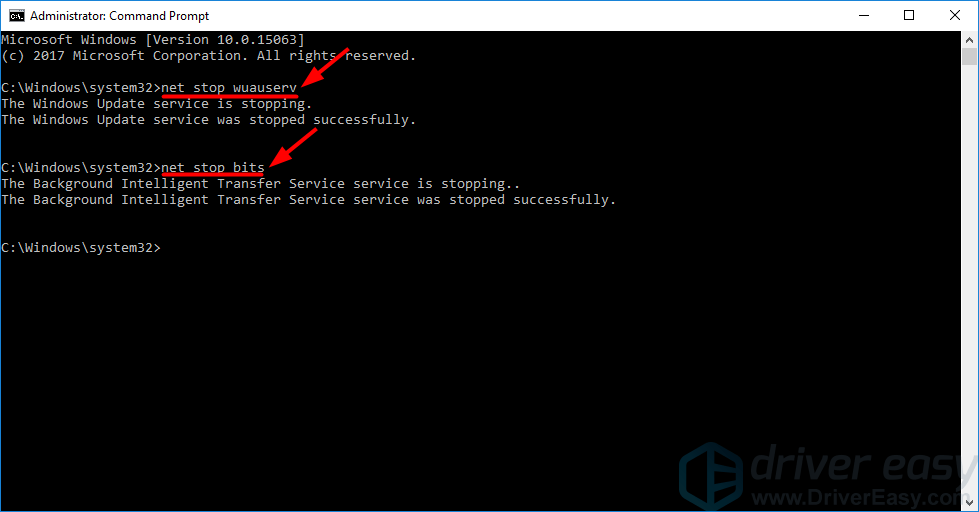
- Ora apri Esplora file di Windows e incolla C:WindowsSoftwareDistribution nella barra degli indirizzi.
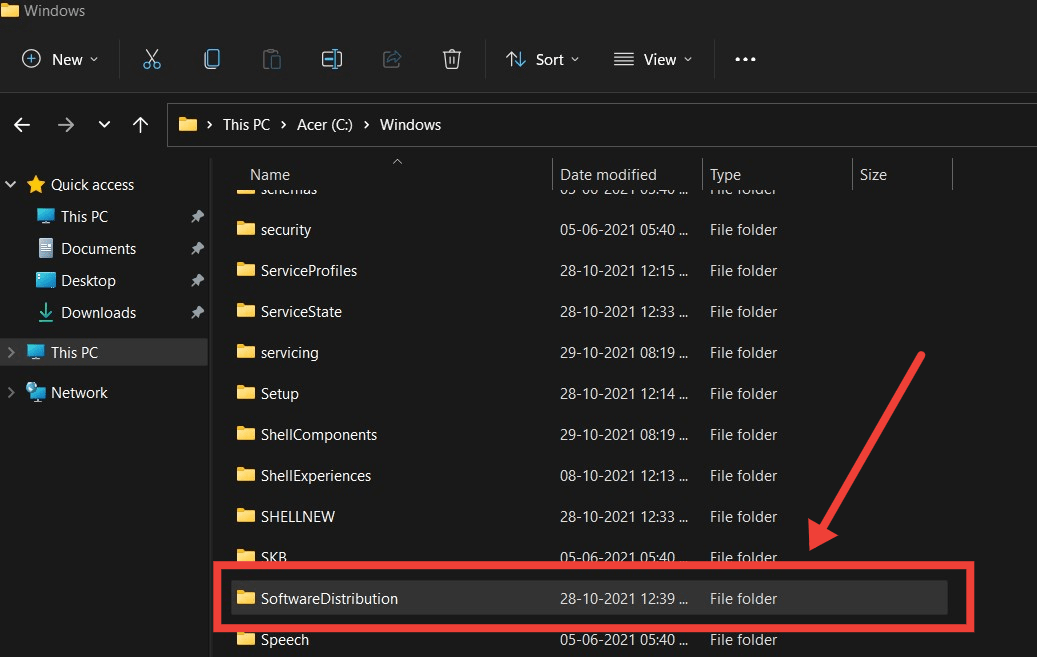
- Apri la cartella Software Distribution e seleziona tutti i file.
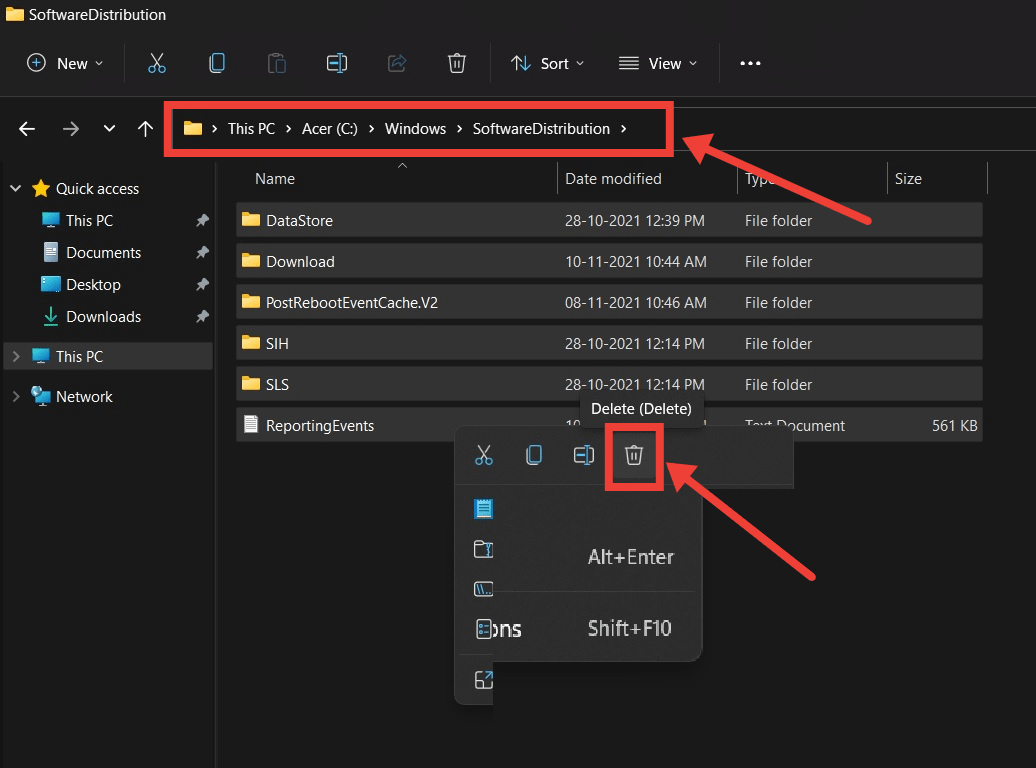
- Infine, elimina tutto premendo il pulsante Elimina sulla tastiera.
- Riavvia il sistema e verifica se questo risolve il problema o meno.
5.Attiva i servizi di crittografia
C'è un servizio di crittografia (per niente correlato alle "Crypto coin”) su Windows update, che, se per caso non funzionasse o fosse stato spento, causerebbe molteplici problematiche.Uno dei quali è l'errore 0x8000fff.
- Apri il menu Start dalla barra delle applicazioni e cerca Servizi.
- Sfoglia i servizi crittografici.
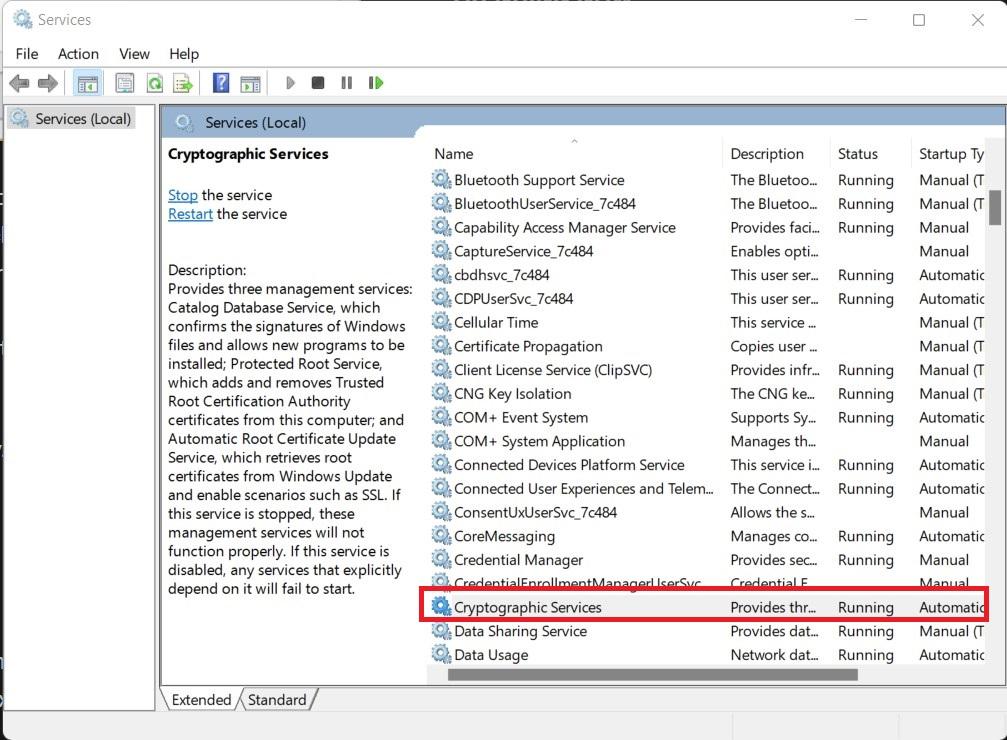
- Qui, assicurati che il servizio sia impostato su automaticamente.
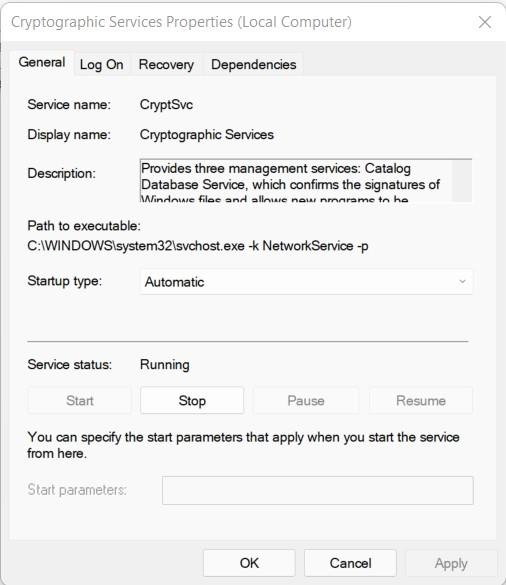
- Se per caso è spento, seleziona Avvia.
Se hai qualche idea su come risolvere il codice di errore di Windows 11 0x8000FFFF, non esitare a inserire la casella dei commenti qui sotto.Inoltre, iscriviti al nostro canale YouTube DigitBin per tutorial video.Saluti!

