Come correggere i video verdi e viola su Google Chrome
Aggiornato gennaio 2024: Smetti di ricevere messaggi di errore e rallenta il tuo sistema con il nostro strumento di ottimizzazione. Scaricalo ora a - > questo link
- Scaricare e installare lo strumento di riparazione qui.
- Lascia che scansioni il tuo computer.
- Lo strumento sarà quindi ripara il tuo computer.
Google Chrome è un browser popolare che è amato e apprezzato dagli utenti.Tuttavia, molti utenti hanno segnalato di aver visto un bug mentre guardavano i video su piattaforme di social media come Facebook, Youtube, Twitter e Instagram.I video vengono visualizzati con una tonalità viola-verdastra.
I browser utilizzano una scheda video per visualizzare i video con accelerazione GPU.Quando il processo della GPU di Chrome termina bruscamente,gli utenti notano una tonalità verde e viola sui video.
Se noti questo problema, prova ad aprire il video in un altro browser.Se vedi che il video viene visualizzato correttamente, ci dice che il problema riguarda Chrome.In tal caso, prova le soluzioni indicate di seguito per superare il problema.
Sommario
Note importanti:
Ora è possibile prevenire i problemi del PC utilizzando questo strumento, come la protezione contro la perdita di file e il malware. Inoltre, è un ottimo modo per ottimizzare il computer per ottenere le massime prestazioni. Il programma risolve gli errori comuni che potrebbero verificarsi sui sistemi Windows con facilità - non c'è bisogno di ore di risoluzione dei problemi quando si ha la soluzione perfetta a portata di mano:
- Passo 1: Scarica PC Repair & Optimizer Tool (Windows 11, 10, 8, 7, XP, Vista - Certificato Microsoft Gold).
- Passaggio 2: Cliccate su "Start Scan" per trovare i problemi del registro di Windows che potrebbero causare problemi al PC.
- Passaggio 3: Fare clic su "Ripara tutto" per risolvere tutti i problemi.
Correzione 1: disabilitare l'accelerazione hardware in Chrome
Passaggio 1: apri una finestra del browser Chrome.
Passaggio 2: nella barra di ricerca situata in alto, inserisci l'indirizzo sottostante e premi Invio.
chrome://flags/
Passaggio 3: nella barra di ricerca situata in alto, inserisci la chiave di ricerca per la decodifica video con accelerazione hardware e premi Invio come mostrato di seguito.
Passaggio 4: dal gestore del contesto, scegli Disabilitato.
Passaggio 5: ora, fai clic sul pulsante Riavvia per riavviare l'applicazione.
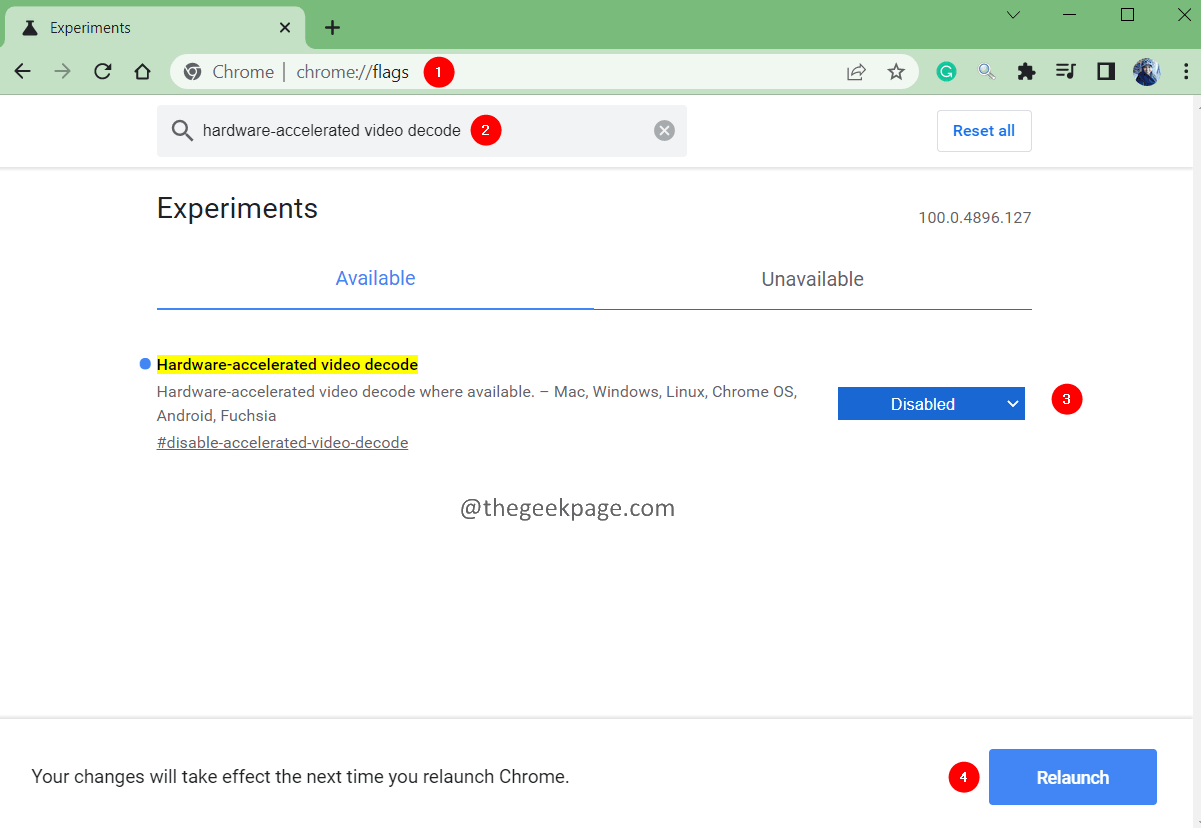
Controlla se questo aiuta.In caso contrario, provare la soluzione successiva.
Correzione 2: abilita l'accelerazione del software in Chrome
Se l'accelerazione hardware è disabilitata e riscontri il problema, prova a disabilitarla.
Passaggio 1: apri una finestra del browser Google Chrome.
Passaggio 2: nella barra di ricerca, inserisci l'indirizzo sottostante e premi Invio.
chrome://flags/
Passaggio 3: nella barra di ricerca mostrata di seguito, inserisci la chiave di ricerca per la decodifica video con accelerazione hardware e premi Invio come mostrato di seguito.
Passaggio 4: dal gestore del contesto, scegli Abilitato.
Passaggio 5: ora, fai clic sul pulsante Riavvia per riavviare l'applicazione.
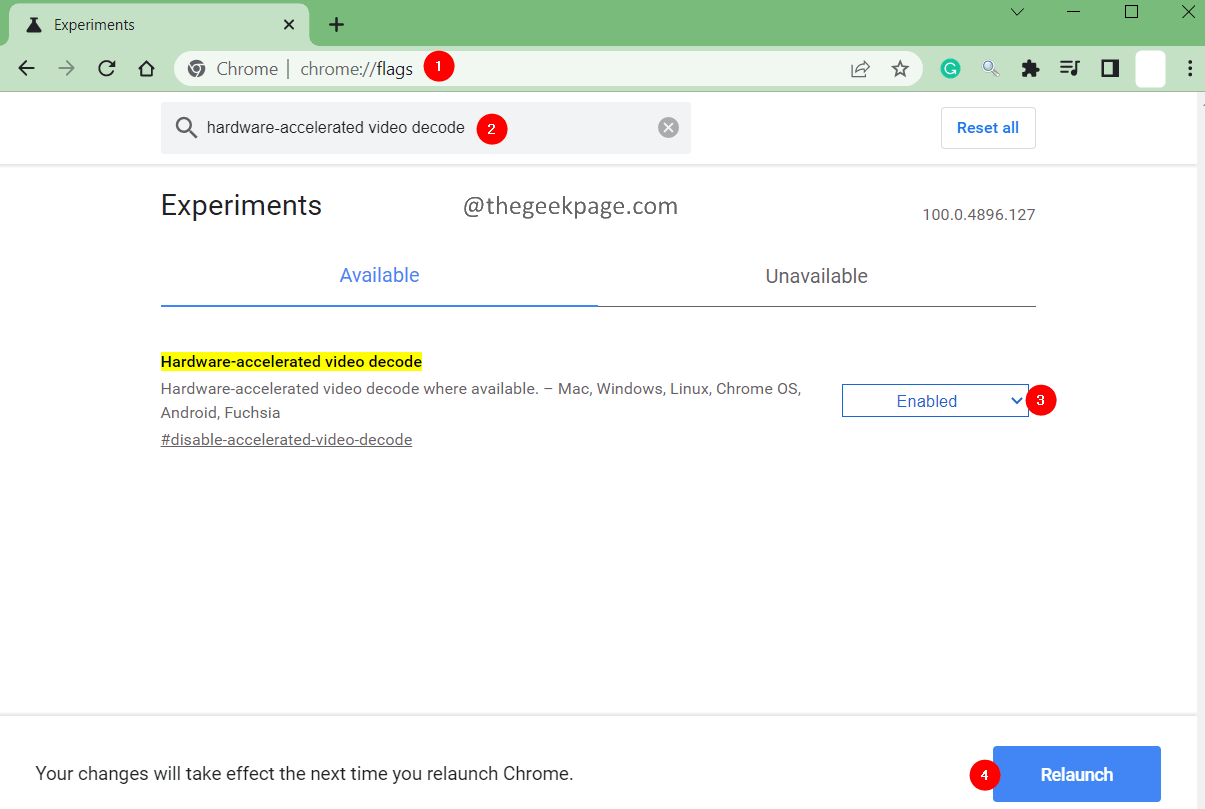
Controlla se questo aiuta.In caso contrario, prova la prossima correzione elencata.
Correzione 3: aggiorna i driver della GPU
Passaggio 1: tieni premuti contemporaneamente i tasti Windows+R.
Passaggio 2: nella finestra di dialogo Esegui che si apre, inserisci il comando seguente e premi Invio.
devmgmt.msc
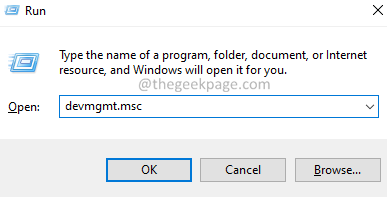
Passaggio 3: ora fai doppio clic su Visualizza driver.
Passaggio 4:fai clic con il pulsante destro del mouse sul driver video richiesto e scegli Aggiorna driver.
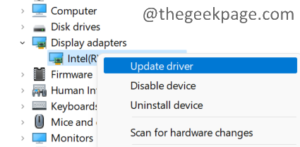
Passaggio 5: nella finestra visualizzata, fai clic su Cerca automaticamente i driver.
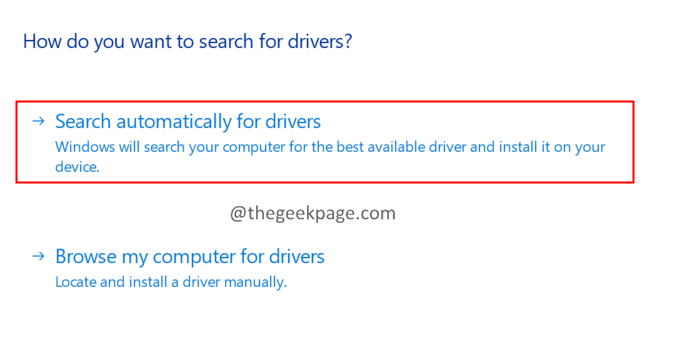
Passaggio 6: riceverai una notifica se i driver devono essere aggiornati.Segui le istruzioni sullo schermo per completare il processo di aggiornamento.
Passaggio 7: una volta aggiornati i driver, riavviare il sistema.
Controlla se questo aiuta, oppure prova la soluzione successiva.
Correzione 4: disinstalla e reinstalla Google Chrome
Passaggio 1: tieni premuti i tasti Windows+R per aprire la finestra di dialogo Esegui.
Passaggio 2: immettere il comando seguente e premere Invio.
appwiz.cpl
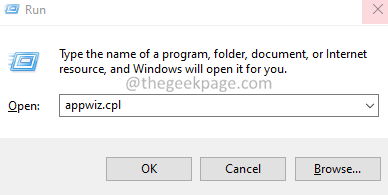
Passaggio 3: nella finestra Programma e funzionalità visualizzata, individua Google Chrome e fai clic con il pulsante destro del mouse su di esso.
Passaggio 4: scegli Disinstalla. Segui le istruzioni sullo schermo e completa il processo di disinstallazione.
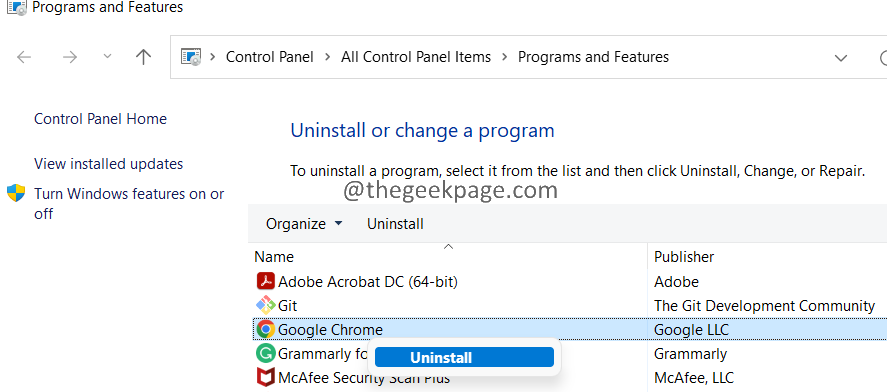
Passaggio 5:fai clic sul collegamento per il download di Google Chrome
Passaggio 6: fare clic sul pulsante Download.
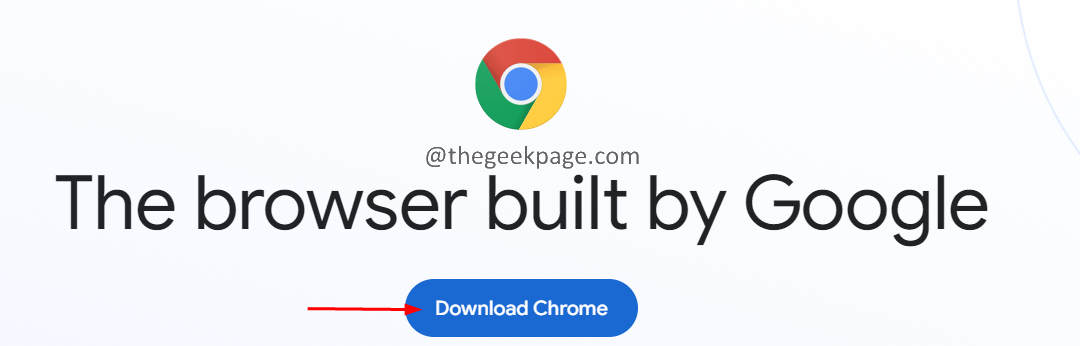
Passaggio 7: una volta completato il download, eseguire il programma di installazione e completare il processo di installazione.
Passaggio 8: ora apri i video e controlla se il problema è stato risolto.
È tutto.
Commenta gentilmente e facci sapere la soluzione che ti ha aiutato a risolvere il problema.
Grazie per aver letto.
Puoi anche scaricare questo strumento di riparazione del PC per individuare e risolvere qualsiasi problema del PC:Passo 1 -Scarica lo strumento di riparazione del PC Restoro da qui
Passaggio 2: fare clic su Avvia scansione per trovare e risolvere automaticamente qualsiasi problema del PC.

