Come correggere i codici di errore del client Steam 7 e 130 su PC Windows
Aggiornato gennaio 2024: Smetti di ricevere messaggi di errore e rallenta il tuo sistema con il nostro strumento di ottimizzazione. Scaricalo ora a - > questo link
- Scaricare e installare lo strumento di riparazione qui.
- Lascia che scansioni il tuo computer.
- Lo strumento sarà quindi ripara il tuo computer.
Molti utenti del client Steam hanno notato che non sono in grado di visualizzare alcuna pagina Web sull'app del client Steam sul proprio sistema.Quando gli utenti tentano di caricare una pagina Web cercando un gioco su Steam, viene semplicemente generato un messaggio di errore che dice Impossibile caricare la pagina Web (errore sconosciuto).
Ciò potrebbe essere stato causato da file di cache corrotti in Steam, connessione Internet instabile, ecc.C'è anche la possibilità di qualche problema o la stessa app del client Steam si è bloccata.
Non preoccuparti se riscontri lo stesso problema con l'app Steam.Questo può essere risolto utilizzando le tre correzioni discusse di seguito in questo articolo.
Correzione 1: riavvia l'app client Steam
A volte, il problema può essere dovuto all'app client Steam stessa.Potrebbe essere congelato a causa di molte ragioni sconosciute.Quindi suggeriamo ai nostri utenti di provare a riavviare l'app del client Steam.
Note importanti:
Ora è possibile prevenire i problemi del PC utilizzando questo strumento, come la protezione contro la perdita di file e il malware. Inoltre, è un ottimo modo per ottimizzare il computer per ottenere le massime prestazioni. Il programma risolve gli errori comuni che potrebbero verificarsi sui sistemi Windows con facilità - non c'è bisogno di ore di risoluzione dei problemi quando si ha la soluzione perfetta a portata di mano:
- Passo 1: Scarica PC Repair & Optimizer Tool (Windows 11, 10, 8, 7, XP, Vista - Certificato Microsoft Gold).
- Passaggio 2: Cliccate su "Start Scan" per trovare i problemi del registro di Windows che potrebbero causare problemi al PC.
- Passaggio 3: Fare clic su "Ripara tutto" per risolvere tutti i problemi.
Passaggio 1: se l'app Steam è aperta, vai all'opzione Steam nella barra dei menu in alto e seleziona Esci dall'elenco a discesa come mostrato di seguito.
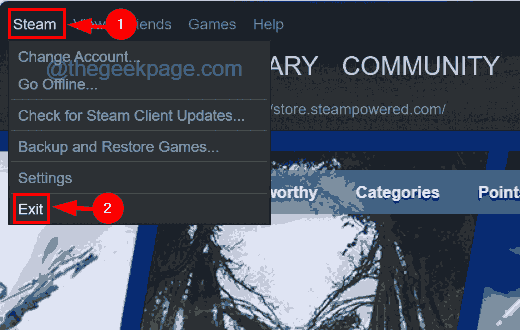
Passaggio 2: questo chiuderà l'app client Steam sul tuo sistema.
Passaggio 3: Ma dobbiamo assicurarci che nessun altro processo dell'app client Steam sia in esecuzione in background sul sistema.
Passaggio 4: per fare ciò, apri Task Manager premendo insieme i tasti Ctrl + Maiusc + Esc.
Passaggio 5: dopo che la finestra Task Manager è apparsa sullo schermo, vai alla scheda Processi facendo clic su di essa nel pannello laterale sinistro.
Passaggio 6: quindi scorrere verso il basso l'elenco dei processi in Processi in background e cercare eventuali processi del client Steam.
Passaggio 7: fare clic con il pulsante destro del mouse sul processo del client Steam e scegliere l'opzione Termina attività dal menu contestuale, come mostrato nello screenshot seguente.
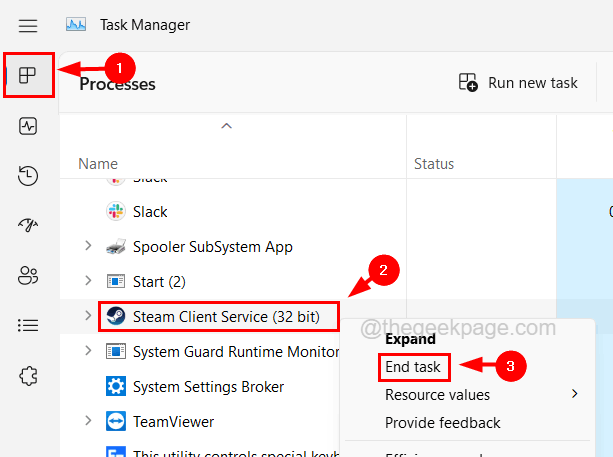
Passaggio 8: ripeti lo stesso processo e assicurati che non ci siano processi client Steam attualmente in esecuzione nel sistema.
Passaggio 9: al termine, chiudi Task Manager e prova ad aprire il client Steam e verifica se ha funzionato.
Correzione 2: controlla la tua connessione Internet
Potresti pensare che ci debba essere qualche problema interno con l'app Steam che sta causando questo problema.Considerando che, potrebbero esserci alcuni fattori esterni che potrebbero essere responsabili come una connessione Internet instabile.
Se hai riscontrato che la connessione Internet è debole sul tuo sistema, scollega la connessione Internet dal sistema e quindi riavvia il router se stai utilizzando il Wi-Fi e scollega il cavo se stai utilizzando una connessione Ethernet.
Attendere alcuni minuti, quindi ricollegare il segnale del router di connessione Internet sul sistema o ricollegare il cavo del cavo Ethernet al sistema.Controlla se la connessione Internet è di nuovo sul sistema.
In caso contrario, chiama il tuo provider di servizi Internet e ottieni una connessione Internet stabile e veloce.
Correzione 3: svuota la cache DNS del client Steam
Per aggiornare l'indirizzo IP o i record DNS sulla cache, è necessario svuotare la cache DNS sul sistema.Altrimenti, potrebbe creare problemi come questo.Quindi vediamo come svuotare la cache DNS sul tuo sistema.
Passaggio 1: premere i tasti Windows e R insieme sulla tastiera per aprire la console Esegui.
Passaggio 2: quindi digitare cmd nella casella di testo Esegui e premere il tasto Ctrl + Maiusc + Invio.

Passaggio 3: accettare la richiesta UAC sullo schermo facendo clic su Sì.
Passaggio 4: questo apre la finestra del prompt dei comandi come amministratore.
Passaggio 5: ora digita ipconfig /flushdnsnel prompt dei comandi, quindi premi il tasto Invio.
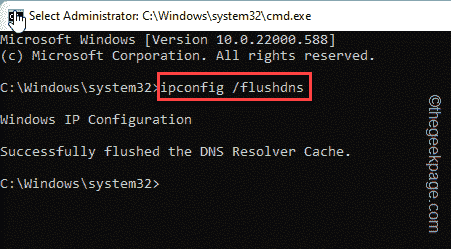
Passaggio 6: una volta eseguito il comando, svuoterà la cache DNS locale sul sistema.
Passaggio 7: successivamente chiudere il prompt dei comandi e riavviare il sistema.

