Come correggere gli errori di schermo nero o vuoto in Windows 11
Aggiornato gennaio 2024: Smetti di ricevere messaggi di errore e rallenta il tuo sistema con il nostro strumento di ottimizzazione. Scaricalo ora a - > questo link
- Scaricare e installare lo strumento di riparazione qui.
- Lascia che scansioni il tuo computer.
- Lo strumento sarà quindi ripara il tuo computer.
Come correggere gli errori di schermo nero o vuoto in Windows 11
Questo post mostra a studenti e nuovi utenti i passaggi per correggere gli errori di schermata vuota o nera quando si utilizza Windows 11.Di tanto in tanto, il tuo computer Windows potrebbe visualizzare uno schermo nero o vuoto quando lo accendi.
Se il tuo computer Windows non visualizzerà nulla sullo schermo dopo averlo acceso o dopo aver effettuato l'accesso, potrebbe significare che c'è un problema con i driver di visualizzazione o il monitor del dispositivo Windows.
Di seguito analizzeremo alcunipassaggi per la risoluzione dei problemi e controlleremohardware e software per ripristinare il funzionamento dello schermo del computer.Ci sono molte ragioni per cui lo schermo del tuo computer potrebbe diventare nero e la risoluzione dei problemi di ciascuno degli elementi seguenti potrebbe essere d'aiuto.
Note importanti:
Ora è possibile prevenire i problemi del PC utilizzando questo strumento, come la protezione contro la perdita di file e il malware. Inoltre, è un ottimo modo per ottimizzare il computer per ottenere le massime prestazioni. Il programma risolve gli errori comuni che potrebbero verificarsi sui sistemi Windows con facilità - non c'è bisogno di ore di risoluzione dei problemi quando si ha la soluzione perfetta a portata di mano:
- Passo 1: Scarica PC Repair & Optimizer Tool (Windows 11, 10, 8, 7, XP, Vista - Certificato Microsoft Gold).
- Passaggio 2: Cliccate su "Start Scan" per trovare i problemi del registro di Windows che potrebbero causare problemi al PC.
- Passaggio 3: Fare clic su "Ripara tutto" per risolvere tutti i problemi.
- Problemi di connessione con il monitor o lo schermo
- Visualizza problemi di aggiornamento del driver della scheda
- Problemi con gli aggiornamenti o le installazioni recenti del sistema
Esistono anche molti modi in cui si può sperimentare uno schermo nero o vuoto su un computer Windows.Comprendere come risolvere i problemi di ciascuno dei diversi modi e scenari può aiutarti a risolvere rapidamente i problemi.
Ecco alcuni modi in cui si può sperimentare uno schermo vuoto.
- Prima di accedere a Windows
- Dopo aver effettuato l'accesso a Windows
- Dopo aver aggiornato e riavviato Windows
I passaggi seguenti possono essere completati anche con Windows in modalità provvisoria perché ciò avvierà Windows con un set limitato di file e driver per aiutarti a restringere i problemi.
Come risolvere i problemi di schermo vuoto o nero prima di accedere a Windows 11
Se vedi una schermata nera o vuotaprima di vedere la schermata di accesso, prova i seguenti passaggi:
Premi il tasto CapsLock o NumLock sulla tastiera e controlla se la spia di stato del tasto si accende.Quando i tasti CapsLock o NumLock si accendono, significa che il computer è acceso ma lo schermo o la connessione al display non funziona.
Con la spia della tastiera accesa, premi il tastoWindows+CTRL+MAIUSC+B per riavviare o ripristinare i driver video.
Se la spia della tastiera si accende e la pressione dei tasti Windows + CTRL + MAIUSC + B non risolve i problemi, tieni premuto il pulsante di accensione del PC per 10 secondi per spegnerlo.
Quindi premi e rilascia il pulsante di accensione per riaccendere ilPC.
Se hai premuto i tasti CapsLock o NumLock e la spia non si accende, tieni premuto il pulsante di accensione sul dispositivo per 10 secondi per spegnerlo,quindi scollega l'adattatore.
Dopo 30 secondi, ricollega l'adattatore e riavvia il dispositivo.
Se si utilizza un computer con un monitor, attenersi alla seguente procedura:
- Assicurati che il monitor sia collegato e acceso
- Scollega il cavo video sia dal monitor che dal PC, quindi ricollegali saldamente
- Prova a connetterti a diverse uscite video sul tuo PC
- Per i laptop, rimuovilo temporaneamente dalla docking station se è ancorato
Come riparare lo schermo nero o vuoto dopo l'accesso a Windows 11
Se sei arrivato alla schermata di accesso ma lo schermo è diventato nero o vuoto, prova i seguenti passaggi:
Premere il tasto CapsLock o NumLock sulla tastiera e verificare se la spia di stato della chiave si accende.Quando i tasti CapsLock o NumLock si accendono, significa che il computer è acceso ma lo schermo o la connessione al display non funziona.
Con la spia della tastiera accesa, premi il tastoWindows+CTRL+MAIUSC+B per riavviare o ripristinare i driver video.
Se è presente un contenuto o un cursore sullo schermo nero o vuoto, prova a riavviare il processo di Esplora risorse.
Se dopo un aggiornamento viene visualizzata una schermata nera o vuota e Windows prima funzionava correttamente, è possibile che il problema dello schermo sia causato dal driver della scheda video.
- Accedi a Windows utilizzando la modalità provvisoria
- Digitagestione dispositivinella casella di ricerca sulla barra delle applicazioni e selezionalo dai risultati.
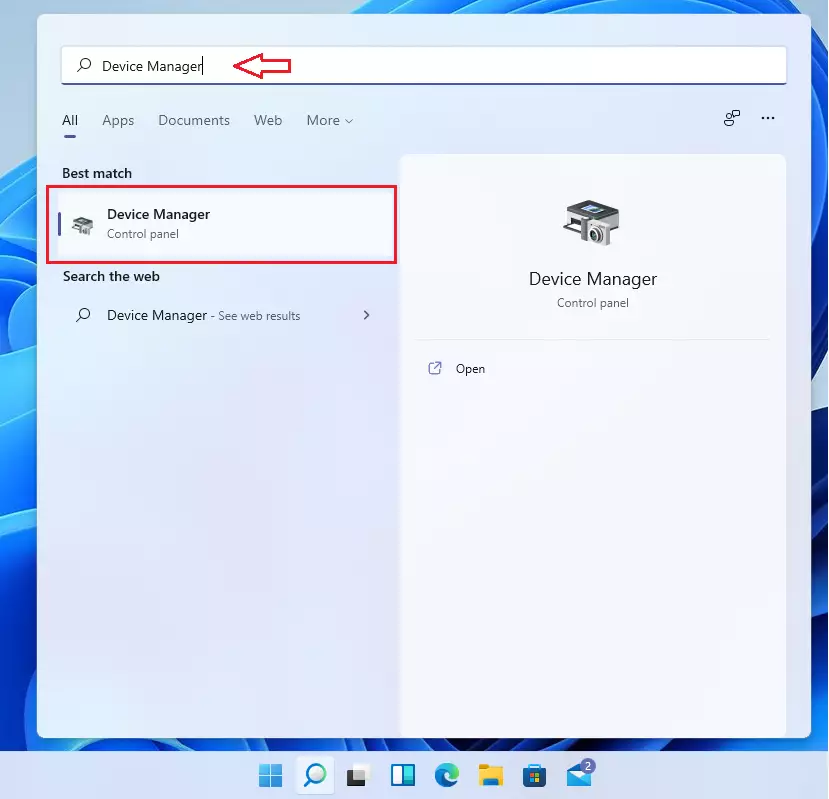
- Trova Schede display, seleziona la freccia per espanderla, quindi fai clic con il pulsante destro del mouse sull'elemento sottostante e seleziona Proprietà.
- Seleziona la schedaDriver, quindi selezionaRipristina driver>Sì.
- Spegni il dispositivo,quindi riaccendi il dispositivo.
Ciò dovrebbe aiutare a ripristinare i driver video del tuo computer.
Se visualizzi ancora una schermata vuota, esegui un avvio pulito in Windows 11.
Come riparare lo schermo vuoto o nero dopo l'aggiornamento di Windows 11 e il riavvio
Se hai aggiornato e riavviato il tuo dispositivo Windows e ora vedi dei punti che si muovono in un piccolo cerchio su uno schermo nero, non preoccuparti.
Il computer sta completando l'aggiornamento e lo schermo potrebbe essere ripristinato.Se non viene visualizzata una schermata di Windows dopo un po', puoi eseguire alcuni dei passaggi di risoluzione dei problemi sopra riportati per riparare Windows.
Dovrebbe farlo!
Conclusione:
Questo post mostra come risolvere un problema di schermo nero o vuoto in Windows 11.Se trovi qualche errore sopra o hai qualcosa da aggiungere, utilizza il modulo di commento qui sotto.

