Come correggere gli allegati Winmail.dat nelle e-mail di Outlook
Aggiornato gennaio 2024: Smetti di ricevere messaggi di errore e rallenta il tuo sistema con il nostro strumento di ottimizzazione. Scaricalo ora a - > questo link
- Scaricare e installare lo strumento di riparazione qui.
- Lascia che scansioni il tuo computer.
- Lo strumento sarà quindi ripara il tuo computer.
La maggior parte delle aziende utilizza il client di posta elettronica Microsoft Outlook poiché è disponibile come parte della suite MS Office e con l'abbonamento a Microsoft 365.In genere, lo scambio di e-mail può avvenire tra qualsiasi client di posta elettronica.Quando gli utenti di Outlook inviano messaggi di posta elettronica agli utenti che utilizzano client di posta elettronica non Outlook, hanno segnalato di aver visto l'allegato Winmail.dat nella posta.
Un'e-mail di Outlook può essere formattata in tre modi: HTML, RTF o testo normale.Quando un messaggio di posta elettronica che utilizza il formato RTF viene inviato da Outlook, viene aggiunto un allegato Winmail.dat.Il formato Rich Text utilizza miglioramenti del testo come grassetto, corsivo o qualsiasi altra funzionalità.Fondamentalmente, questo file contiene informazioni su queste formattazioni che possono essere utilizzate dal client di posta elettronica del destinatario (non utilizzando il formato Rich Text) per formattare il testo nell'e-mail.Quindi questo file va come allegato con l'e-mail.Questo problema non si verifica con le e-mail in formato HTML (tutta la formattazione è presente nel codice HTML) e in formato testo normale (nessuna formattazione aggiuntiva può essere aggiunta al testo).
Outlook sta creando il file allegato Winmail.dat con ogni e-mail che invii?Allora sei arrivato nel posto giusto.In questo articolo abbiamo discusso alcune soluzioni che possono impedirti di inviare email con allegati Winmail.dat.
Correzione 1: modifica il formato del testo dell'e-mail
1.Avvia l'applicazione Outlook.
Note importanti:
Ora è possibile prevenire i problemi del PC utilizzando questo strumento, come la protezione contro la perdita di file e il malware. Inoltre, è un ottimo modo per ottimizzare il computer per ottenere le massime prestazioni. Il programma risolve gli errori comuni che potrebbero verificarsi sui sistemi Windows con facilità - non c'è bisogno di ore di risoluzione dei problemi quando si ha la soluzione perfetta a portata di mano:
- Passo 1: Scarica PC Repair & Optimizer Tool (Windows 11, 10, 8, 7, XP, Vista - Certificato Microsoft Gold).
- Passaggio 2: Cliccate su "Start Scan" per trovare i problemi del registro di Windows che potrebbero causare problemi al PC.
- Passaggio 3: Fare clic su "Ripara tutto" per risolvere tutti i problemi.
2.Vai al menu File.
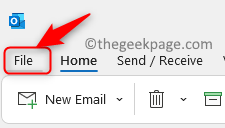
3.Fare clic su Opzioni nel riquadro di sinistra.
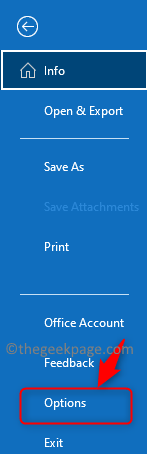
4.Nella finestra Opzioni di Outlook, seleziona la scheda Posta.
5.Sul lato destro, individua l'intestazione Componi messaggi.
6.Qui, usa il menu a discesa accanto a Componi messaggi in questo formato e scegli Testo normale o HTML.
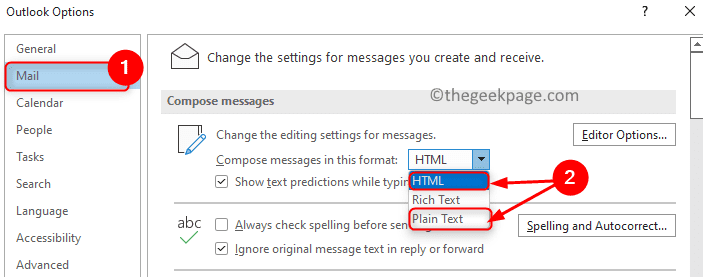
7.Ora scorri verso il basso e vai alla sezione denominata Formato messaggio.
8.Utilizzare il menu a discesa associato a Quando si inviano messaggi in formato RTF a destinatari Internet e selezionare una di queste due opzioni: Converti in formato testo normale o Converti in formato HTML.
9.Fare clic su OK e chiudere Outlook.
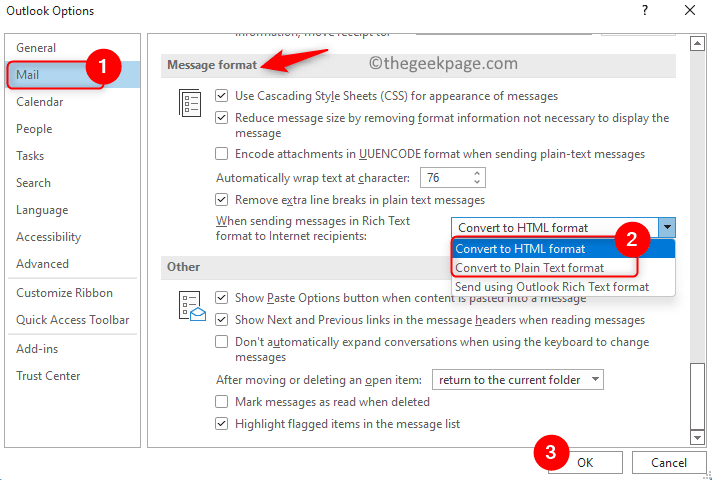
10.Riapri Outlook e controlla se il problema dell'allegato Winmail.dat inviato con un'e-mail è stato risolto.
Correzione 2: svuota la cache di completamento automatico di Outlook
Il completamento automatico è quando stai cercando un indirizzo e-mail e l'indirizzo e-mail ti viene mostrato come suggerimento da Outlook.Supponiamo di aver inviato un'e-mail a un determinato destinatario in formato Rich Text, quindi il formato da utilizzare per l'invio di e-mail verrà salvato per l'indirizzo e-mail di quel destinatario.Quindi, anche dopo aver apportato modifiche alle impostazioni in Outlook, i destinatari a cui hai precedentemente inviato e-mail potrebbero comunque ricevere l'allegato winmail.dat a meno che non cancelli l'elenco di completamento automatico.
1.Avvia l'app Outlook sul tuo PC.
2.Vai su File -> Opzioni.
3.Seleziona la scheda Posta nella finestra Opzioni di Outlook che si apre.
4.Scorri verso il basso sul lato destro fino alla sezione Invia messaggi.
5.Qui, fai clic sul pulsante Elenco di completamento automatico vuoto.
6.Fare clic su OK.
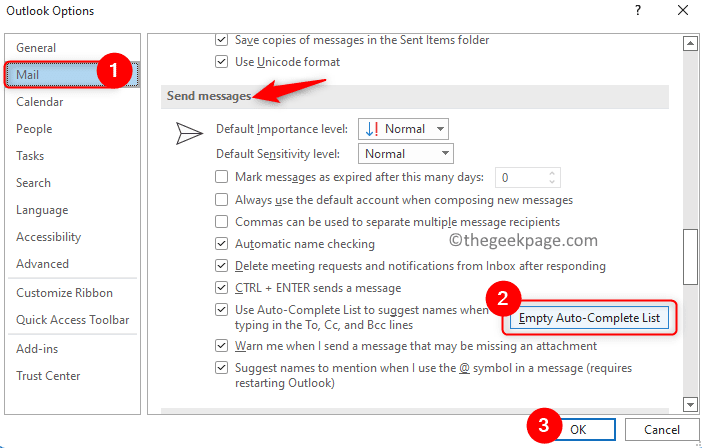
7.Controlla se il problema è stato risolto.
Correzione 3 - Modifica il registro di Windows
Prima di apportare modifiche al Registro, assicurarsi di creare un backup del Registro.Apportare modifiche errate al Registro può causare danni al sistema operativo.Quando il metodo precedente non ha aiutato a risolvere il problema, prova questo metodo per apportare modifiche al registro.
1.Assicurati che tutte le applicazioni, incluso Outlook, siano chiuse.
2.Tieni semplicemente premuta la combinazione di tasti Windows e R per aprire la finestra di dialogo Esegui.
3.Digita regedit e fai clic su OKper aprire l'editor del registro.
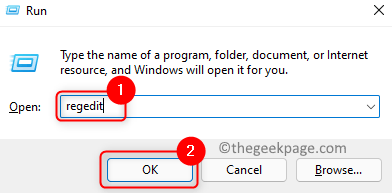
Nota: per eseguire il backup del registro, vai su File -> Esporta.
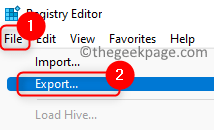
Fornire un percorso di destinazione e un nome file per salvare il file di backup.Seleziona Esporta intervallo come Tutto e fai clic su Salva.
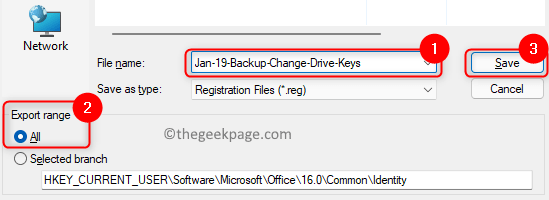
4.Naviga o copia e incolla la posizione nella barra di navigazione del Registro di sistema
HKEY_CURRENT_USERSoftwareMicrosoftOfficeoffice version numberOutlookPreferences
Qui il valore del numero di versione di Office dipende dalla versione di Office come indicato di seguito:
Prospettive 2019/2016/365 - 16.0
Prospettive 2013 - 15.0
Prospettive 2010 - 14.0
Prospettive 2007 -12.0
5.Seleziona la cartella Preferenze nel riquadro di sinistra
6.Fare clic con il pulsante destro del mouse sulla cartella Preferenze e selezionare Nuovo -> Valore DWORD (32 bit).
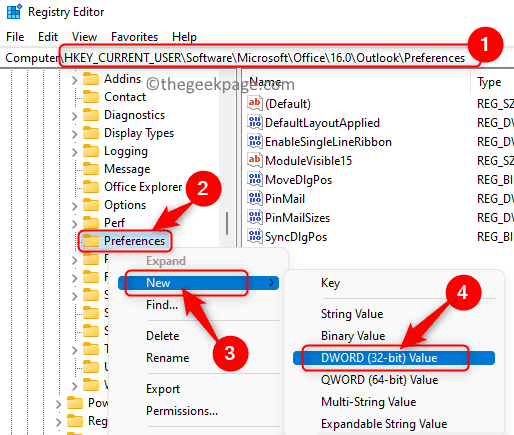
7.Assegna un nome alla nuova chiave come DisableTNEF.
8.Fare clic con il tasto destro del mouse sulla chiave appena creata DisableTNEF e scegliere Modifica...
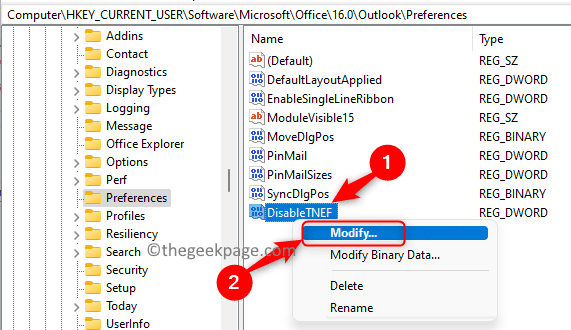
9.Nella finestra Modifica per la chiave, selezionare l'opzione Esadecimale in Base.Immettere il valore 1 nel campo Dati valore.
10.Fare clic su OK per confermare e salvare le modifiche.
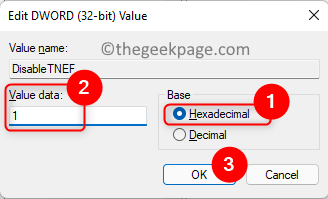
11.Esci dal Registro.
12.Controlla se questo ha risolto il problema dell'allegato winmail.dat nelle e-mail di Outlook.
Correzione 4: vieta ai contatti di ricevere l'allegato utilizzando le proprietà di Outlook
1.Avvia l'applicazione Outlook.
2.Fare clic sul pulsante Nuova e-mail per aprire un nuovo messaggio e-mail.
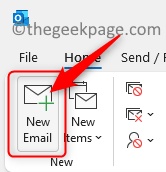
3.Aggiungi un indirizzo e-mail del destinatario nella sezione A nella nuova e-mail.
4.Ora, fai clic con il pulsante destro del mouse sull'indirizzo e-mail inserito nella sezione A e scegli Apri proprietà di Outlook nel menu di scelta rapida.
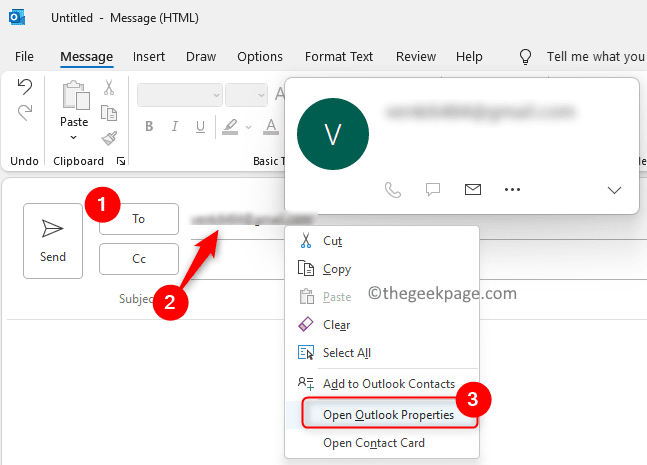
5.Verrà visualizzata una finestra di dialogo Proprietà e-mail.
6.Utilizza il menu a discesa accanto a Formato Internet e scegli l'opzione Invia solo testo normale.Quindi, fare clic su OK.
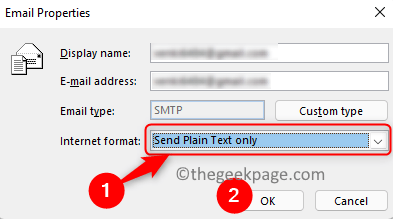
7.Ora verifica se riesci a inviare un'e-mail senza l'allegato winmail.dat.
Grazie per aver letto.
Ora devi essere in grado di inviare messaggi di posta elettronica ai tuoi destinatari senza avere l'allegato winmail.dat al suo interno.Ci auguriamo che questo articolo sia stato sufficientemente informativo per risolvere il problema dell'allegato winmail.dat nelle e-mail di Outlook per te.Commenta e facci sapere la correzione che ha funzionato per te.
Puoi anche scaricare questo strumento di riparazione del PC per individuare e risolvere qualsiasi problema del PC:
Passo 1 -
Scarica lo strumento di riparazione del PC Restoro da qui

