Come copiare e incollare più elementi utilizzando gli Appunti in MS Word
Aggiornato gennaio 2024: Smetti di ricevere messaggi di errore e rallenta il tuo sistema con il nostro strumento di ottimizzazione. Scaricalo ora a - > questo link
- Scaricare e installare lo strumento di riparazione qui.
- Lascia che scansioni il tuo computer.
- Lo strumento sarà quindi ripara il tuo computer.
Copi e incolli molto quando usi Microsoft Word?Hai copiato e incollato la stessa cosa più e più volte?Ti sei mai chiesto se puoi salvare tutto ciò che copi in un unico posto e quindi fare semplicemente clic sugli elementi copiati uno per uno da una finestra rapidamente accessibile e inserirli nel tuo documento come e quando richiesto?Bene, questo è esattamente ciò che fanno gli appunti di Word!Curiosi di saperne di più?Siamo più entusiasti di condividere questo piccolo trucco con te!
Immergiti direttamente nell'articolo per scoprire tutto su come aggiungere in modo efficiente più elementi agli appunti di Word e incollarli nel documento ogni volta che se ne presenta la necessità.Spero che ti piaccia leggere!
Sezione 1: Come aggiungere più elementi agli Appunti
Possiamo aggiungere tutti gli elementi che vogliamo negli appunti.Inoltre, quasi tutti i supporti sono formattati.Puoi aggiungere testi, forme, grafici, tabelle, immagini, ecc.Vediamo come puoi aggiungere più immagini agli appunti con l'aiuto dei seguenti passaggi.
Passaggio 1: in primo luogo, avviamo gli appunti.Per questo, fai clic sulla scheda HOME dalla barra multifunzione in alto.
Note importanti:
Ora è possibile prevenire i problemi del PC utilizzando questo strumento, come la protezione contro la perdita di file e il malware. Inoltre, è un ottimo modo per ottimizzare il computer per ottenere le massime prestazioni. Il programma risolve gli errori comuni che potrebbero verificarsi sui sistemi Windows con facilità - non c'è bisogno di ore di risoluzione dei problemi quando si ha la soluzione perfetta a portata di mano:
- Passo 1: Scarica PC Repair & Optimizer Tool (Windows 11, 10, 8, 7, XP, Vista - Certificato Microsoft Gold).
- Passaggio 2: Cliccate su "Start Scan" per trovare i problemi del registro di Windows che potrebbero causare problemi al PC.
- Passaggio 3: Fare clic su "Ripara tutto" per risolvere tutti i problemi.
Ora, sotto le opzioni della scheda HOME, fai clic sull'icona di avvio situata accanto al gruppo denominato Appunti.
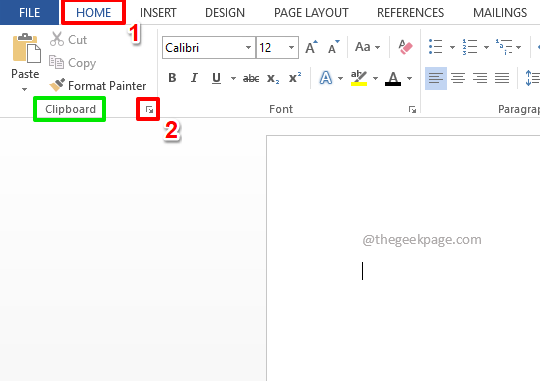
Passaggio 2: ora che gli appunti sono stati avviati, riempiamoli.
Nella pagina di Word, seleziona l'elemento che desideri aggiungere agli appunti.Nell'esempio seguente, ho selezionato un testo di esempio.
Una volta selezionato l'elemento, clicca sulla scheda HOME in alto e poi clicca sull'opzione Copia.Oppure puoi semplicemente premere i tasti CTRL + C insieme per la copia.
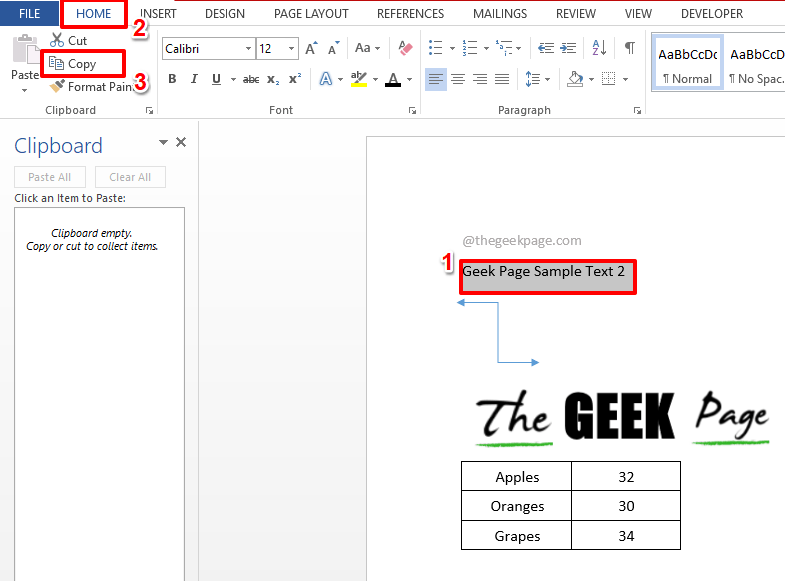
Passaggio 3: ecco fatto.L'elemento selezionato è ora aggiunto con successo agli appunti.
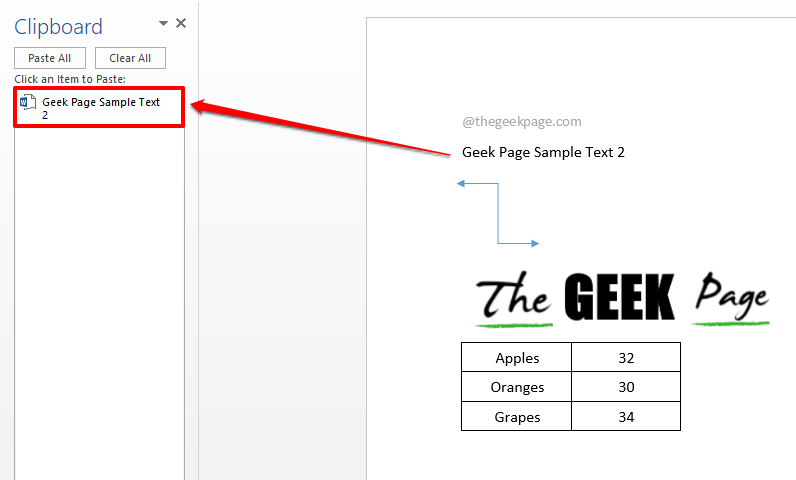
Passaggio 4: allo stesso modo, puoi copiare qualsiasi elemento e inserirlo negli appunti come mostrato nello screenshot qui sotto.
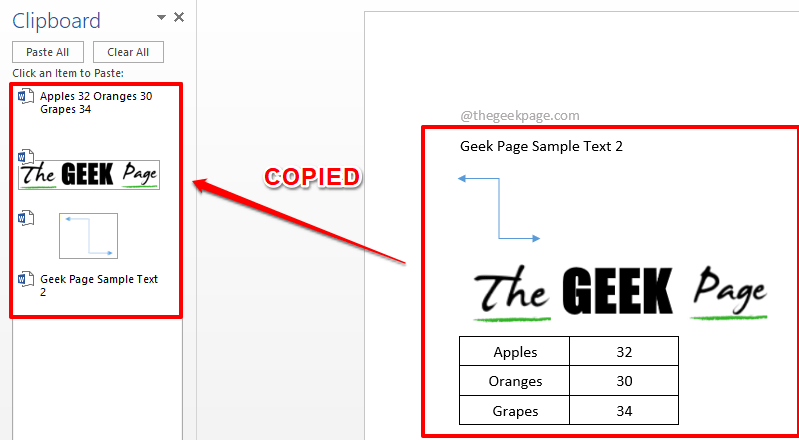
Passaggio 5: puoi anche copiare i dati da altre applicazioni come Excel.Una volta selezionati i dati e fatto clic sul pulsante di copia, i dati vengono automaticamente aggiunti agli appunti.
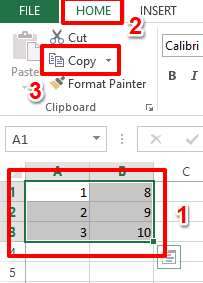
Sezione 2: Come incollare elementi dagli Appunti
Ora che i tuoi appunti sono tutti equipaggiati, vediamo come puoi selezionare rapidamente un elemento dagli appunti e inserirlo nel tuo documento.
Sezione 2.1: Come incollare singolarmente i contenuti degli Appunti
Passaggio 1: fare clic sul punto del documento in cui si desidera inserire il contenuto dagli appunti.
Successivamente, fai semplicemente clic sull'elemento negli appunti che desideri inserire.
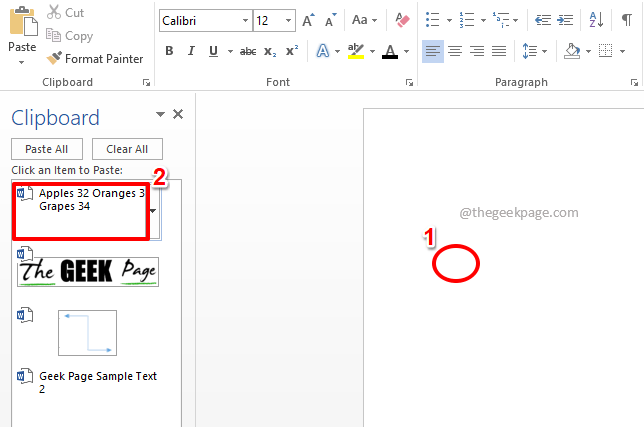
Passaggio 2: ecco fatto.Puoi vedere che l'elemento ora è stato inserito correttamente.
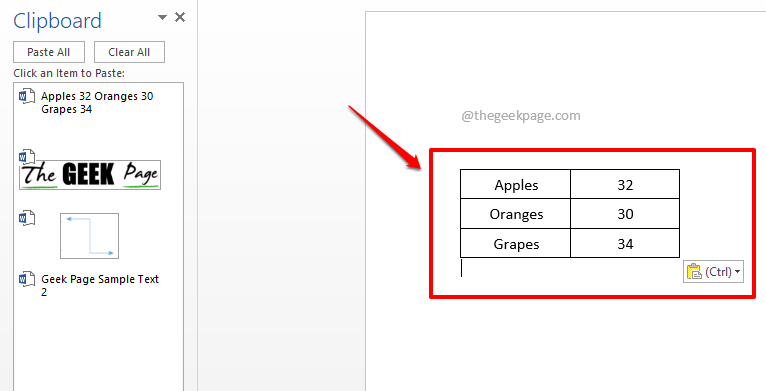
Sezione 2.2: Come incollare il contenuto degli Appunti tutto in una volta
Se desideri inserire tutti i contenuti negli appunti tutto in una volta, c'è un modo anche per quello.
Passaggio 1: fai semplicemente clic sul punto in cui desideri inserire.
Successivamente, nella finestra Appunti, fai clic sul pulsante Incolla tutto.
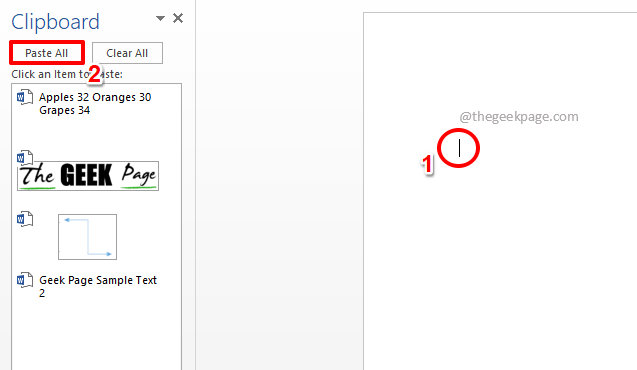
Passaggio 2: ecco fatto.Tutti i contenuti all'interno degli appunti dovrebbero ora essere inseriti perfettamente.
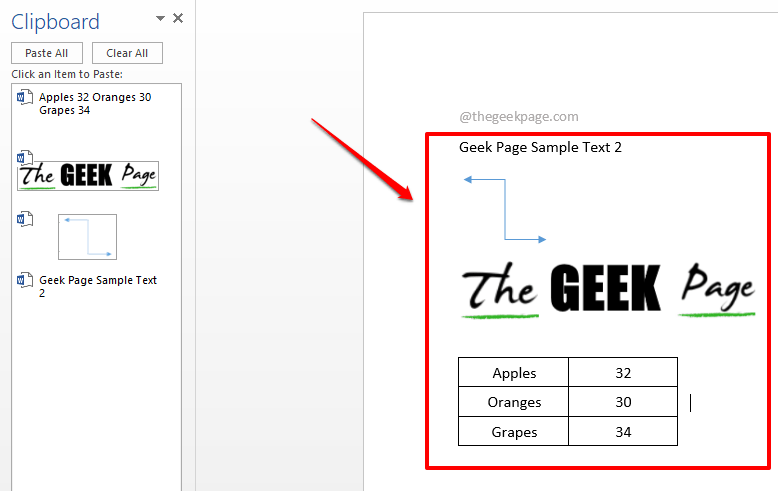
Sezione 2.3: Come incollare il contenuto degli Appunti copiato da un'applicazione di origine esterna come Excel
Nel caso di contenuti copiati da applicazioni esterne, durante l'inserimento dagli appunti, potrebbe essere necessario modificare le opzioni di incollaggio per mantenere la formattazione di origine.
Passaggio 1: fare clic sull'elemento negli appunti da inserire.Nell'esempio seguente, ho fatto clic sui dati di Excel che ho copiato da Excel, come mostrato nel passaggio 5 della sezione 1.
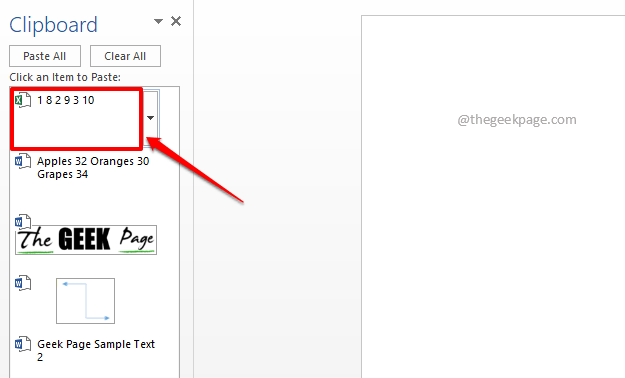
Passaggio 2: una volta inserita la tabella, puoi vedere che mancano i bordi della tabella.Per risolvere questo problema. fai semplicemente clic sul pulsante Ctrl come mostrato nello screenshot qui sotto.
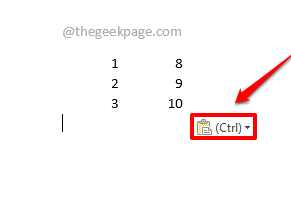
Passaggio 3: dalle Opzioni di incollaggio, fai clic sull'icona situata al centro, che è Usa stili di destinazione (S). Questo è tutto.I tuoi dati incollati ora hanno la formattazione della loro origine.
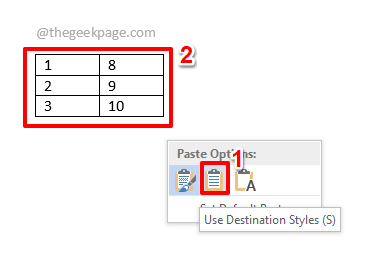
Sezione 3: Come cancellare il contenuto degli Appunti
Proprio come i dati possono essere copiati negli appunti ed essere utilizzati, anche il contenuto all'interno degli appunti può essere ripulito.Vediamo come.
Sezione 3.1: Come cancellare singolarmente i contenuti degli Appunti
Passaggio 1: nella finestra Appunti, fai clic sulla freccia a discesa associata all'elemento appunti che desideri eliminare.
Dalle opzioni a discesa, fai clic sull'opzione Elimina per eliminare istantaneamente l'elemento.
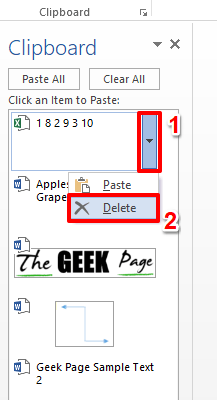
Passaggio 2: ecco fatto.Il tuo elemento negli appunti è stato ora eliminato con successo.
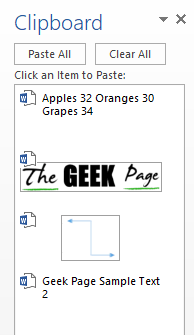
Sezione 3.2: Come cancellare il contenuto degli appunti tutto in una volta
Passaggio 1: se desideri ripulire gli appunti tutti in una volta, devi solo fare clic sul pulsante Cancella tutto nella parte superiore della finestra degli Appunti.
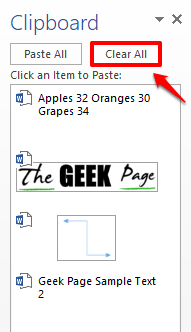
Passaggio 2: è più che sufficiente per ripulire gli appunti, proprio così.
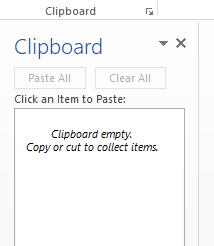
Per favore, dicci nella sezione commenti quanto è diventata più facile la tua vita dopo aver appreso questo fantastico trucco per appunti!
Altri trucchi misteriosi, suggerimenti, istruzioni e hack sono in arrivo!Rimani sintonizzato!
Puoi anche scaricare questo strumento di riparazione del PC per individuare e risolvere qualsiasi problema del PC:Passo 1 -Scarica lo strumento di riparazione del PC Restoro da quiPassaggio 2: fare clic su Avvia scansione per trovare e risolvere automaticamente qualsiasi problema del PC.

