Come convertire una tabella in testo in MS Word
Aggiornato gennaio 2024: Smetti di ricevere messaggi di errore e rallenta il tuo sistema con il nostro strumento di ottimizzazione. Scaricalo ora a - > questo link
- Scaricare e installare lo strumento di riparazione qui.
- Lascia che scansioni il tuo computer.
- Lo strumento sarà quindi ripara il tuo computer.
È della massima importanza che tu possa manipolare i dati nel modo in cui desideri manipolarli.A volte i tuoi dati potrebbero trovarsi in una tabella e potrebbe non essere la forma più ideale di rappresentazione dei dati su cui lavorare.Potresti voler convertire la tabella in testo in modo da poterci lavorare più facilmente.Bene, non puoi essere in un posto migliore in quanto questo articolo parla di come convertire facilmente una tabella in testo in MS Word.Entriamo subito, vero?
Continua a leggere, per padroneggiare questo fantastico trucco di Word!Spero che ti piaccia leggere!
Soluzione 1: come convertire una tabella in testo utilizzando le opzioni dei dati di layout
Questo metodo prevede alcuni semplici clic con i quali è possibile convertire una tabella in formato testo in MS Word.
Passaggio 1: in primo luogo, fai clic in un punto qualsiasi della tabella per visualizzare l'icona Selettore tabella.Una volta visualizzato, fai clic su di esso per selezionare l'intera tabella.
Note importanti:
Ora è possibile prevenire i problemi del PC utilizzando questo strumento, come la protezione contro la perdita di file e il malware. Inoltre, è un ottimo modo per ottimizzare il computer per ottenere le massime prestazioni. Il programma risolve gli errori comuni che potrebbero verificarsi sui sistemi Windows con facilità - non c'è bisogno di ore di risoluzione dei problemi quando si ha la soluzione perfetta a portata di mano:
- Passo 1: Scarica PC Repair & Optimizer Tool (Windows 11, 10, 8, 7, XP, Vista - Certificato Microsoft Gold).
- Passaggio 2: Cliccate su "Start Scan" per trovare i problemi del registro di Windows che potrebbero causare problemi al PC.
- Passaggio 3: Fare clic su "Ripara tutto" per risolvere tutti i problemi.
Una nuova scheda contestuale denominata STRUMENTI TABELLA sarà ora visibile nella barra multifunzione in alto.Fai clic sulla scheda LAYOUT sotto di essa.
Ora sotto il gruppo chiamato Dati, fai clic sul pulsante Converti in testo.
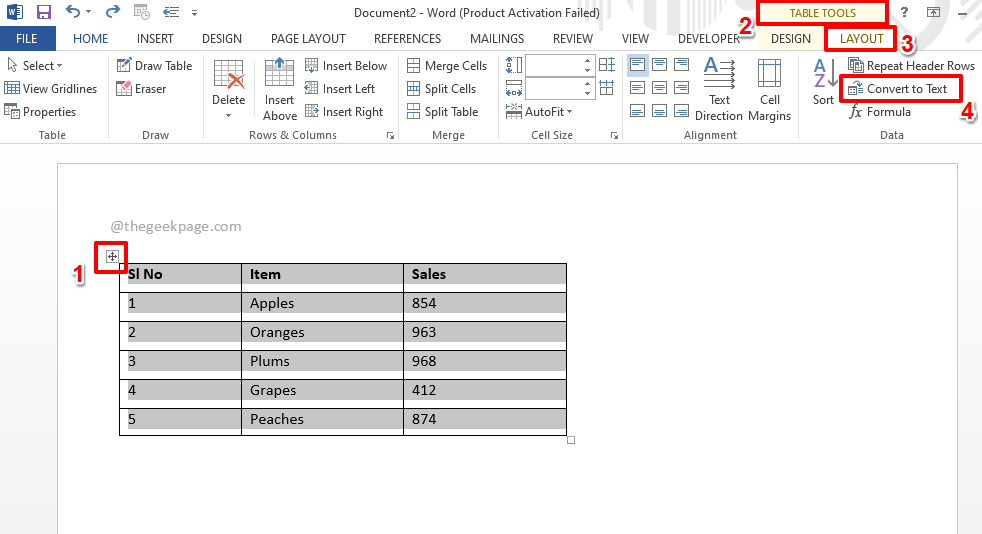
Passaggio 2: ora avrai la seguente finestra Converti tabella in testo con il pulsante di opzione corrispondente all'opzione Schede scelta automaticamente.Premi il pulsante OK.
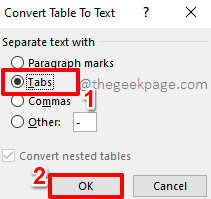
Passaggio 3: ecco fatto.La tua tabella è ora convertita correttamente in testo come mostrato nello screenshot qui sotto.
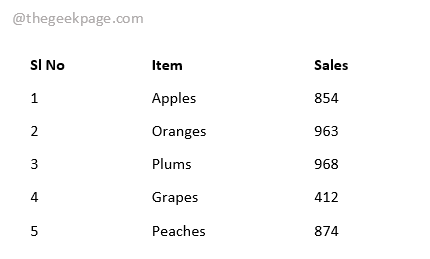
Soluzione 2: come convertire una tabella in testo utilizzando i tasti di scelta rapida della tastiera
Possiamo assolutamente convertire una tabella in testo anche solo con l'aiuto di alcuni tasti premuti.I passaggi sono tutti gli stessi, ma invece di usare il mouse, questa volta utilizziamo la nostra tastiera.
Passaggio 1: proprio come nella soluzione precedente, seleziona l'intera tabella facendo clic sull'icona di selezione della tabella come mostrato di seguito.

Passaggio 2: una volta selezionata la tabella, premi semplicemente il tasto ALT sulla tastiera.
Sulla barra multifunzione in alto, vedrai ora una o più lettere corrispondenti a ciascuna voce di menu.Dobbiamo aprire le opzioni LAYOUT nel menu contestuale STRUMENTI TABELLA.Come puoi vedere, le lettere corrispondenti al menu LAYOUT sono JL.Quindi premi i tasti JL sulla tastiera in seguito.

Passaggio 3: una volta aperte le opzioni del menu di layout, puoi nuovamente vedere le lettere assegnate a ciascuna voce di menu.In questo caso, devi solo premere la lettera V per convertire la tabella selezionata in testo.

Passaggio 4: la finestra Converti tabella in testo sarebbe ora aperta.Il pulsante di opzione corrispondente all'opzione Schede verrà selezionato automaticamente.Devi solo premere il tasto Invio affinché la conversione abbia luogo.

Passaggio 5: una volta tornato al documento di Word, puoi vedere che la conversione da tabella a testo è avvenuta correttamente.Divertiti!

Per favore, dicci nella sezione commenti se hai trovato utile l'articolo.
Torna per altri incredibili trucchi, suggerimenti, istruzioni e hack sui tuoi argomenti tecnici preferiti!

