Come contare il numero di celle contenenti stringhe di testo in Excel
Aggiornato gennaio 2024: Smetti di ricevere messaggi di errore e rallenta il tuo sistema con il nostro strumento di ottimizzazione. Scaricalo ora a - > questo link
- Scaricare e installare lo strumento di riparazione qui.
- Lascia che scansioni il tuo computer.
- Lo strumento sarà quindi ripara il tuo computer.
Se stai cercando un modo per contare le celle contenenti solo caratteri di testo nel tuo foglio Excel, beh, abbiamo buone notizie per te, non puoi essere in un posto migliore.Questo articolo della pagina Geek riguarda le stringhe di testo e come contare il numero di celle che le contengono.Abbiamo aggiunto alcuni cookie extra, specificando i metodi, utilizzando i quali puoi facilmente aggiungere alcune condizioni in più al conteggio delle stringhe di testo.Bene, cosa stai aspettando?Facciamo un salto, vero?
Continua a leggere per scoprire come restituire il numero di celle contenenti stringhe di testo nel tuo foglio Excel, utilizzando alcune semplici formule integrate.L'articolo spiega anche in dettaglio la formula COUNTIFS, che ti consente di specificare più di un criterio per contare le tue celle.Spero che l'articolo ti sia utile.
Scenario di esempio
Abbiamo la seguente tabella di esempio che ha vari valori.Alcune celle contengono solo valori di solo testo, alcune contengono solo valori numerici, altre solo valori di data, ecc.Alcune celle sono addirittura vuote, altre una combinazione di diversi tipi di dati.Vediamo come possiamo contare efficacemente le celle contenenti valori di testo, nelle sezioni seguenti.
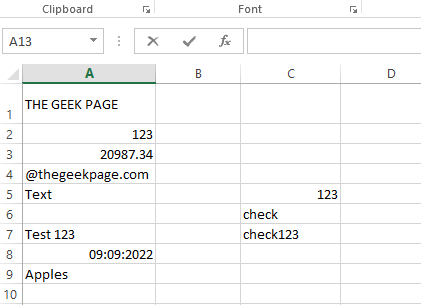
Note importanti:
Ora è possibile prevenire i problemi del PC utilizzando questo strumento, come la protezione contro la perdita di file e il malware. Inoltre, è un ottimo modo per ottimizzare il computer per ottenere le massime prestazioni. Il programma risolve gli errori comuni che potrebbero verificarsi sui sistemi Windows con facilità - non c'è bisogno di ore di risoluzione dei problemi quando si ha la soluzione perfetta a portata di mano:
- Passo 1: Scarica PC Repair & Optimizer Tool (Windows 11, 10, 8, 7, XP, Vista - Certificato Microsoft Gold).
- Passaggio 2: Cliccate su "Start Scan" per trovare i problemi del registro di Windows che potrebbero causare problemi al PC.
- Passaggio 3: Fare clic su "Ripara tutto" per risolvere tutti i problemi.
Sezione 1: Conta il numero di celle contenenti qualsiasi punto di testo utilizzando la funzione COUNTIF
In questa sezione spieghiamo in dettaglio come contare il numero di celle in un foglio Excel, che contiene qualsiasi tipo di testo al loro interno.
Passaggio 1: in primo luogo, fai doppio clic su qualsiasi cella.Questa è la cella in cui verrà generato il valore del risultato. Cioè, questa è la cella in cui definiremo la formula per contare il numero di celle contenenti valori di testo.
Ricorda solo che la cella selezionata deve essere al di fuori dell'intervallo di celle che devi contare.
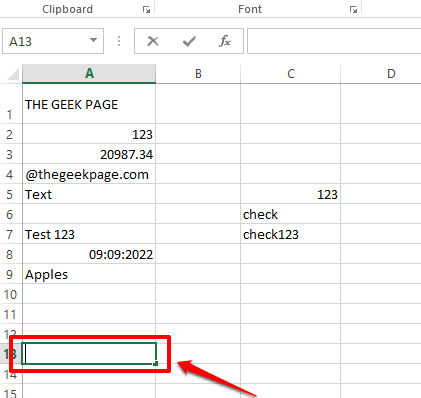
Passaggio 2: come successivo, all'interno della cella selezionata, digita o copia e incolla quanto segue.
=COUNTIF(
Ora dobbiamo definire l'intervallo. puoi digitare l'intervallo di celle o puoi semplicemente trascinare e selezionare l'intervallo di celle dal tuo foglio Excel.
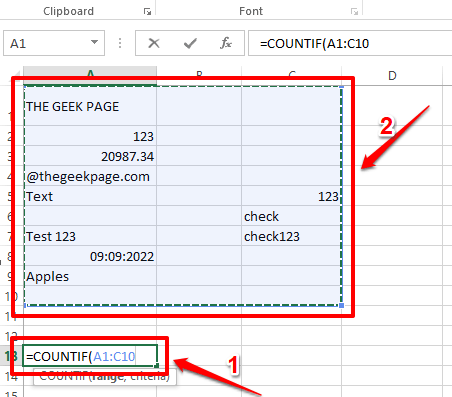
Passaggio 3: una volta selezionato l'intervallo, inserisci una virgola e quindi digita "*").Non dimenticare di chiudere la staffa.Quindi la formula finale dovrebbe essere nel seguente formato.
=COUNTIF(range,"*")
La formula secondo lo screenshot di esempio qui sotto è la seguente.
=COUNTIF(A1:C10,"*")
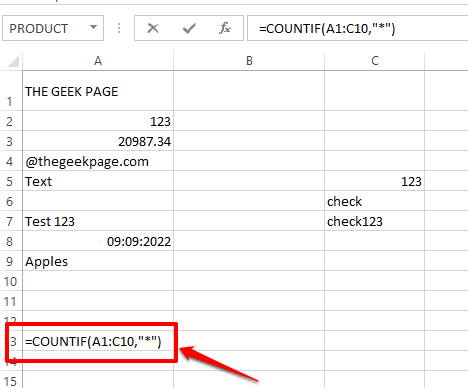
Passaggio 4: ecco fatto.Se premi il tasto Invio ora, la funzione CONTA.SE restituirà il numero totale di celle contenenti valori di testo al loro interno.
Nell'esempio seguente, il numero totale di celle è 7.In verde, tutte le celle contenenti stringhe di testo sono contrassegnate e solo queste celle vengono conteggiate.Le celle vuote non vengono conteggiate.
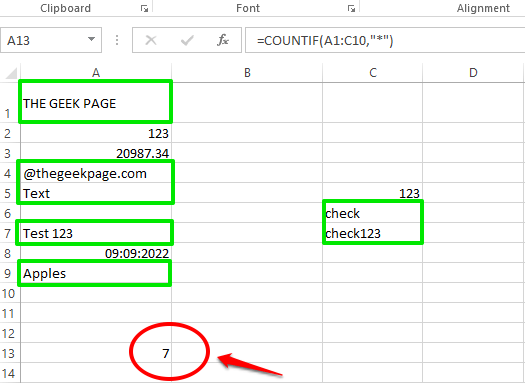
Spiegazione della formula
La funzione CONTA.SE accetta 2 argomenti.Il primo argomento è l'intervallo di celle e il secondo argomento è il criterio da contare.Nell'esempio sopra, abbiamo fornito "*" come secondo argomento, che fa sì che la funzione COUNTIF conteggi tutte le celle, menzionate nell'argomento intervallo, contenenti qualsiasi valore di testo.
Sezione 2: contare il numero di celle contenenti qualsiasi stringa di testo utilizzando la funzione SUMPRODUCT
La funzione SOMMAPRODOTTO restituisce anche il numero di celle contenenti qualsiasi stringa di testo, dall'intervallo di celle selezionato.I risultati finali della funzione SOMMAPRODOTTO e CONTA.SE, menzionati nella sezione precedente, sarebbero gli stessi, ma il modo in cui funzionano internamente è diverso per entrambi.
Passaggio 1: fare doppio clic su qualsiasi cella in cui si desidera che venga popolato il risultato finale.Ora, copia e incolla la seguente formula.
=SUMPRODUCT(--ISTEXT(range))
Il valore dell'intervallo deve essere sostituito con l'intervallo effettivo di celle che si desidera controllare.Puoi digitare manualmente l'intervallo oppure puoi aprire la parentesi della funzione TEST.IST., quindi trascinare e selezionare l'intervallo di celle proprio come hai fatto nella sezione precedente.Una volta inserito l'intervallo, non dimenticare di chiudere il tutore.
Nell'esempio seguente, ho sostituito l'intervallo nella mia formula e la formula finale nel mio caso è la seguente.
=SUMPRODUCT(--ISTEXT(A1:C9))
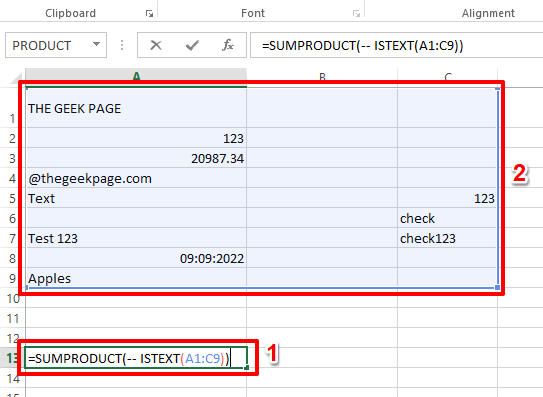
Passaggio 2: ecco fatto.Se premi il tasto Invio, puoi vedere il conteggio finale, proprio come quello.
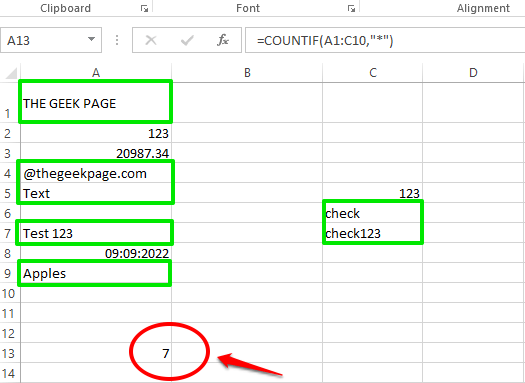
Spiegazione della formula
- Questo metodo utilizza sia la formula SUMPRODUCT che la formula ISTEXT per calcolare il risultato finale.Poiché la funzione ISTEXT è racchiusa all'interno della funzione SUMPRODUCT, la funzione ISTEXT viene calcolata per prima.
- La funzione ISTEXT accetta l'intervallo di celle come argomento.Quindi ogni cella nell'intervallo specificato viene controllata per i valori di testo.Se la cella contiene un valore di testo, la funzione ISTEXT restituisce il valore true.Altrimenti viene restituito il valore false.
- Ora, poiché la funzione ISTEXT prende un intervallo di celle e non solo una singola cella, restituisce un array di valori true e false.Quindi la nostra funzione ISTEXT restituirebbe qualcosa come {true, false, false, true, true, false, true, false, true…..}
- Ora arrivando al — all'interno della formula =SUMPRODUCT(-ISTEXT(A1:C9)). — viene applicato a tutti i valori all'interno dell'array restituito da ISTEXT.Converte i valori veri in 1 e i valori falsi in 0.
- Ora, finalmente, la funzione SOMMAPRODOTTO restituirebbe la somma di tutti i valori 1, che in effetti restituisce il numero totale di celle contenenti un valore di testo.
Sezione 3: Aggiungi più criteri durante il conteggio delle celle contenenti stringhe di testo utilizzando la funzione COUNTIFS
Ora supponiamo che tu debba ottenere il conteggio totale di tutte le celle del tuo foglio che contengono valori di testo, ma non vuoi che le celle che contengono un testo specifico vengano contate, ad esempio "Mele".In questi casi, in cui desideri aggiungere più condizioni alla tua funzione COUNTIFS, puoi rispondere sulla versione avanzata di COUNTIF, che è COUNTIFS.
Nei passaggi seguenti abbiamo spiegato in dettaglio come utilizzare al meglio la funzione COUNTIFS.
Passaggio 1: fai doppio clic sulla cella in cui desideri visualizzare il risultato finale.Ora, copia e incolla la seguente formula su di esso.
=COUNTIFS(range,"",range," ")
Sostituisci l'intervallo con l'intervallo effettivo di celle.Ricorda di fornire lo stesso intervallo in entrambi i punti, altrimenti potresti ricevere un errore.
Fare riferimento allo screenshot seguente per un esempio, in cui i valori dell'intervallo e le condizioni vengono sostituiti.
=COUNTIFS(A1:C12,"*",A1:C12,"<>Apples")
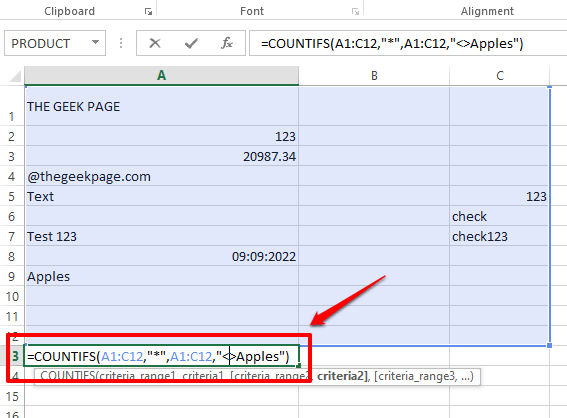
Passaggio 2: premere il tasto Invio ti darebbe il risultato desiderato.Ti chiedi cosa è successo?Vai alla sezione Spiegazione della formula.
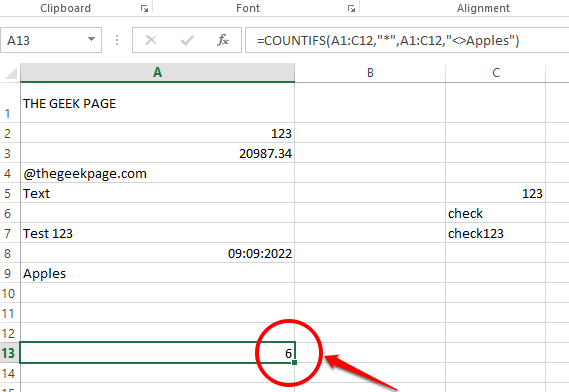
Spiegazione della formula
- La formula nello scenario di esempio è =COUNTIFS(A1:C12,"*",A1:C12,">Mele").
- La prima condizione all'interno della funzione COUNTIFS, che è "*", prende il conteggio di tutte le celle contenenti stringhe di testo.
- La seconda condizione, che è ">Mele", prende il conteggio di tutte le celle il cui valore non è uguale a Mele.
- Quindi, combinando la prima e la seconda condizione, otteniamo il numero totale di tutte le celle che contengono valori di testo, ma il valore di testo non dovrebbe essere Mele.Ciò significa che la parola Mele non è più considerata un testo a causa del nostro secondo criterio.
Sezione 4: conta il numero di celle contenenti stringhe di testo parzialmente corrispondenti
Nella sezione, scopriamo come ottenere il conteggio delle celle contenenti una stringa da te specificata.
Passaggio 1: supponiamo che tu voglia ottenere il conteggio di tutte le celle che contengono la parola Mele.Per questo, fai doppio clic sulla cella in cui desideri visualizzare il valore del conteggio.
La versione generica di questa formula sarebbe la seguente.Copialo e incollalo nella cella selezionata.
=COUNTIF(range,"*")
Nota: sostituisci i valori dell'intervallo e della parola chiave nella formula, ma assicurati di inserire l'asterisco dopo la parola chiave.
Abbiamo sostituito il valore dell'intervallo e il valore della parola chiave nell'esempio seguente.
=COUNTIF(A1:C12,"Apples*")
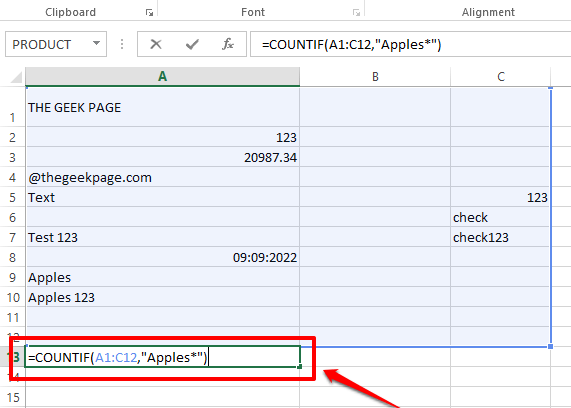
Passaggio 2: premere il tasto Invio per visualizzare il valore del risultato.
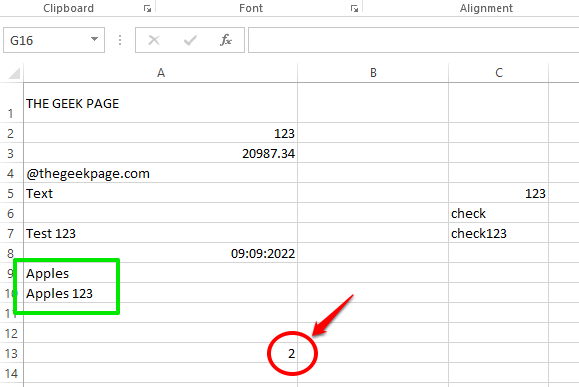
Spiegazione della formula
La formula COUNTIF, in questo caso, accetta 2 argomenti.Il primo valore è l'intervallo di celle da controllare e il secondo argomento è la parola chiave che deve essere presente nella stringa di testo.Il carattere asterisco(*) assicura che la cella venga conteggiata solo se il valore al suo interno inizia con la parola chiave che specifichiamo.Se sei d'accordo con il conteggio della cella anche se la parola chiave arriva alla fine della parola all'interno della cella, allora devi scrivere la formula come segue, con asterischi ad entrambe le estremità della parola chiave.
=COUNTIF(A1:C12,"*Apples*")
Spero che tu abbia trovato utile l'articolo.Se sei bloccato in uno qualsiasi dei passaggi, ricorda, siamo solo a un commento di distanza.
Resta sintonizzato per altri trucchi, suggerimenti e articoli pratici.
Puoi anche scaricare questo strumento di riparazione del PC per individuare e risolvere qualsiasi problema del PC:Passo 1 -Scarica lo strumento di riparazione del PC Restoro da quiPassaggio 2: fare clic su Avvia scansione per trovare e risolvere automaticamente qualsiasi problema del PC.

