Come avviare Windows 10 in modalità provvisoria
Aggiornato gennaio 2024: Smetti di ricevere messaggi di errore e rallenta il tuo sistema con il nostro strumento di ottimizzazione. Scaricalo ora a - > questo link
- Scaricare e installare lo strumento di riparazione qui.
- Lascia che scansioni il tuo computer.
- Lo strumento sarà quindi ripara il tuo computer.
Se volete avviare o avviare Windows 10 in modalità provvisoria e il "il metodo convenzionale F8 non funziona"allora non è un grosso problema perché durante l'introduzione di Windows 10 questa funzione è stata disabilitata da Microsoft. Per risolvere il problema, abbiamo creato questa guida per aiutarvi ad avviare Windows 10 in modalità provvisoria. Ci sono molti modi in cui Windows 10 può essere riavviato.
In questa guida, cercheremo di coprire tutti i modi possibili peravviare Windows 10 in modalità provvisoria. Prima di portarvi alla guida lasciate che vi dica cos'è la modalità provvisoria in Windows 10.
Cos'è la modalità provvisoria in Windows 10?
In questa modalità, Windows si carica solo con i driver e i file minimi richiesti o si può dire con fonti o applicazioni limitate e tenere a bada i file e i driver non richiesti per evitare che si verifichino problemi.
La dimensione delle icone in modalità provvisoria sarà più grande.La vostra versione di Windows sarà scritta al centro e la modalità provvisoria sarà visualizzata in tutti e quattro gli angoli dello schermo.
Note importanti:
Ora è possibile prevenire i problemi del PC utilizzando questo strumento, come la protezione contro la perdita di file e il malware. Inoltre, è un ottimo modo per ottimizzare il computer per ottenere le massime prestazioni. Il programma risolve gli errori comuni che potrebbero verificarsi sui sistemi Windows con facilità - non c'è bisogno di ore di risoluzione dei problemi quando si ha la soluzione perfetta a portata di mano:
- Passo 1: Scarica PC Repair & Optimizer Tool (Windows 11, 10, 8, 7, XP, Vista - Certificato Microsoft Gold).
- Passaggio 2: Cliccate su "Start Scan" per trovare i problemi del registro di Windows che potrebbero causare problemi al PC.
- Passaggio 3: Fare clic su "Ripara tutto" per risolvere tutti i problemi.
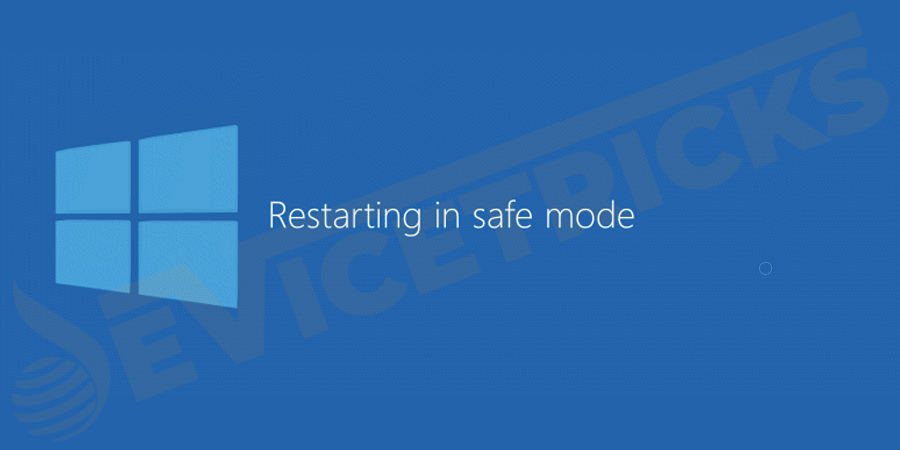
La maggior parte dei driver non funzionerà in questa modalità, tuttavia, è possibile accedere alla tastiera e al mouse.La modalità provvisoria utilizzerà la modalità grafica VGA standard.Molti altri cambiamenti saranno notati in modalità provvisoria.
La modalità provvisoria è sempre stata la modalità preferita per la risoluzione dei problemi.In modalità provvisoria, è possibile rilevare e sarà in grado di risolvere i problemi di sistema di Windows 10.
Se qualche applicazione installata sul vostro PC sta creando qualche problema, allora potete rilevare il servizio/app che causa l'errore semplicemente avviando il sistema in modalità provvisoria.
Ecco alcuni dei migliori metodi che ti permettono di avviare Windows 10 in modalità provvisoria, continua a leggere questo articolo e scegli un metodo adatto per avviare il tuo Windows 10 in modalità provvisoria.
Perché non puoi accedere alla modalità provvisoria usando il tasto F8?
Potreste aver osservato che in Windows 10 se premete il tasto F8 durante l'avvio non funziona.Anche se hai provato molte volte ma non funziona.È stato rimosso da Windows 10?Vediamo qual è il problema?
Nelle versioni precedenti di Windows, come Windows 7, se si premeva il tasto F8 durante l'avvio, si poteva accedere al menu delle Opzioni di avvio avanzate da dove si poteva attivare la modalità provvisoria.Ma su Windows 10 Micorosft ha cambiato le opzioni e il tasto F8 non funzionerà più per accedere alle Opzioni di avvio avanzate di default. Microsoft ha disabilitato questa funzione di default per avere un tempo di avvio più veloce.
Anche se ilIl tasto F8 non funzionaNon significa che non funzionerà più.In realtà, il tasto F8 è ancora disponibile per accedere al menu Opzioni di avvio avanzate su Windows 10.Tuttavia, ancora, se si desidera utilizzare l'opzione del tasto F8 per accedere alla modalità provvisoria in Windows 10, è necessario abilitare questa funzione manualmente.
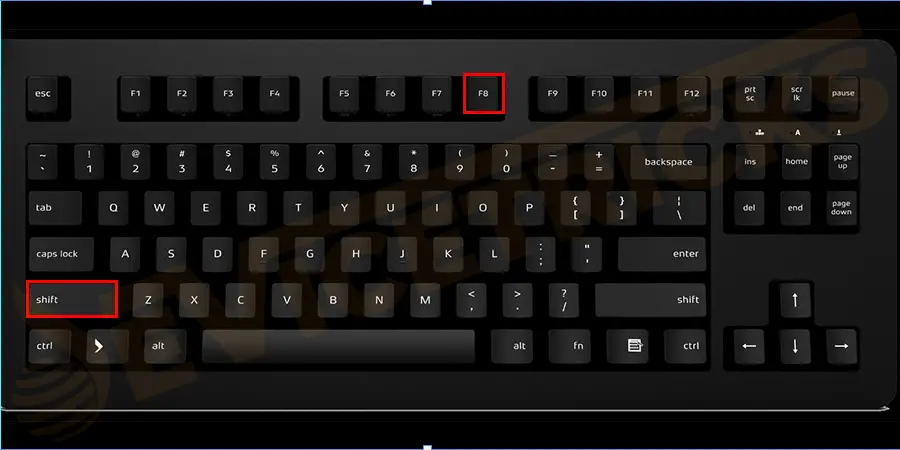
Come attivare la funzione del menu di avvio F8 in Windows 10?
Come tutti sappiamo, la funzione del menu di avvio F8 è disabilitata su Windows 10 per impostazione predefinita.Ma potete abilitarlo con l'opzioneComando di modifica dei dati di configurazione d'avvio (BCD).
In realtà, è uno strumento per controllare come il sistema operativo viene avviato e si può usare per abilitare il menu di avvio F8.Seguite questi passi per farlo:
- Premere il tastoWindows+Rper aprire la finestra di dialogo Esegui e poi digitarecmde premereCtrl+Shift+Enterper aprire il prompt dei comandi come amministratore.
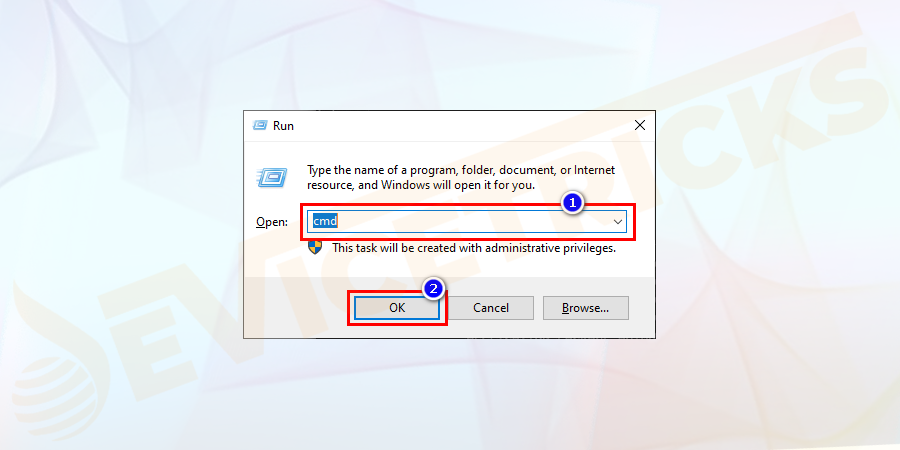
- Digitare il comandobcdedit /set {default} bootmenupolicy legacynel prompt dei comandi e premere il tastoInserirechiave.
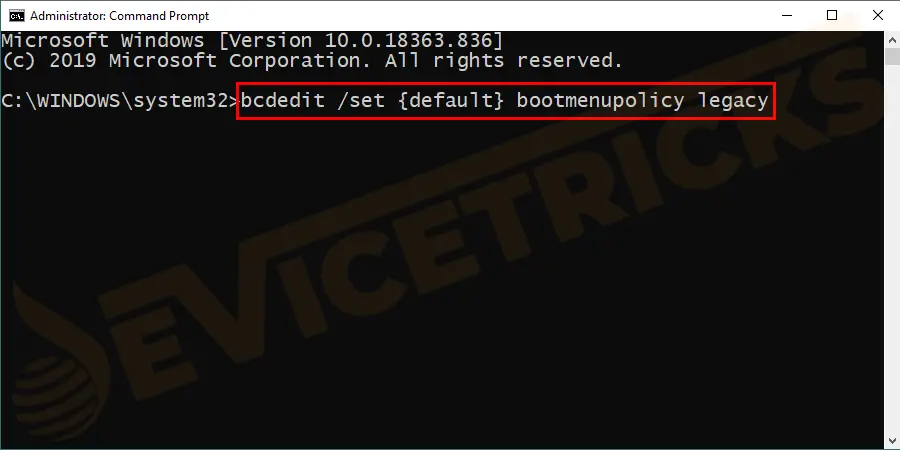
- Riavvioil tuo PC.Assicuratevi di premere il tastoF8prima che appaia il logo di Windows.
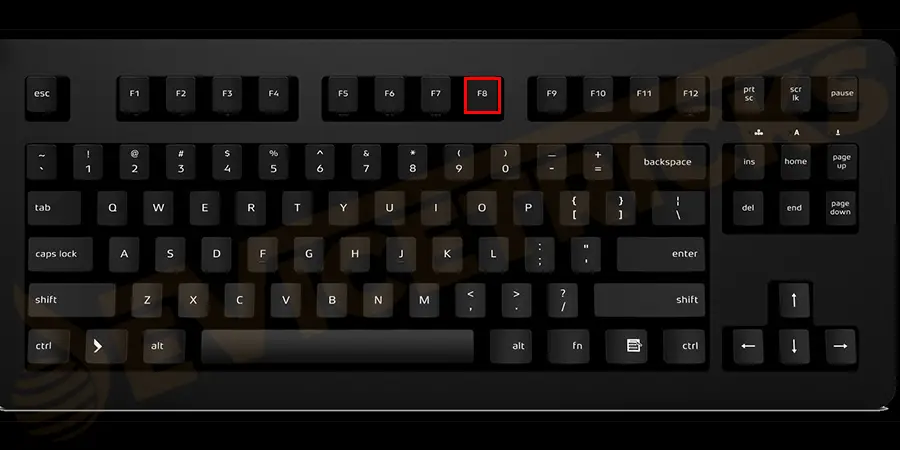
- Ora potete accedere al menu Opzioni di avvio e poi selezionareModalità provvisoria.
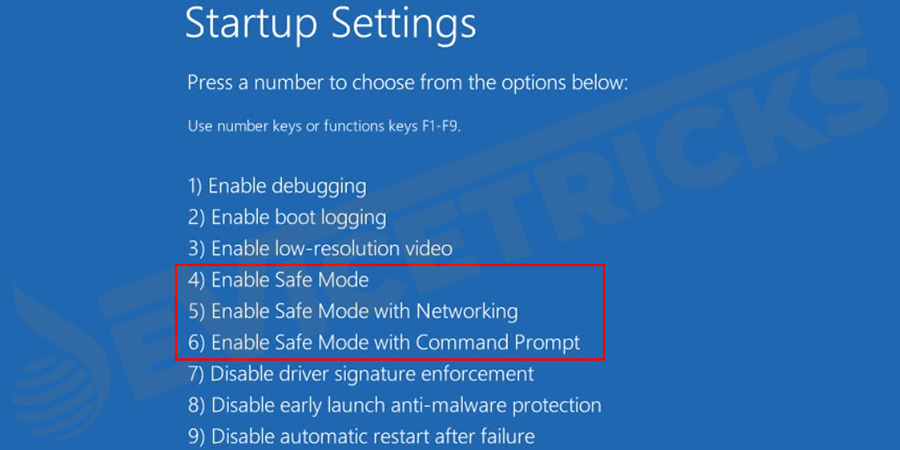
Oltre a questo, ci sono altri modi per avviare Windows 10 in modalità provvisoria.Diamo un'occhiata
Come avviare Windows 10 in modalità provvisoria?
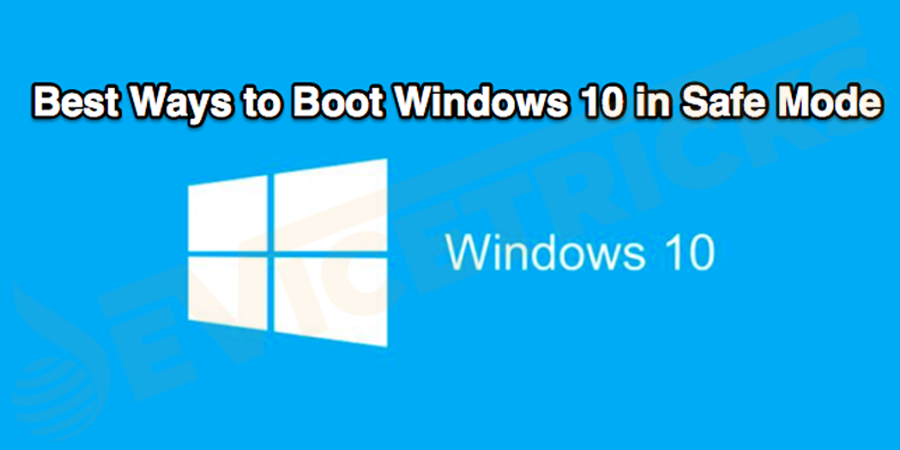
Qui ho elencato diversi modi per avviare Windows 10 in modalità provvisoria.Potete adottare quello adatto a seconda del problema che state affrontando.Cominciamo
Usando il tasto F8+Shift
Premendo il tastoShift+F8sulla tastiera è stato il metodo più usato per avviare Windows in modalità provvisoria durante il caricamento di Windows.Poi si arriverà alla modalità di recupero dove è possibile selezionare la modalità provvisoria.
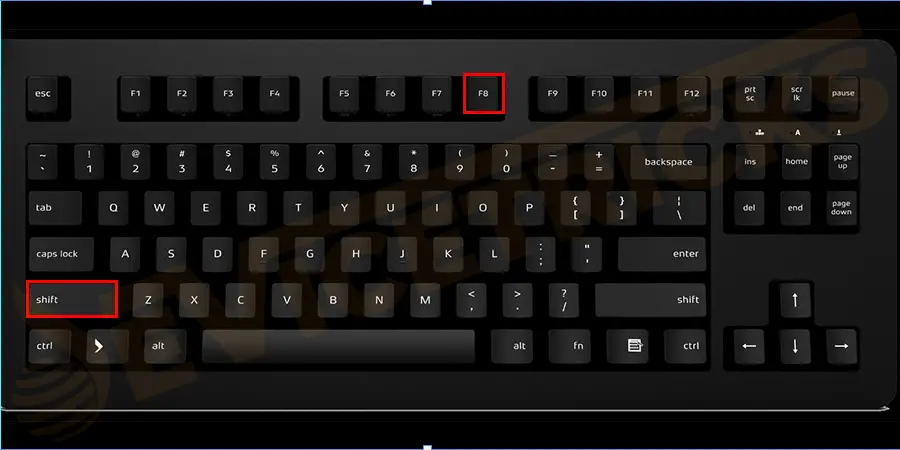
Se state eseguendo un dual boot è necessario assicurarsi che Windows 10 sia impostato come sistema operativo predefinito dalla stessa opzione di avvio.
Usare la configurazione del sistema
La configurazione del sistema può essere usata per lanciare Windows in modalità provvisoria.
- Aprire la casella Esegui premendo il tastoWindows + Rchiavee poi inseriremsconfigin esso.
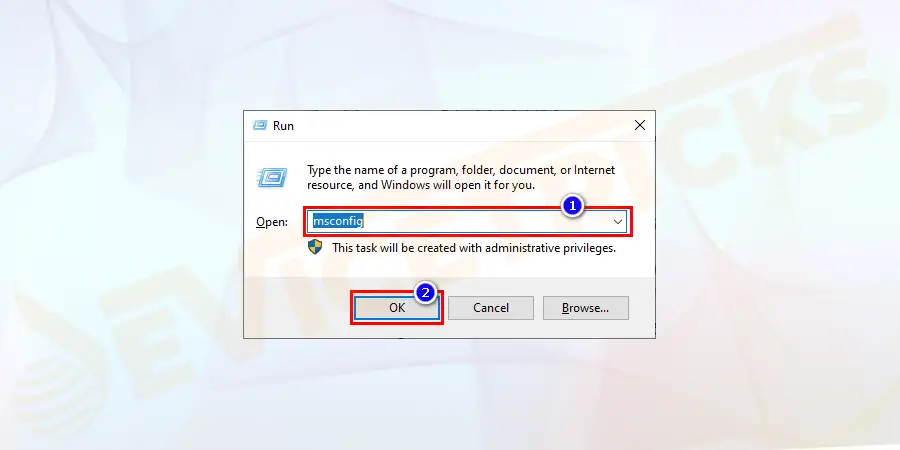
- IlFinestra di dialogo Configurazione del sistemasi aprirà.Qui passate al "Stivalescheda "eselezionare Windows 10.
- E nel "Opzioni di avvio", selezionare "Avvio sicuro" come tipo di modalità provvisoria.
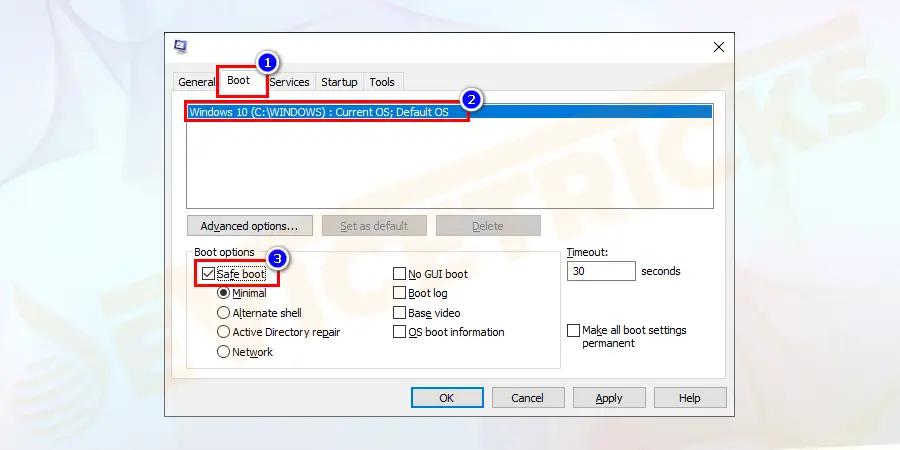
- Tienilo a "Minimo"se volete accedere alla modalità provvisoria regolare. Cliccate "OK" per applicare le modifiche apportate. Riavvia il computer quando richiesto dal sistema.
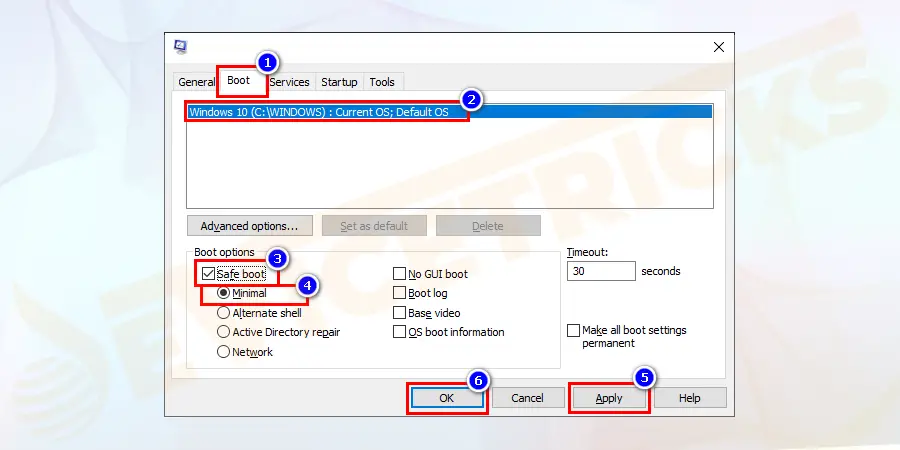
- Windows 10 sarà lanciato inSicuro Modo.
Usare i tasti Shift e Restart (durante l'avvio dal menu Start)
C'è un'opzione per tenere premuto il tasto Shift e riavviare il computer per accedere alle opzioni di avvio per la risoluzione dei problemi.Da lì si può facilmente navigare e accedere all'opzione modalità provvisoria.
- Cliccare suPulsante di avvioe cliccare sul tastoPotenza pulsante.
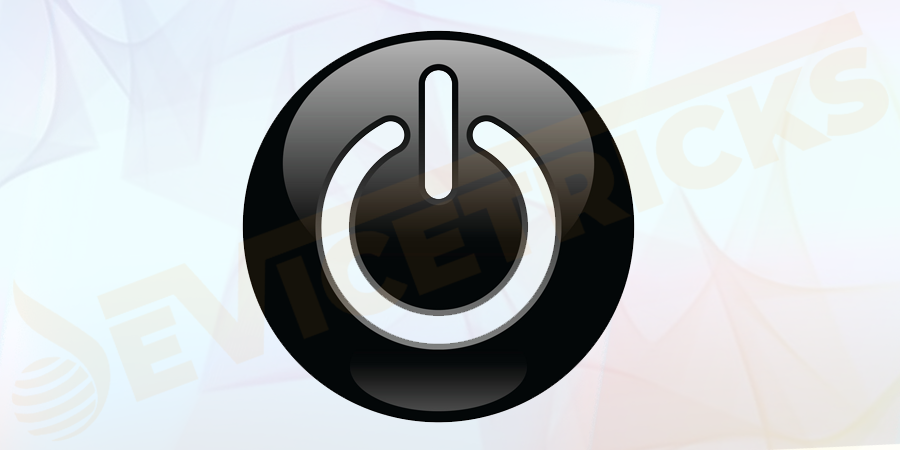
- Tenere premuto il tastoTurno e cliccare sul tastoRiavviarepulsante.
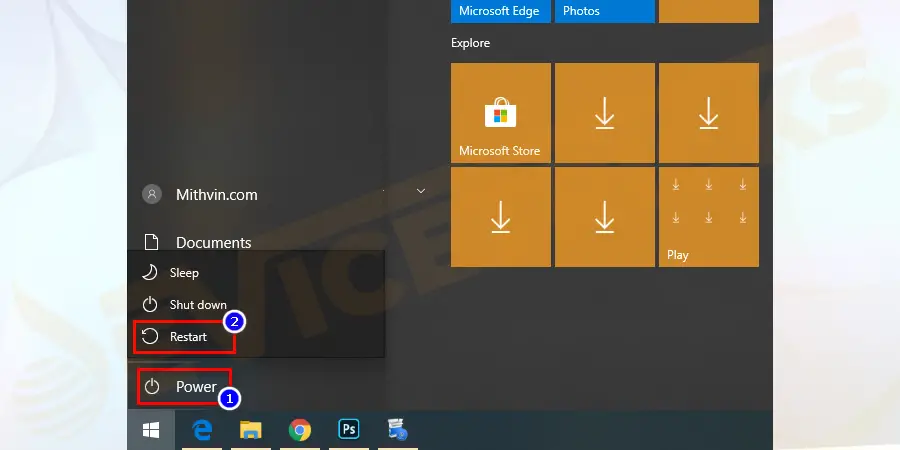
- Questola combinazione di tasti funziona meglio per lo spegnimento di Windowscosì come una schermata di accesso.
- Questoriavviareil computer e aprire alcune opzioni di avvio di base sullo schermo come mostrato. , cliccate sul pulsante'Risolvere i problemi'dallo schermo.
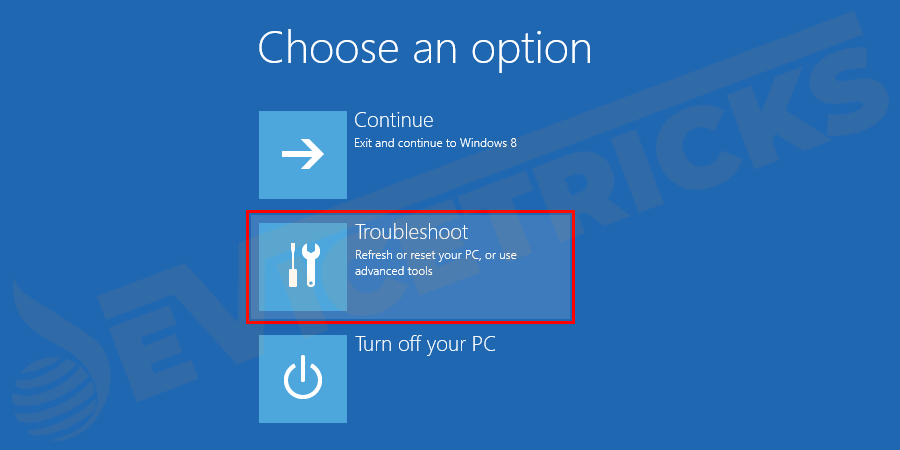
- Nell'opzione Troubleshoot, vedrete un'opzione per 'Ripristinare Windows 10e un'opzione per accedere a "Opzioni avanzate". Cliccate su di esso.
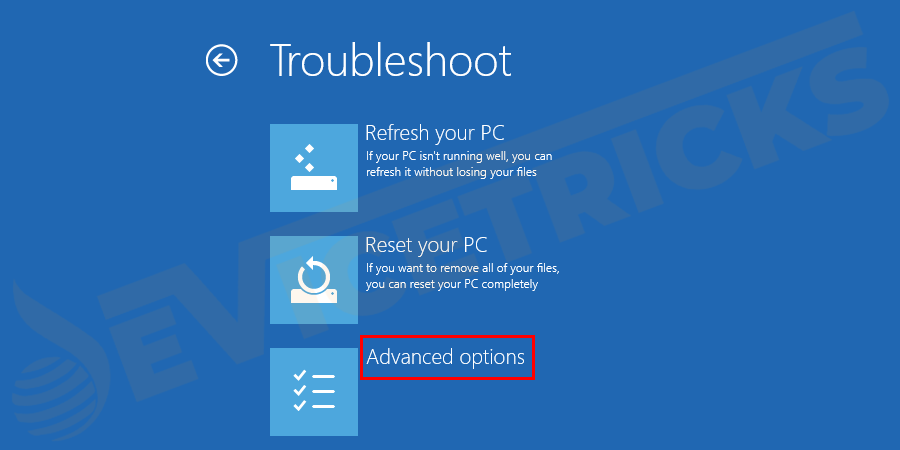
- Cliccare su'Impostazioni di avvio'.
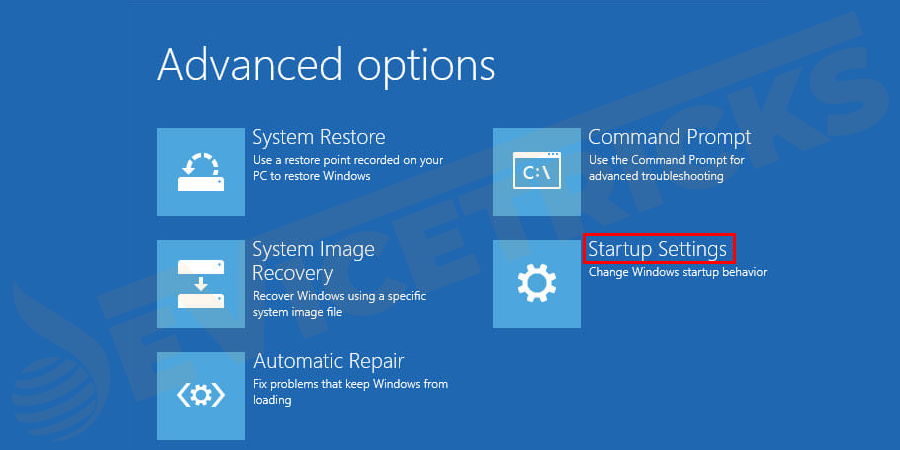
- E poi cliccare su'Riavviare'per accedere alle opzioni di avvio avanzate.Il tuo computerriavviare di nuovoe caricareavvio avanzatoopzioni.
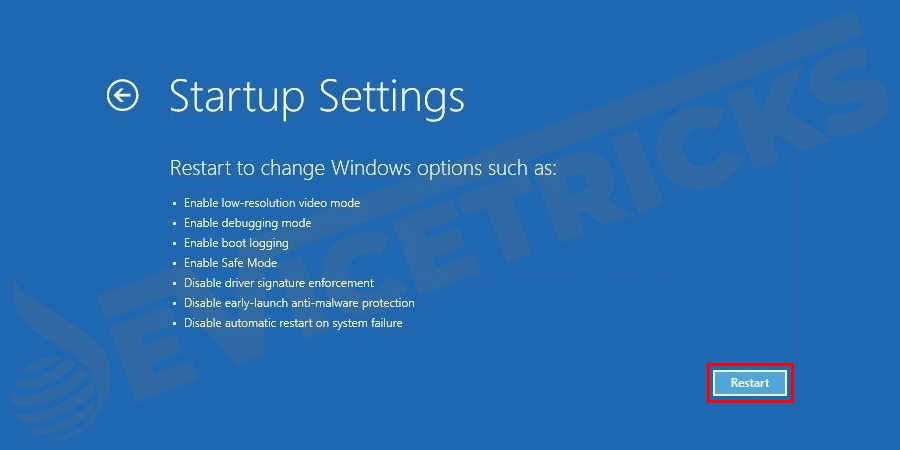
- Ci saranno molte opzioni tra cuiOpzioni della modalità provvisoriadove è necessario utilizzare i tasti numerici per selezionare l'opzione giusta.
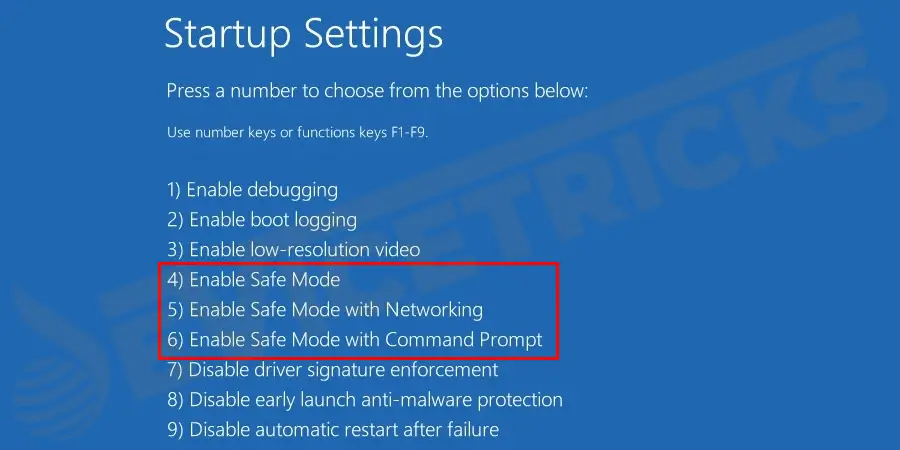
- Dopo l'ultimo passoWindows 10 si avvierà in modalità provvisoria.
Aggiungere l'opzione di modalità provvisoria nel menu di avvio
Avete la possibilità di aggiungere la modalità provvisoria nell'opzione del menu di avvio.Questo è un passo molto importante per riavviare il computer in modalità provvisoria.Per aggiungere la modalità provvisoria è necessario innanzitutto creare la voce nel menu di avvio.
- Per creare la voce nel menu di avvio,cliccare con il tasto destro del mouse susulavviareopzione di menu.Selezionare ilPrompt dei comandi (Admin). Questo apre una finestra di Prompt elevata.
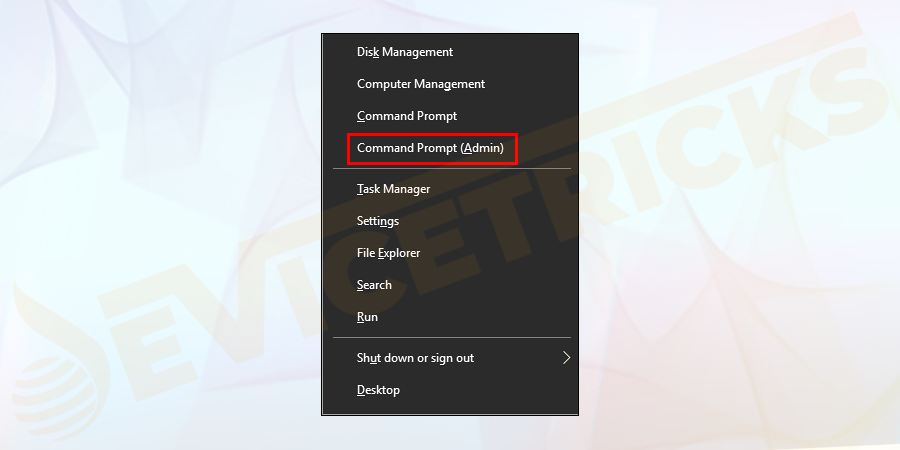
- Inserire il comando'bcdedit /copy {current} /d "Avvia la modalità provvisoria di Windows 10".
Questo creerà una voce nel menu di avvio con il nome "Avviare la modalità provvisoria di Windows 10". Qui"Avviare la modalità provvisoria di Windows 10"è il nome della voce.Ora la voce è creata.Assegnategli la funzione Safe Mode.
- Andate di nuovo a System Configuration digitando"msconfig"nel"Corri"dialogo.
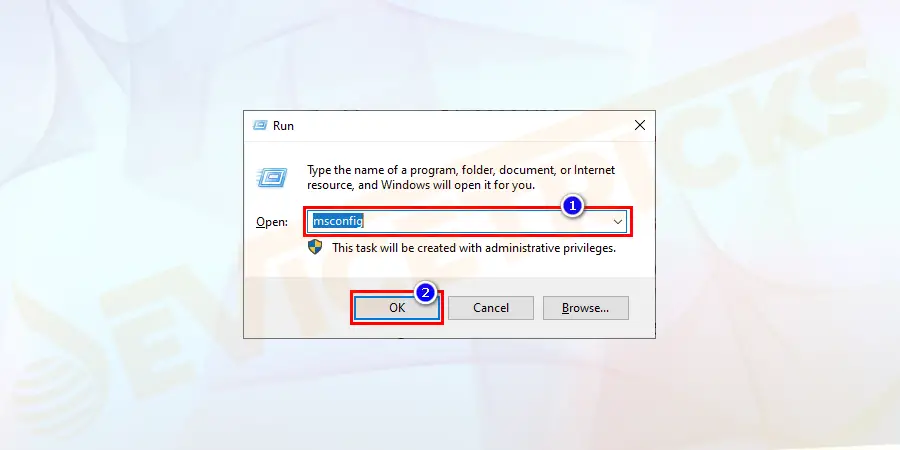
- Vai al"Stivale"e seleziona la nuova voce che hai appena creato.E seleggere"Avvio sicuro"dal "Bootopzioni"e selezionare il tipo di modalità provvisoria sotto di essa. Cliccate sul pulsante"OK",opzione.
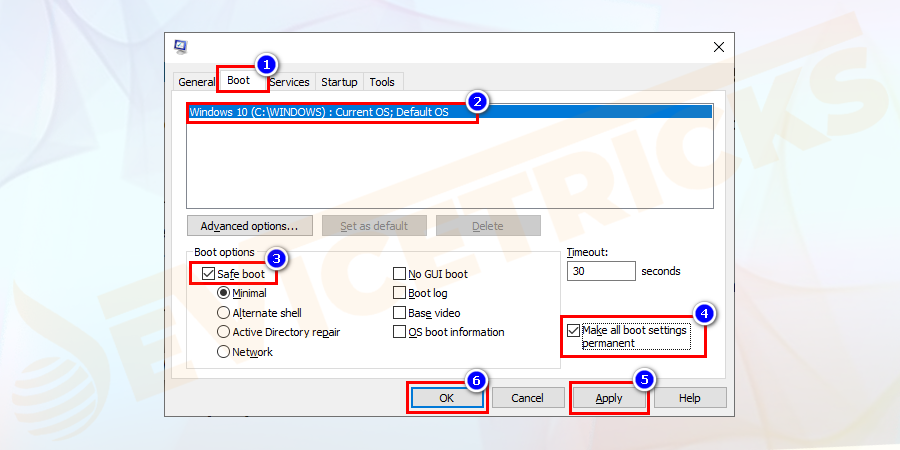
Nota:Assicuratevi che ilL'opzione "Rendi permanenti tutte le impostazioni di avvio" è selezionata.
- Vi sarà richiesto diriavviare immediatamenteoripartire più tardi.
- Allorascegliere l'opzione desideratae la voce Safe Mode sarà aggiunta nel menu di avvio.
- Se vuoirimuovere la vocedal menu di avvio, poi basta andare alla configurazione del sistema eselezionare la voce.
- Cliccare su'Cancellare'opzione.
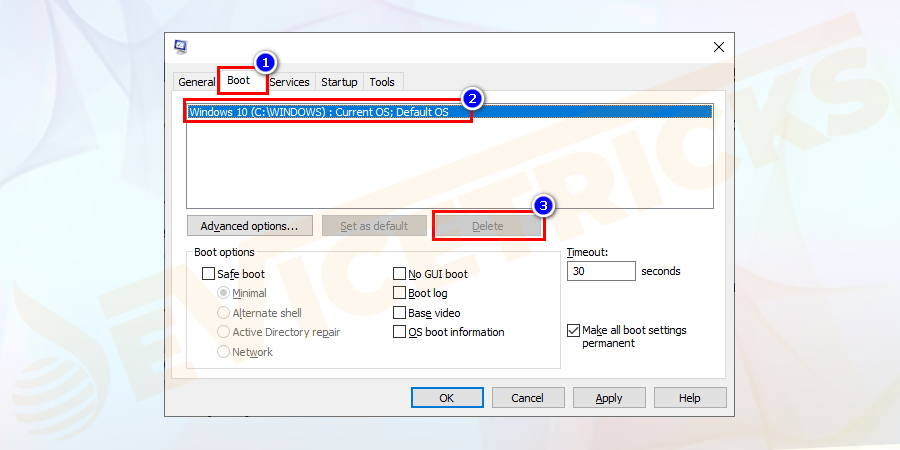
Utilizzo dell'unità di recupero
Se avete creato un'unità o un disco USB di ripristino di Windows 10, allora potete fare uso della modalità provvisoria.
- Collegare l'unità USB di recuperoal vostro computer e avviatelo.

- Quando vedete sullo schermo'Scegliere un'opzione'caricare il contenuto da USB.

- Una volta che il contenuto è stato caricatoselezionare un dispositivo USBper accedere alla tastiera.
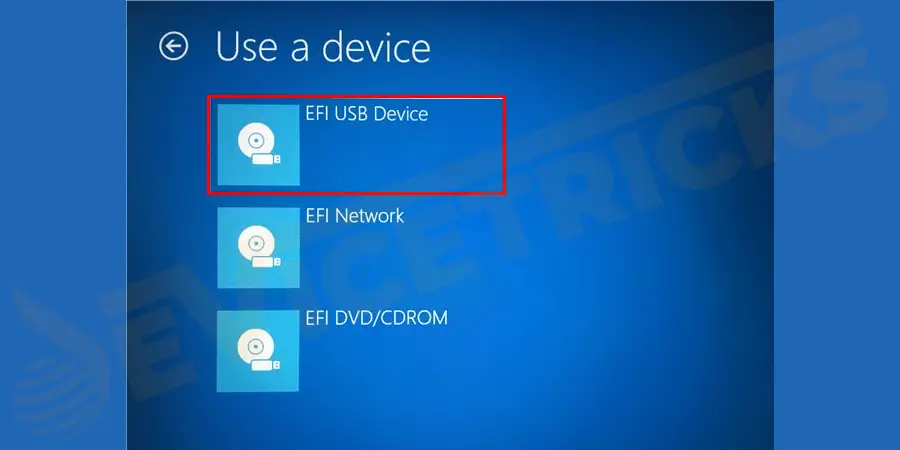
- Una volta selezionata la tastiera, sarete portati alla schermata successiva.Selezionare ilRisoluzione dei problemiopzione.
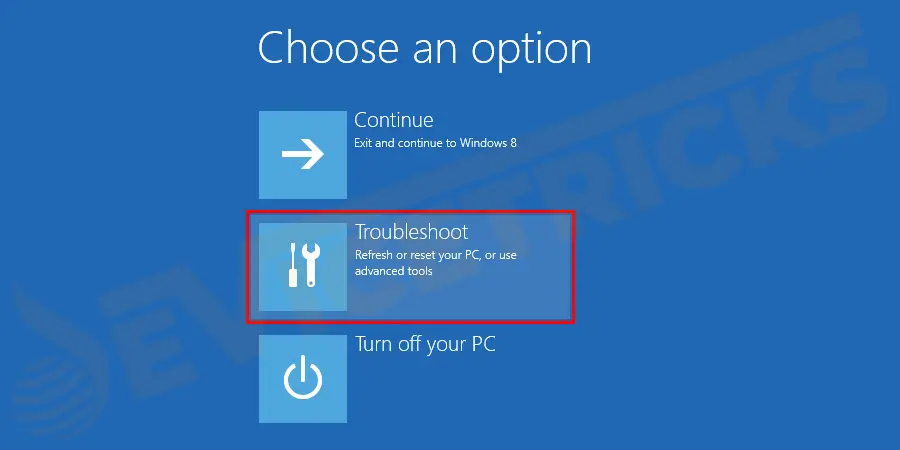
- Ora selezionate ilOpzioni avanzatee cleccare il'Impostazioni di avvio'.
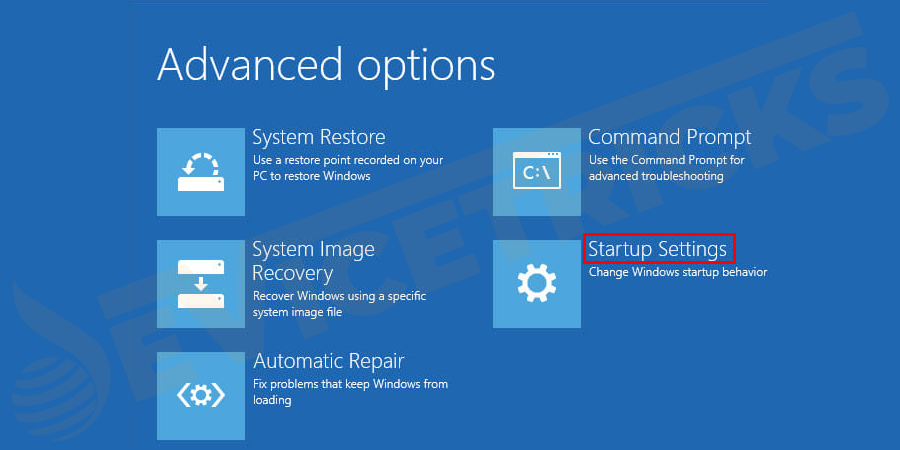
- Dopo di che cliccate su'Riavviare'per accedere alle opzioni di avvio avanzate.
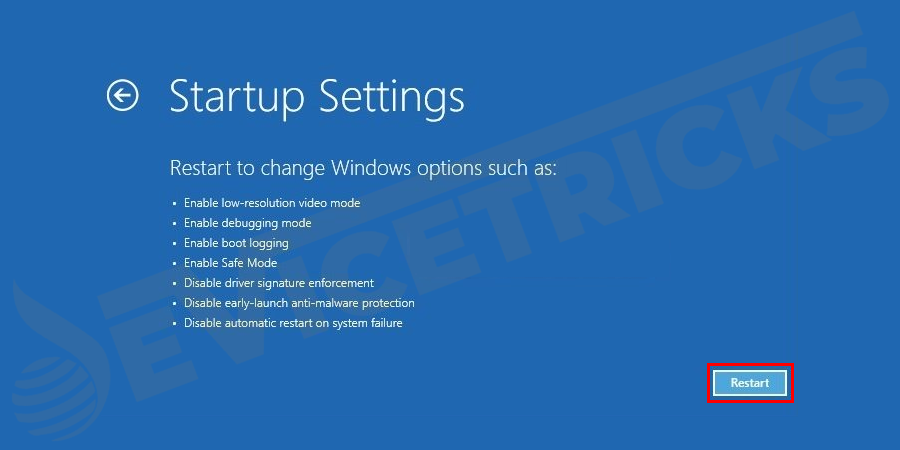
- Ci saranno molte opzioni tra cui quelle della modalità provvisoria in cui è necessarioutilizzare i tasti numericiper selezionare l'opzione giusta.
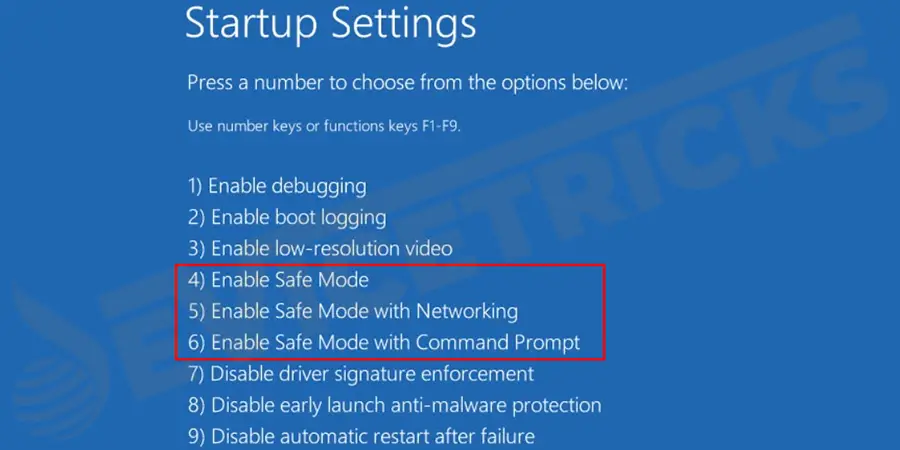
- Dopo questo passoWindows 10 si avvia in modalità provvisoria.
Utilizzo dell'unità di installazione di Windows 10
- Accendere il sistema e inserireSupporto di installazione di Windows 10per avviare il PC.
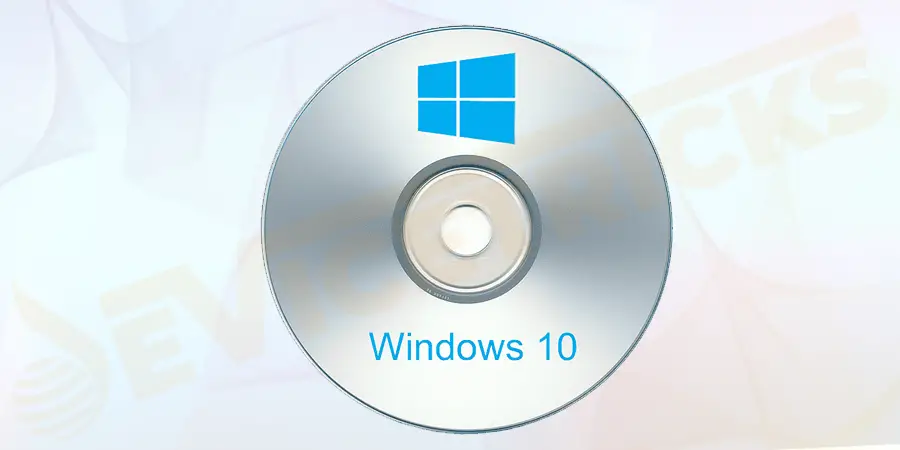
- Premere il pulsante Restartsul tuo sistema e apparirà un messaggio ‘Premete un tasto qualsiasi per avviare da CD o DVD".Ora premi un tasto qualsiasi sulla tua tastiera e aspetta la schermata di installazione.
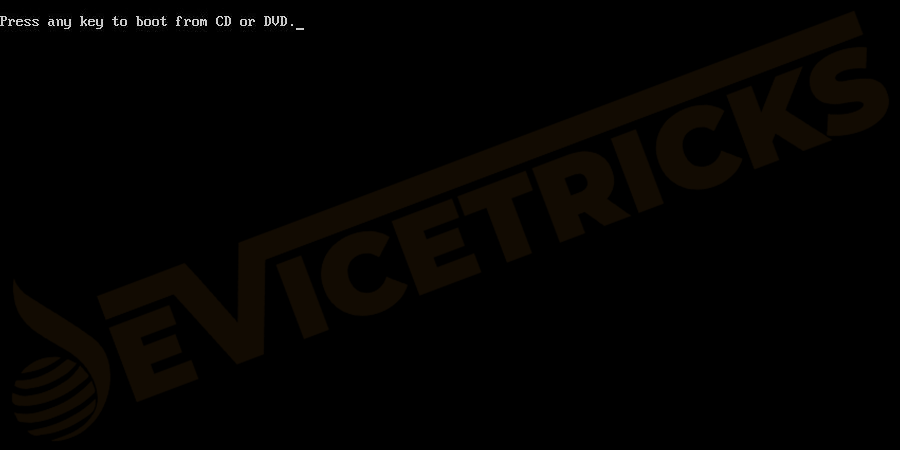
- Selezionare illinguaelayout di tastierasecondo le vostre preferenze e cliccate suIl prossimo.
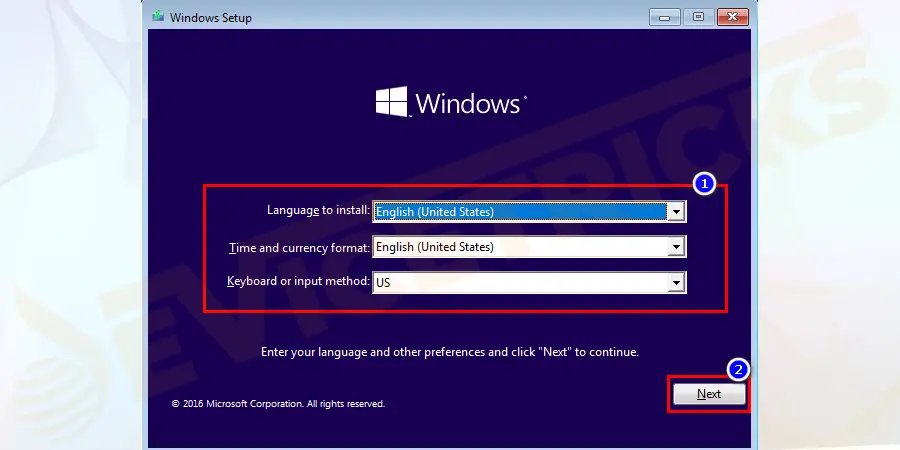
- Ora clicca sul linkRiparazioneil tuo Computer.
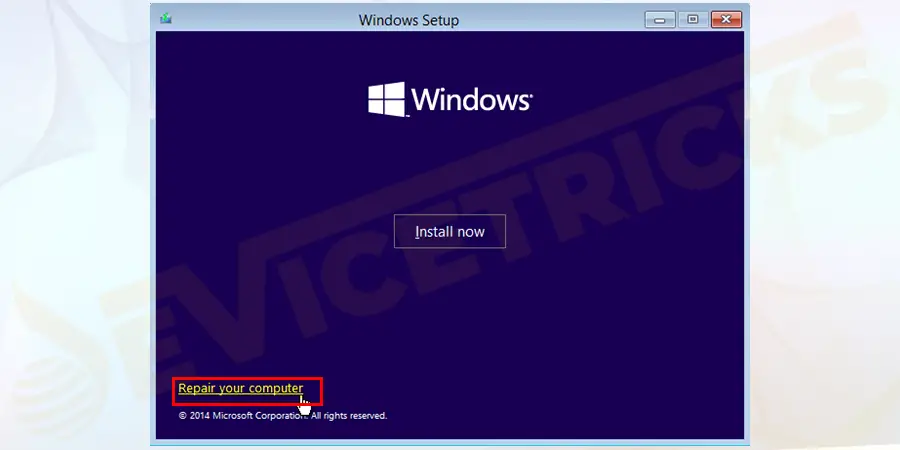
- Vedrete la schermata delle preferenze e sceglieteRisoluzione dei problemi.
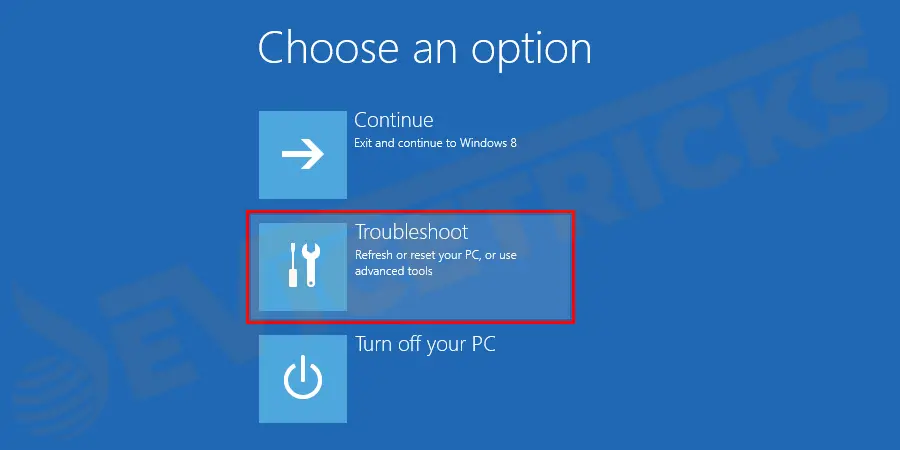
- Ora ilOpzioni avanzatesi aprirà la schermata e fare clic suPrompt dei comandi(Utilizzare il prompt dei comandi per la risoluzione avanzata dei problemi).
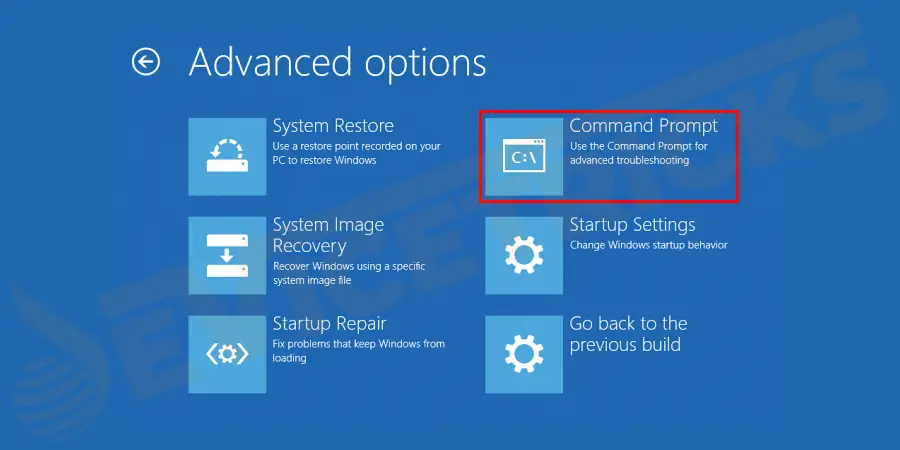
- Digitare il comandobcdedit /set {default} safeboot minimale premereEntrare.
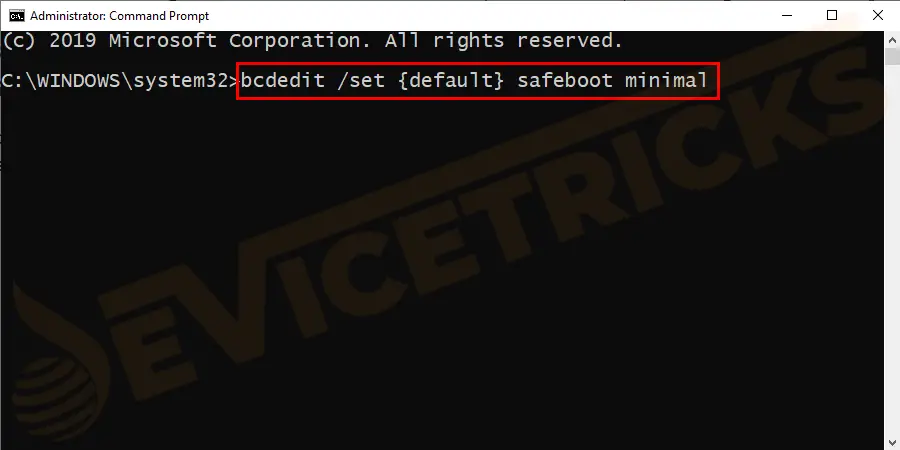
- Una volta che vedete il messaggio ‘L'operazione è stata completata con successo",chiudere la finestra del prompt dei comandi e cliccare suContinua.
- Il tuo PC si riavvierà e avvierà Windows 10 in modalità provvisoria.Oraaccedere alla modalità provvisoria di Windows 10usando unaccount amministratoreed eseguire le modifiche richieste.
Usare l'app Impostazioni per accedere all'opzione Recupero
Se sei in grado di accedere al tuo Windows 10, allora puoi usare questo metodo per avviare il tuo PC in modalità provvisoria.Seguire questi passi:
- PremereWindows+Ichiavi per aprireImpostazionie navigare verso il sitoAggiornamento e sicurezzaopzione.
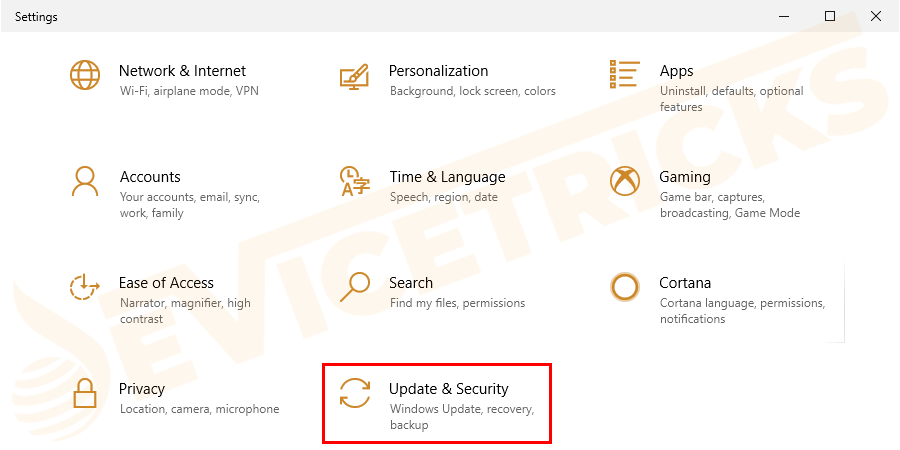
- Dal riquadro di sinistra di questa finestra delle impostazioni, cliccate sul pulsanteRecuperoopzione.
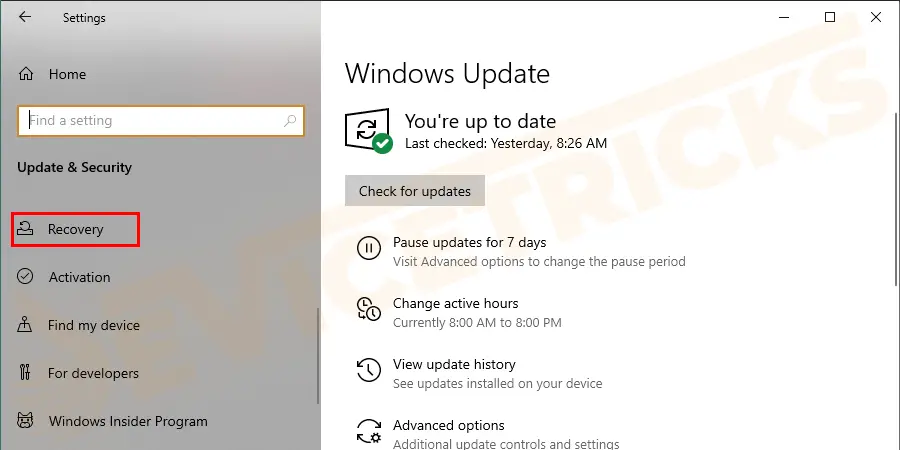
- E nel riquadro di destra di questa finestra vai alla sezioneAvvio avanzatoe cliccare sulla sezioneRiavviarepulsante ora.
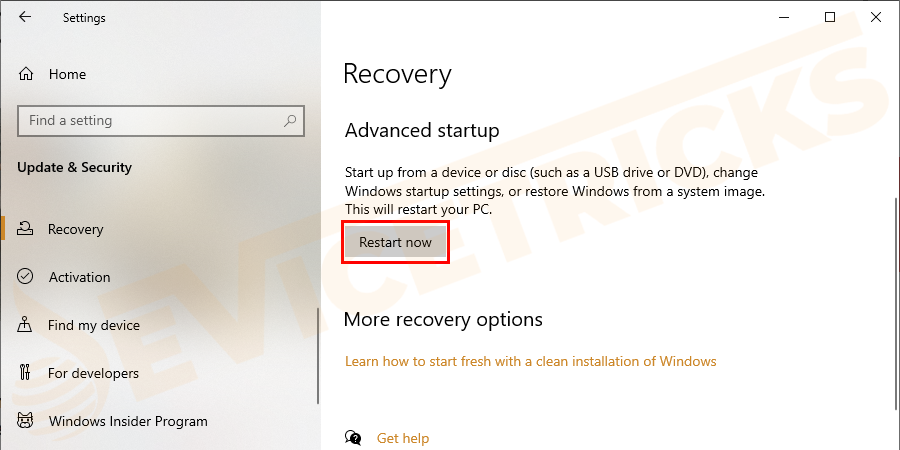
- Una volta che Windows 10 si avvia, clicca suRisoluzione dei problemiopzione.
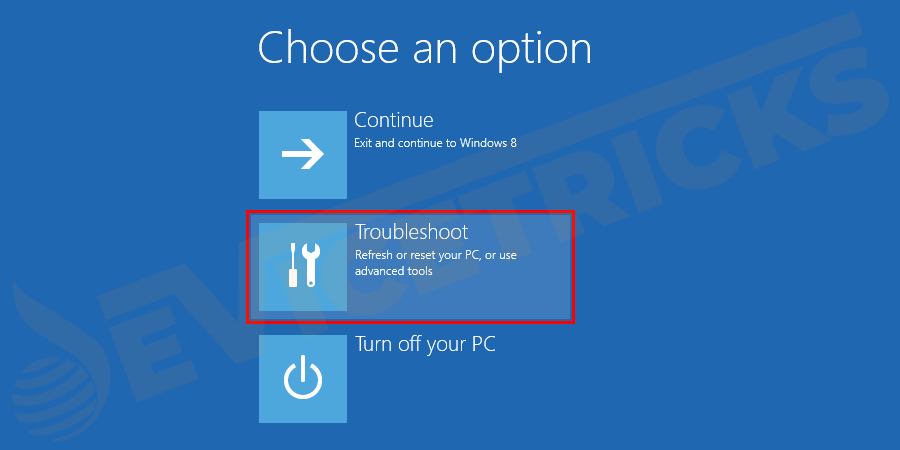
- Ora vai alAvanzatoopzioni.
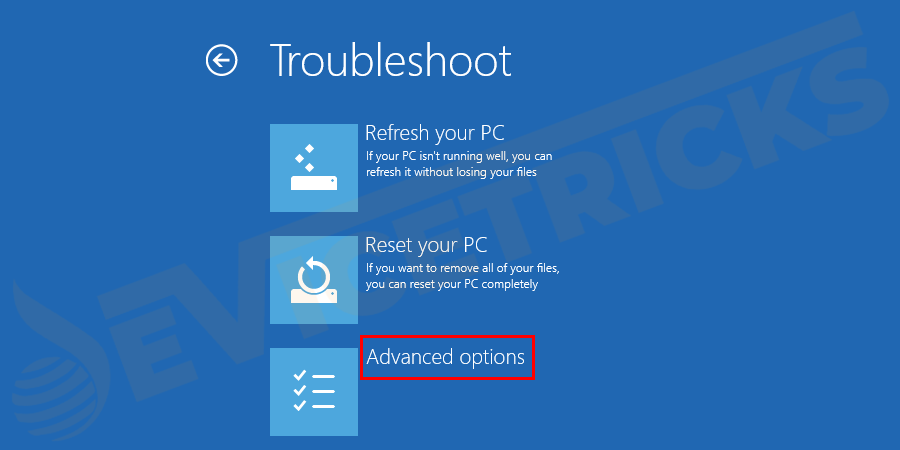
- Dalla schermata delle opzioni avanzate, sceglieteImpostazioni di avvio.
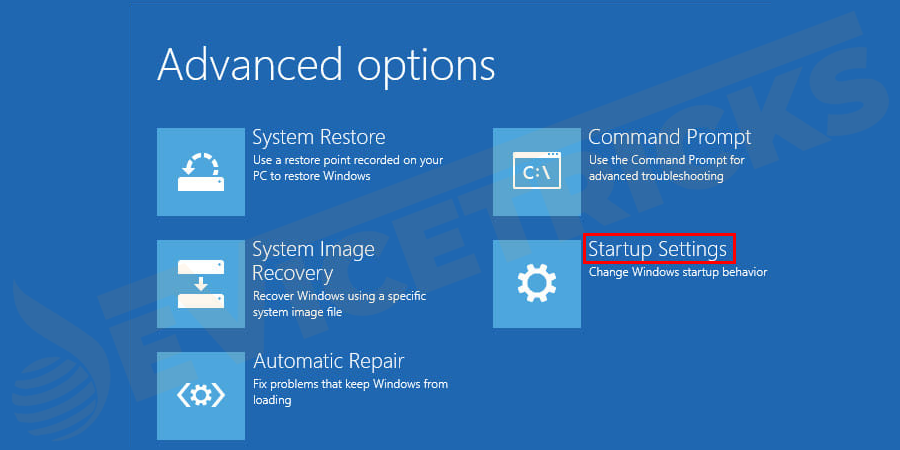
- Vedrete molte opzioni tra cui quelle della modalità provvisoria in cui è necessarioutilizzare i tasti numericiper selezionare l'opzione giusta come:-
Modalità provvisoria standard– Premere il4o ilF4chiave
Modalità provvisoria con Networking– Premere il5oF5chiave
Modalità provvisoria con il prompt dei comandi– Premere o6oF6chiave
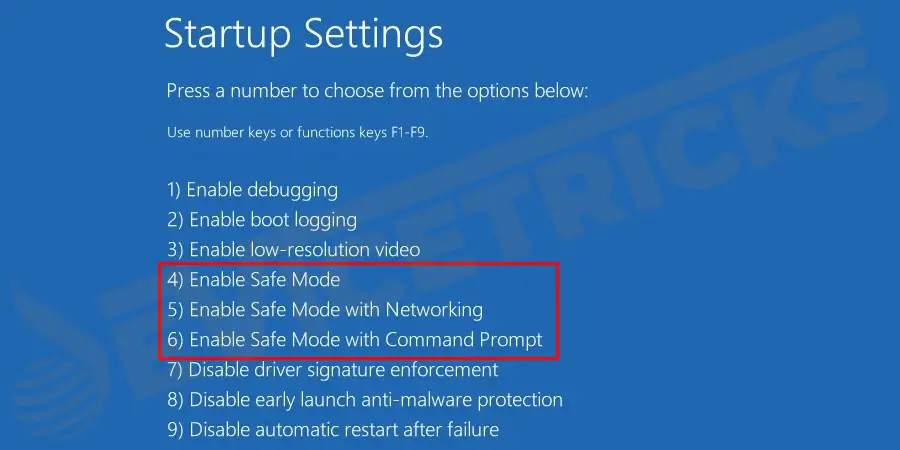
- Ora è possibile accedere al sitoModalità provvisoria di Windows 10con un account di amministratore ed eseguite le modifiche secondo le vostre esigenze.
Usare la modalità di riparazione automatica
Questa opzione è molto utile se avete bisogno di accedere all'unità di recupero di Windows o se altri metodi non funzionano.
- IniziareWindows 10 quando vedete il logo con i puntini che lo circondano.Tenere premuto il pulsante di accensione del computer.Questa azione forzerà lo spegnimento del computer dopo un breve ritardo.Ripetete il processo tre volte e vedrete la schermata di Windows che mostra'Caricamento dell'opzione di riparazione'.
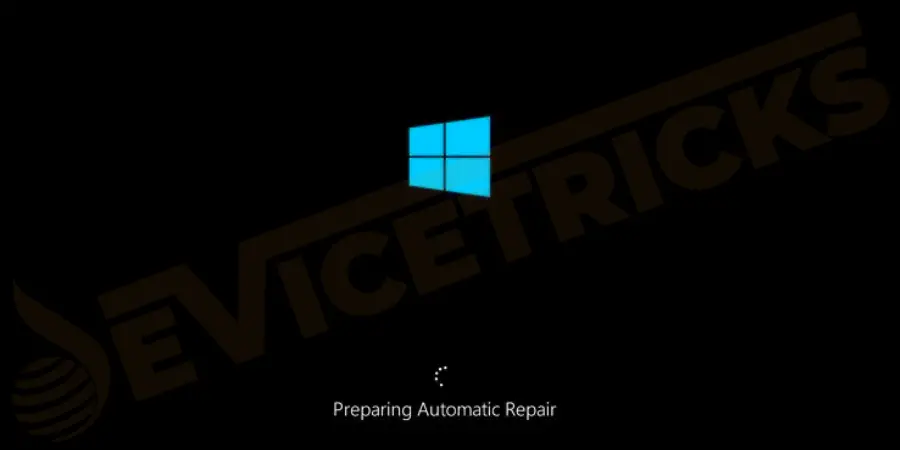
- Non spegnete il computer e non lasciate che il Windowscompletare automaticamente il processo.
- Presto si aprirà una nuova pagina con le opzioni di avvio di base.Selezionare ilrisoluzione dei problemiopzione.
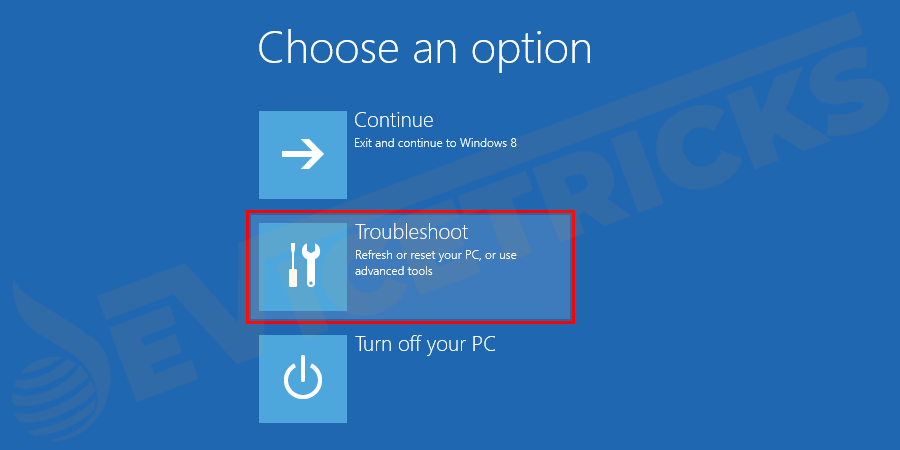
- Ora selezionate ilAvanzatoopzioni.
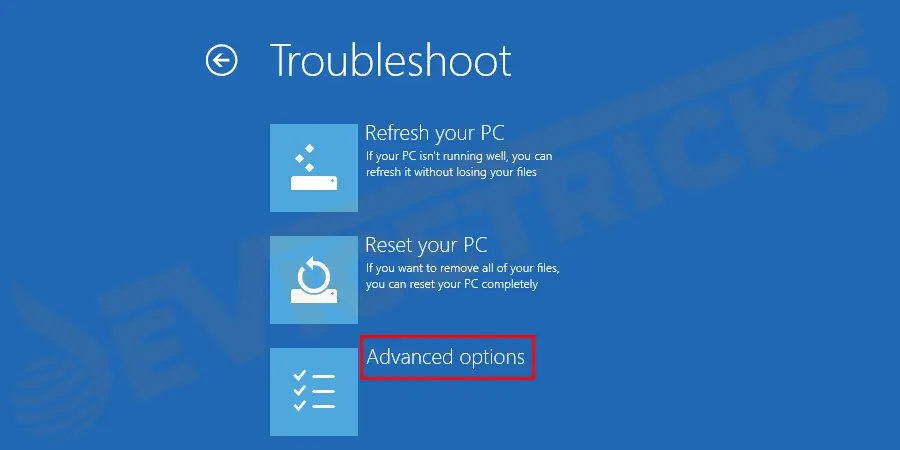
- Cliccare su'Impostazioni di avvio'.
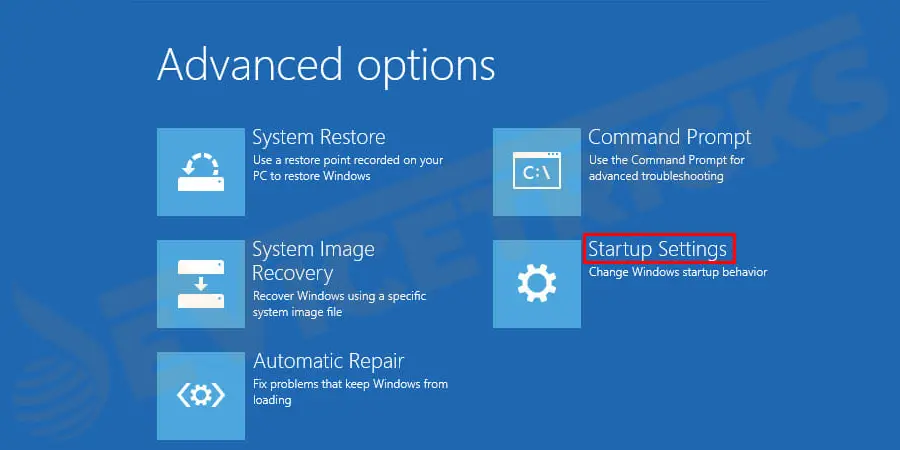
- Poi clicca su'Riavviare'per accedere alle opzioni di avvio avanzate.
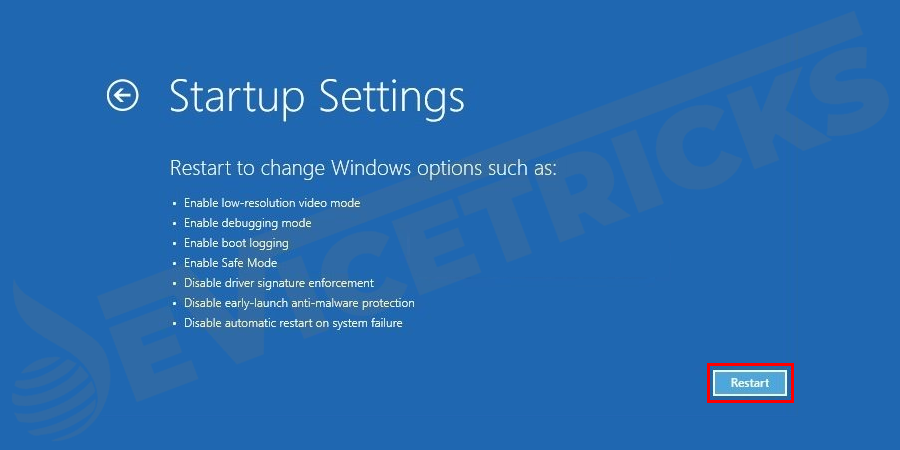
- Ci saranno molte opzioni tra cuiOpzioni della modalità provvisoriadove è necessarioutilizzare i tasti numericiper selezionare l'opzione giusta.
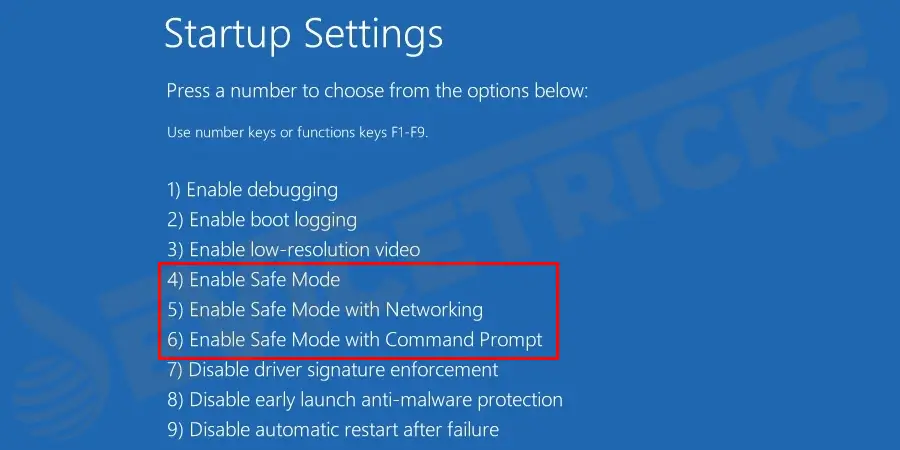
- Dopo questo passoWindows 10 si avvia in modalità provvisoria.
Come uscire dalla modalità provvisoria in Windows 10?
Una volta che avete eseguito tutte le modifiche richieste nel vostro Windows 10 in modalità provvisoria, è necessario uscire dalla modalità provvisoria.Ecco il processo per farlo:
- PremereWindows+Rper aprire i tastiEseguifinestra di dialogo. Digitaremsconfige premereInserireper aprire ilConfigurazione del sistemafinestra.
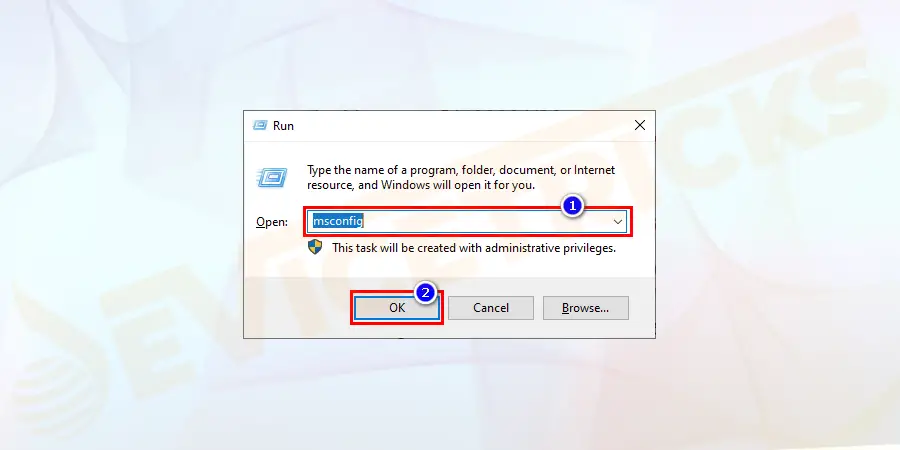
- Navigare verso il sitoScheda di avvioedeselezionarela scatola di fronte alAvvio sicuroopzione.Infine, fare clic suOKe il gioco è fatto.
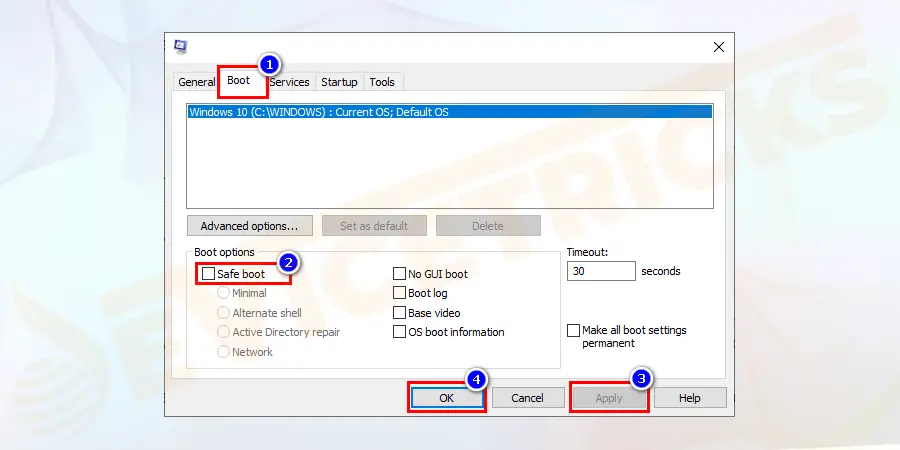
- La prossima volta, quando si avvia il computer, si avvierà nella schermata normale.
Conclusione:
Questi metodi, se attentamente implementati passo dopo passo, vi permetteranno di accedere alla modalità provvisoria ogni volta che sarà necessario.Si dovrebbe sempre aggiungere la modalità provvisoria nel menu di avvio per assicurarsi che l'opzione della modalità provvisoria sia disponibile ogni volta che se ne presenta la necessità.Se non avete impostato la modalità provvisoria, allora un arresto forzato aiuterà Windows 10 ad accedere all'opzione modalità provvisoria.
Microsoft offre ai suoi utenti un sacco di funzioni interessanti e opzioni di avvio avanzate per risolvere i problemi che si possono affrontare in Windows 10.Ci sono molti modi per accedere alla modalità provvisoria in Windows 10 e al dual boot del sistema.Se non siete in grado di avviare Windows 10 in modalità provvisoria, un recupero dell'unità di installazione vi aiuterà.Se questo articolo ti è stato utile, per favore metti "mi piace", condividi e segui la nostra pagina Facebook e continua a visitare il nostro sito per questi tutorial.
Questo è tutto...


