Come aggiungere parole al dizionario personalizzato per evitare errori di ortografia in MS Outlook
Aggiornato gennaio 2024: Smetti di ricevere messaggi di errore e rallenta il tuo sistema con il nostro strumento di ottimizzazione. Scaricalo ora a - > questo link
- Scaricare e installare lo strumento di riparazione qui.
- Lascia che scansioni il tuo computer.
- Lo strumento sarà quindi ripara il tuo computer.
Quindi, ogni volta che digiti una parola in Outlook, se quella parola non è una parola corretta, vedrai una linea rossa traballante sotto la tua parola, che indica un errore di ortografia.Sebbene questa sia una funzione molto utile che ti consente di correggere i tuoi errori prima di inviare le tue e-mail, a volte alcune parole dovrebbero essere inviate nel modo in cui le scrivi.Ad esempio, il nome della tua azienda potrebbe non essere una parola corretta quando si tratta del mondo delle parole, ma è un nome così appropriato quando si tratta della tua organizzazione e delle sue persone.Quindi, se Outlook ti dice che il nome della tua azienda non è corretto e che ha un errore nel suo nome, potrebbe diventare piuttosto fastidioso.
Quindi, c'è un modo per dire a Outlook che la parola digitata è perfetta e che Outlook può aggiungerla a un dizionario in modo che non venga contrassegnata come un errore in futuro se si digita nuovamente quella parola?Bene, Outlook ascolta e capisce!Quindi, come far capire Outlook?Ecco da dove entrano in gioco i dizionari personalizzati.Dopo aver aggiunto una parola nel dizionario personalizzato di Outlook, è considerata una parola corretta da Outlook e Outlook non genererebbe un errore se incontra di nuovo la parola.
Questo articolo spiega come aggiungere facilmente le tue parole personalizzate ai dizionari personalizzati in MS Outlook in modo da evitare totalmente le linee rosse traballanti sparse su tutte le tue e-mail!Allora cosa stai aspettando, entriamo subito!
Sezione 1: Come aggiungere parole al dizionario personalizzato tramite il menu contestuale del tasto destro
Passaggio 1: avvia Outlook e fai clic sul pulsante Nuova e-mail.
Note importanti:
Ora è possibile prevenire i problemi del PC utilizzando questo strumento, come la protezione contro la perdita di file e il malware. Inoltre, è un ottimo modo per ottimizzare il computer per ottenere le massime prestazioni. Il programma risolve gli errori comuni che potrebbero verificarsi sui sistemi Windows con facilità - non c'è bisogno di ore di risoluzione dei problemi quando si ha la soluzione perfetta a portata di mano:
- Passo 1: Scarica PC Repair & Optimizer Tool (Windows 11, 10, 8, 7, XP, Vista - Certificato Microsoft Gold).
- Passaggio 2: Cliccate su "Start Scan" per trovare i problemi del registro di Windows che potrebbero causare problemi al PC.
- Passaggio 3: Fare clic su "Ripara tutto" per risolvere tutti i problemi.
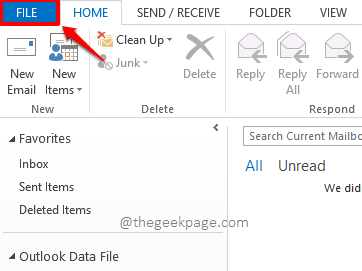
Passaggio 2: come successivo, dal riquadro sinistro della finestra, fare clic sulla scheda Opzioni.
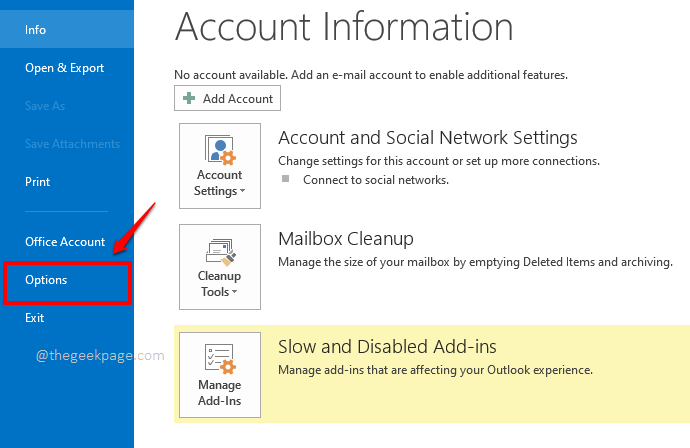
Passaggio 3: nella finestra Opzioni di Outlook, fai clic sulla scheda Posta sul lato sinistro della finestra.
Sul lato destro, nella sezione Componi messaggi, fai clic sul pulsante denominato Ortografia e correzione automatica.
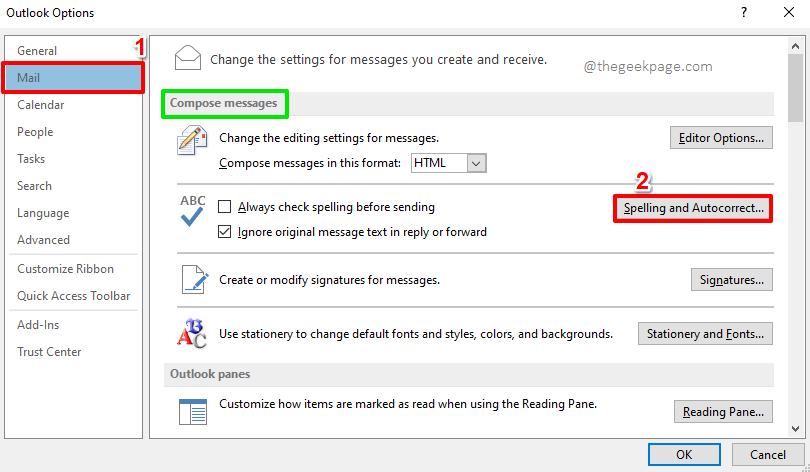
Passaggio 4: ora nella finestra Opzioni dell'editor, assicurati di essere nella scheda Proofing sul lato sinistro della finestra.
Sul lato destro, nella sezione Quando si corregge l'ortografia nei programmi di Microsoft Office, fare clic sul pulsante Dizionari personalizzati.
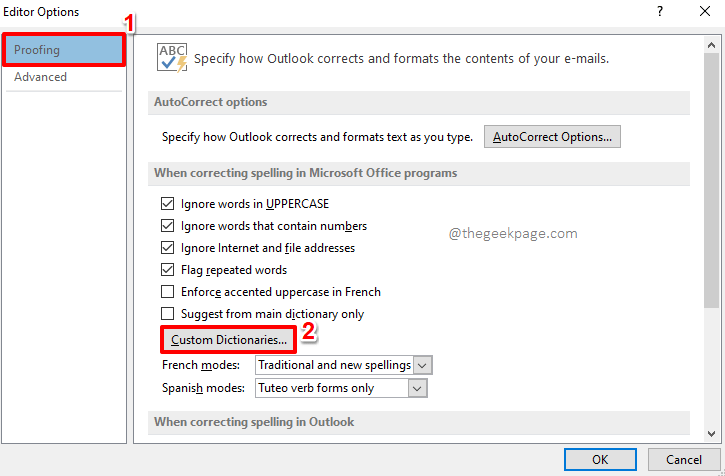
Passaggio 5: ora nella finestra Dizionari personalizzati, puoi scegliere qualsiasi dizionario di tua scelta.È a questo dizionario che verranno aggiunte le tue parole personalizzate.Una volta scelto il dizionario, fai clic sul pulsante Modifica elenco di parole sul lato destro della finestra.
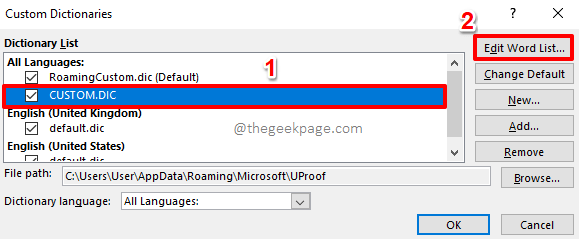
Passaggio 6: nella finestra che segue, digita semplicemente le parole personalizzate e quindi premi il pulsante Aggiungi.
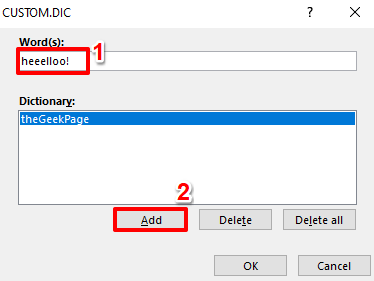
Passaggio 7: allo stesso modo puoi aggiungere tutte le parole che desideri.Ricorda solo di premere il pulsante Aggiungi dopo aver aggiunto ogni parola personalizzata.
Una volta che hai finito, premi il pulsante OK per procedere.
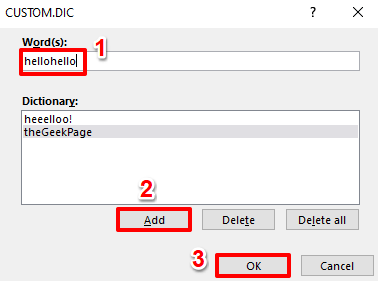
Passaggio 8: quando torni alla finestra Dizionari personalizzati, premi il pulsante OK.
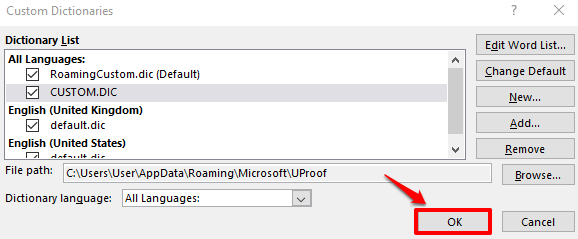
Passaggio 9: premi il pulsante OK anche per la finestra Opzioni dell'editor.
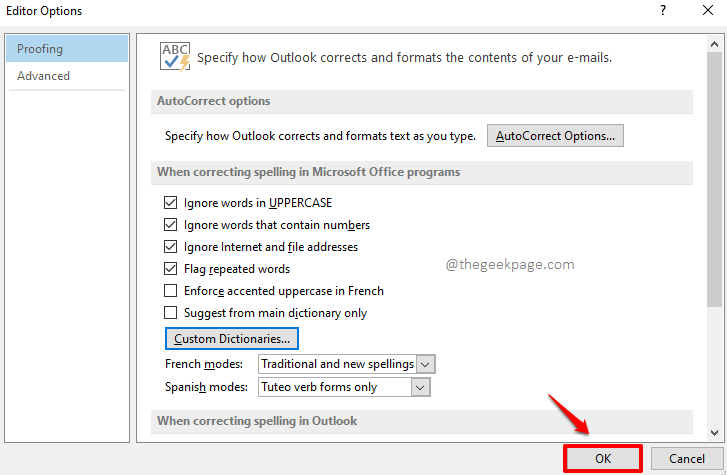
Passaggio 10: Infine, premi il pulsante OK anche nella finestra Opzioni di Outlook per uscire.
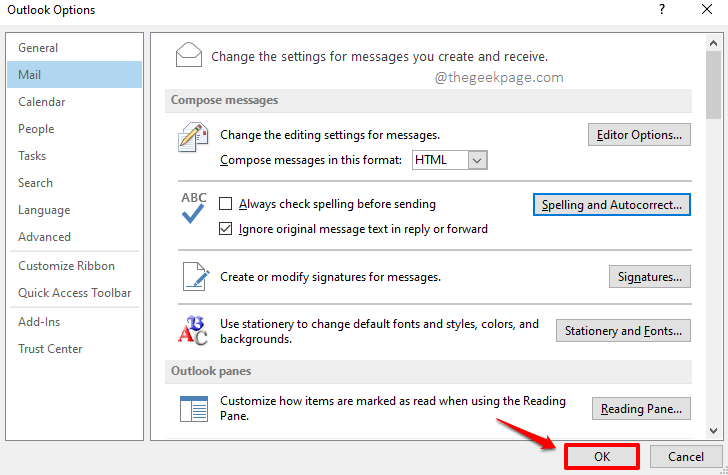
Passaggio 11: ora verifichiamo se le nostre parole personalizzate sono attive o meno.Per questo, fai clic sul pulsante Nuova e-mail nella scheda HOME nella finestra principale di Outlook.
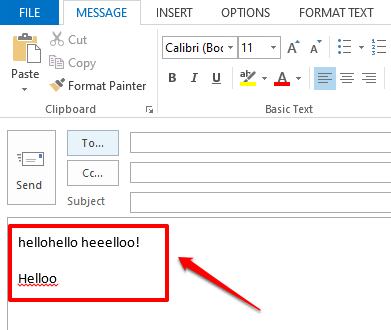
Per favore, dicci nella sezione commenti se hai dubbi su uno qualsiasi dei passaggi, siamo sempre felici di aiutarti!
Resta sintonizzato per altri articoli geek.Grazie!

