Come aggiungere o rimuovere Linux nel riquadro di spostamento di Esplora file su Windows 11
Aggiornato gennaio 2024: Smetti di ricevere messaggi di errore e rallenta il tuo sistema con il nostro strumento di ottimizzazione. Scaricalo ora a - > questo link
- Scaricare e installare lo strumento di riparazione qui.
- Lascia che scansioni il tuo computer.
- Lo strumento sarà quindi ripara il tuo computer.
Il sottosistema Windows per Linux (WSL) offre la possibilità di eseguire l'ambiente Linux sul sistema operativo Windows senza avere l'onere di un dual boot o di una macchina virtuale tradizionale.Gli sviluppatori possono utilizzare tutti gli strumenti, le utilità e le applicazioni della riga di comando forniti da WSL.
Se hai installato WSL sul tuo PC Windows 11, noterai che una voce denominata Linux è stata aggiunta nel pannello di navigazione di Esplora file.L'aggiunta di Linux nel pannello di navigazione rende facilmente accessibili i file system della distribuzione installata sul tuo PC Windows.Questa voce Linux può essere rimossa o aggiunta dal pannello di navigazione di Esplora file senza la necessità di disinstallare la distribuzione Linux eseguendo un'operazione di registro.
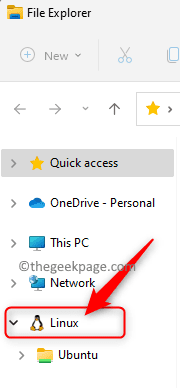
Se desideri aggiungere/rimuovere la voce Linux dal pannello di navigazione di Esplora file su Windows 11, leggi questo tutorial.Qui, abbiamo dettagliato i passaggi che devono essere seguiti per aggiungere/rimuovere la voce Linux dal pannello di navigazione di Esplora file.
Note importanti:
Ora è possibile prevenire i problemi del PC utilizzando questo strumento, come la protezione contro la perdita di file e il malware. Inoltre, è un ottimo modo per ottimizzare il computer per ottenere le massime prestazioni. Il programma risolve gli errori comuni che potrebbero verificarsi sui sistemi Windows con facilità - non c'è bisogno di ore di risoluzione dei problemi quando si ha la soluzione perfetta a portata di mano:
- Passo 1: Scarica PC Repair & Optimizer Tool (Windows 11, 10, 8, 7, XP, Vista - Certificato Microsoft Gold).
- Passaggio 2: Cliccate su "Start Scan" per trovare i problemi del registro di Windows che potrebbero causare problemi al PC.
- Passaggio 3: Fare clic su "Ripara tutto" per risolvere tutti i problemi.
Nota: poiché di seguito eseguirai un'operazione del registro, assicurati di disporre di un backup del registro o crea un punto di ripristino del sistema nel caso in cui l'operazione del registro crei problemi di sistema.
Aggiungi Linux al riquadro di spostamento di Esplora file
1.Tieni premuta la combinazione di tasti Windows e R per aprire la casella Esegui.
Digita il blocco note e premi Invio per aprire l'applicazione Blocco note.
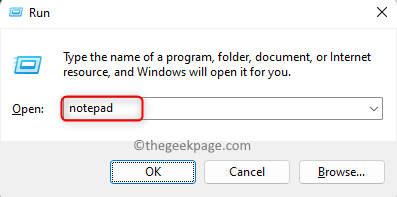
2.Copia e incolla il codice seguente nell'editor Blocco note.
Windows Registry Editor Version 5.00[HKEY_CURRENT_USERSoftwareClassesCLSID{B2B4A4D1-2754-4140-A2EB-9A76D9D7CDC6}]"System.IsPinnedToNameSpaceTree"=-
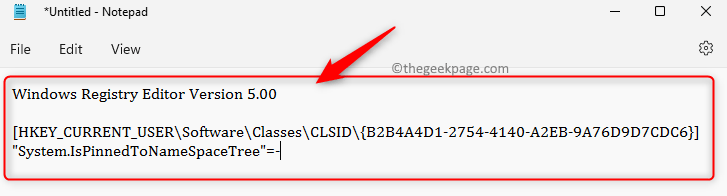
3.Dopo aver incollato il codice nell'editor, fai clic sul menu File e scegli l'opzione Salva con nome.
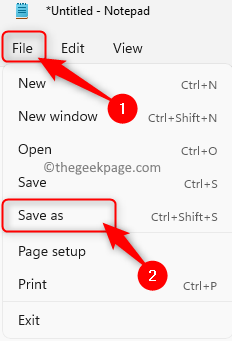
Sfoglia e seleziona una posizione per salvare questo file sul tuo sistema.
Assegna un nome al file con estensione .reg.Ad esempio, puoi denominare questo file come Add_Linux_File_Explorer_Navigation_Pane.reg
Utilizza il menu a discesa accanto a Salva come tipo e seleziona Tutti i file.
Fare clic sul pulsante Salva per salvare il file nella posizione selezionata.
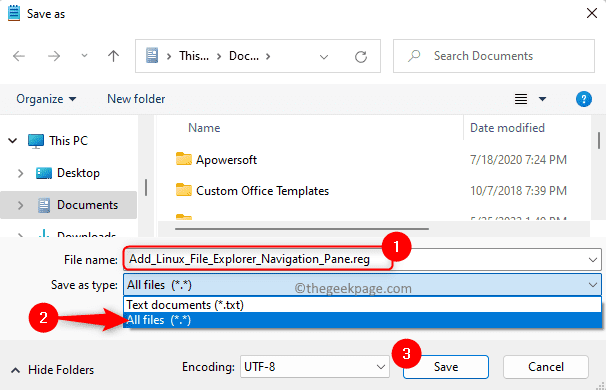
4.Ora, fai doppio clic sul file .reg che hai appena creato sopra per aggiungerlo al Registro di sistema.
Se richiesto, fare clic su Esegui, quindi su Sì (controllo dell'account utente), su Sì (editor del registro) e quindi su OK per confermare l'operazione di registro.
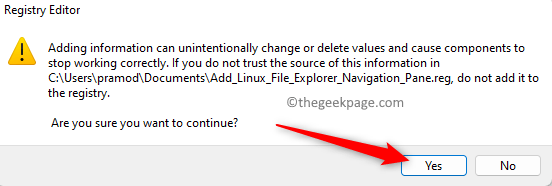
5.Riavvia Esplora file per vedere se le modifiche sono state applicate.
Il file .reg può essere eliminato se non richiesto.
Rimuovere Linux dal riquadro di spostamento di Esplora file
1.Apri Blocco note come menzionato sopra.
Nell'editor, copia e incolla il codice riportato di seguito.
Windows Registry Editor Version 5.00[HKEY_CURRENT_USERSoftwareClassesCLSID{B2B4A4D1-2754-4140-A2EB-9A76D9D7CDC6}]@="Linux""System.IsPinnedToNameSpaceTree"=dword:00000000
2.Salva questo file con estensione .reg seguendo i passaggi del passaggio 3 sopra.Puoi nominare questo file come Remove_Linux_File_Explorer_Navigation_Pane.reg
3.Ripeti i passaggi 4 e 5 sopra per unire il file .reg con il registro e, a sua volta, rimuovere la voce Linux dal riquadro di spostamento.
Questo è tutto!
Grazie per aver letto.
Hai trovato questo articolo sufficientemente informativo da aggiungere o rimuovere la voce Linux dal pannello di navigazione di Esplora file in Windows 11?Se è così, fateci sapere i vostri pensieri e opinioni sullo stesso nei commenti qui sotto.

