Come aggiungere o rimuovere il pulsante della chat sulla barra delle applicazioni in Windows 11
Aggiornato gennaio 2024: Smetti di ricevere messaggi di errore e rallenta il tuo sistema con il nostro strumento di ottimizzazione. Scaricalo ora a - > questo link
- Scaricare e installare lo strumento di riparazione qui.
- Lascia che scansioni il tuo computer.
- Lo strumento sarà quindi ripara il tuo computer.
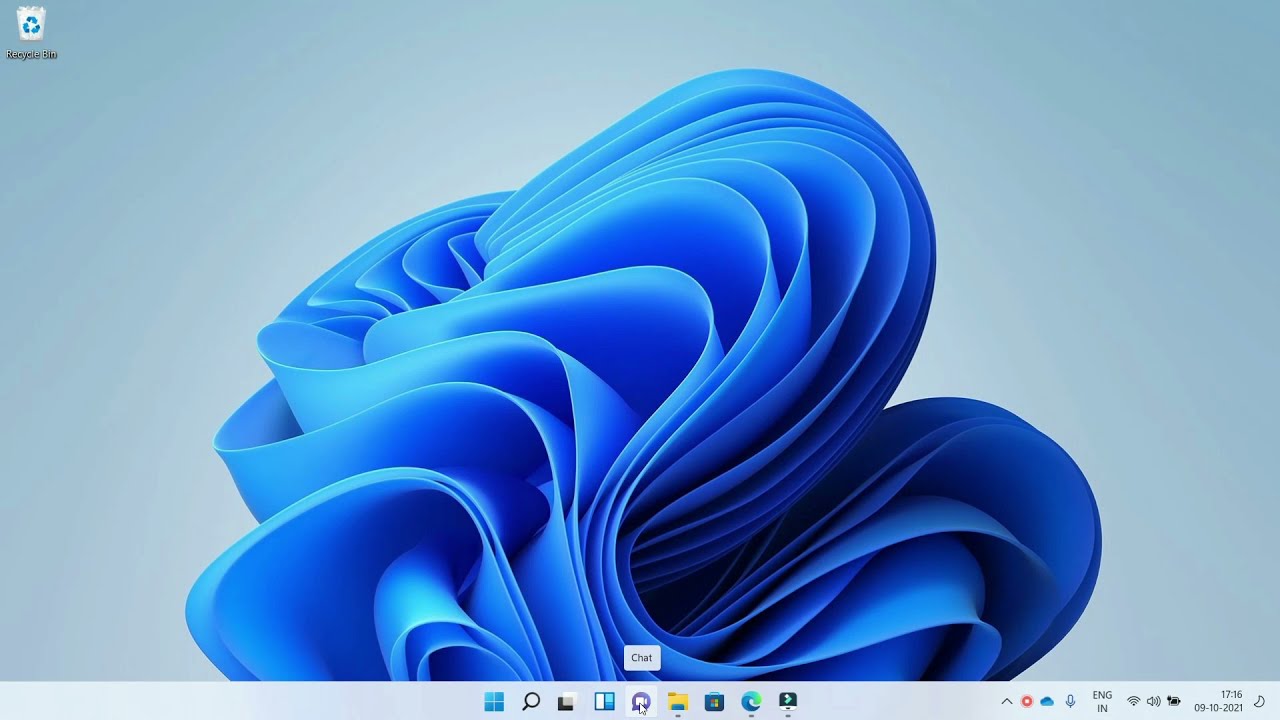
Supponendo che vogliate una guida su come aggiungere o rimuovere il pulsante della chat dalla barra delle applicazioni in Windows 11, ecco le istruzioni:
- Cliccate con il tasto destro del mouse su un punto vuoto della barra delle applicazioni e selezionate "Impostazioni".
- Nella finestra delle impostazioni che si apre, vai alla sezione "Personalizzazione".
- Nella sezione di personalizzazione, clicca su "Taskbar" nel pannello di sinistra.
- Nel riquadro di destra della finestra delle impostazioni della barra delle applicazioni, scorri verso il basso per trovare l'opzione "Mostra il pulsante della chat sulla barra delle applicazioni".
- Attiva o disattiva questa opzione a seconda che tu voglia aggiungere o rimuovere il pulsante della chat dalla tua barra delle applicazioni.
Perché vorresti aggiungere o rimuovere il pulsante della chat sulla barra delle applicazioni in Windows 11?
Se vuoi essere in grado di accedere facilmente alla funzione di chat dalla barra delle applicazioni, puoi attivare l'opzione "Show chat button on taskbar".Se non hai bisogno o non vuoi che la funzione di chat sia disponibile sulla barra delle applicazioni, puoi disattivare questa opzione in modo che non appaia lì.
Note importanti:
Ora è possibile prevenire i problemi del PC utilizzando questo strumento, come la protezione contro la perdita di file e il malware. Inoltre, è un ottimo modo per ottimizzare il computer per ottenere le massime prestazioni. Il programma risolve gli errori comuni che potrebbero verificarsi sui sistemi Windows con facilità - non c'è bisogno di ore di risoluzione dei problemi quando si ha la soluzione perfetta a portata di mano:
- Passo 1: Scarica PC Repair & Optimizer Tool (Windows 11, 10, 8, 7, XP, Vista - Certificato Microsoft Gold).
- Passaggio 2: Cliccate su "Start Scan" per trovare i problemi del registro di Windows che potrebbero causare problemi al PC.
- Passaggio 3: Fare clic su "Ripara tutto" per risolvere tutti i problemi.
Quali sono i passi per aggiungere o rimuovere il pulsante della chat sulla barra delle applicazioni in Windows 11?
5.
- Cliccate con il tasto destro del mouse su un punto vuoto della barra delle applicazioni e selezionate "Impostazioni".
- Nella finestra delle impostazioni che si apre, vai alla sezione "Personalizzazione".
- Nella sezione di personalizzazione, clicca su "Taskbar" nel pannello di sinistra.
- Nel riquadro di destra della finestra delle impostazioni della barra delle applicazioni, scorri verso il basso per trovare l'opzione "Mostra il pulsante della chat sulla barra delle applicazioni".
È possibile aggiungere o rimuovere il pulsante della chat sulla barra delle applicazioni in Windows 11?
Sì, è possibile aggiungere o rimuovere il pulsante della chat sulla barra delle applicazioni in Windows 11.
Cosa succede se aggiungi o rimuovi accidentalmente il pulsante della chat sulla barra delle applicazioni in Windows 11?
Se accidentalmente aggiungi o rimuovi il pulsante della chat dalla barra delle applicazioni in Windows 11, vedrai un messaggio che ti informa della modifica e fornisce istruzioni su come ripristinare le impostazioni originali.
È possibile personalizzare dove appare il pulsante della chat sulla barra delle applicazioni in Windows 11?
Sì, è possibile personalizzare dove appare il pulsante della chat sulla barra delle applicazioni in Windows
5.
- Per farlo, seguite questi passi:
- Cliccate con il tasto destro del mouse su un punto vuoto della barra delle applicazioni e selezionate "Impostazioni".
- Nella finestra delle impostazioni che si apre, vai alla sezione "Personalizzazione".
- Nella sezione di personalizzazione, clicca su "Taskbar" nel pannello di sinistra.
- Sotto "Mostra icone e pulsanti", trova e clicca su "Posizione della barra della chat".
Come cambiare se il pulsante della chat è sempre visibile sullo schermo o solo quando si apre un nuovo messaggio in Windows 11?
Per cambiare se il pulsante della chat è sempre visibile sullo schermo o solo quando apri un nuovo messaggio in Windows 11, segui questi passi:
- Cliccate con il tasto destro del mouse su un punto vuoto della barra delle applicazioni e selezionate "Impostazioni".
- Nella finestra delle impostazioni che si apre, vai alla sezione "Personalizzazione".
- Nella sezione di personalizzazione, clicca su "Taskbar" nel pannello di sinistra.
- Sotto "Display", trova e altera l'opzione per "Mostra sempre il pulsante della chat".

