Come aggiungere numeri di pagina in Adobe Acrobat
Aggiornato gennaio 2024: Smetti di ricevere messaggi di errore e rallenta il tuo sistema con il nostro strumento di ottimizzazione. Scaricalo ora a - > questo link
- Scaricare e installare lo strumento di riparazione qui.
- Lascia che scansioni il tuo computer.
- Lo strumento sarà quindi ripara il tuo computer.
Navigazione veloce
- Come aggiungere numeri di pagina in Adobe Acrobat
Adobe Acrobat è una delle app più utilizzate da milioni di impiegati e studenti per leggere i propri file pdf in movimento.Adobe Acrobat è uno strumento potente e se sei un utente avanzato, ci sono così tante cose che puoi fare con esso.Sì.Puoi aggiungere un numero di pagina al tuo nuovo file pdf o aggiornare il numero di pagina in un file pdf esistente.In questo articolo, discuteremo entrambi in un approccio graduale.
NOTA -
Questo tutorial non è supportato da Adobe Acrobat Reader, il software di anteprima gratuito.Altrimenti, se sei uno di questi software, vai al tutorial principale.
Note importanti:
Ora è possibile prevenire i problemi del PC utilizzando questo strumento, come la protezione contro la perdita di file e il malware. Inoltre, è un ottimo modo per ottimizzare il computer per ottenere le massime prestazioni. Il programma risolve gli errori comuni che potrebbero verificarsi sui sistemi Windows con facilità - non c'è bisogno di ore di risoluzione dei problemi quando si ha la soluzione perfetta a portata di mano:
- Passo 1: Scarica PC Repair & Optimizer Tool (Windows 11, 10, 8, 7, XP, Vista - Certificato Microsoft Gold).
- Passaggio 2: Cliccate su "Start Scan" per trovare i problemi del registro di Windows che potrebbero causare problemi al PC.
- Passaggio 3: Fare clic su "Ripara tutto" per risolvere tutti i problemi.
- Acrobat PRO DC
- Acrobat Standard DC
- Acrobata 2020
- Acrobata 2017
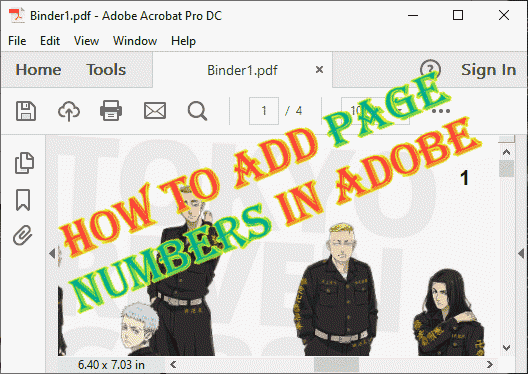
Come aggiungere numeri di pagina in Adobe Acrobat
Puoi aggiungere un nuovo numero di pagina al tuo vecchio file o aggiornare i numeri di pagina di un file, puoi gestirli entrambi.Quindi, a seconda della situazione in cui ti trovi, segui uno di questi passaggi o entrambi se preferisci.
Come aggiungere i numeri di pagina al pdf
1.Avvia l'applicazione Adobe Acrobat Reader DC.
2.Ora, quando si apre, vai alla sezione "Strumenti".
3.Quindi, vai alla sezione "Modifica PDF" e tocca "Apri".
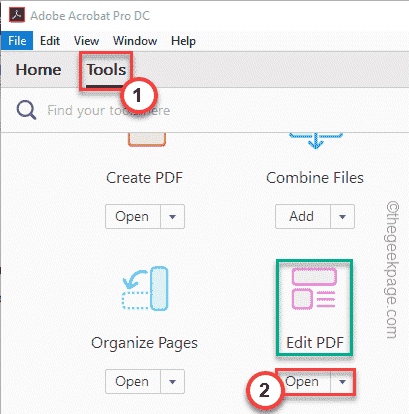
4.Ora tocca l'opzione "Seleziona un file".
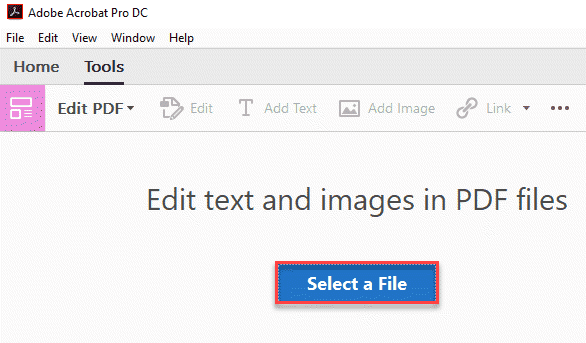
5.Ora, seleziona il file pdf che desideri e tocca "Apri".
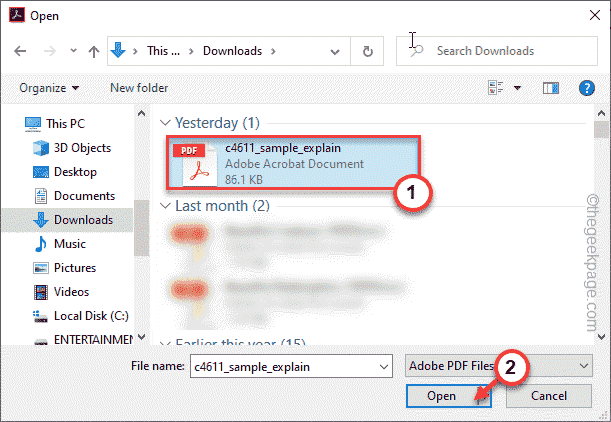
6.Una volta aperto il file pdf, ora puoi aggiungere il numero di pagina.Fare clic sull'opzione "Intestazione e piè di pagina", quindi fare clic su "Aggiungi".
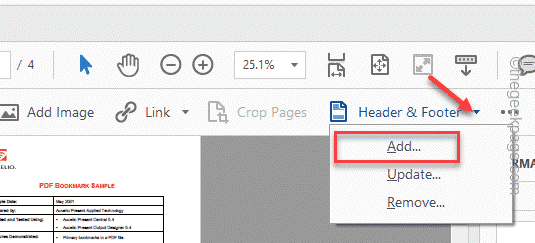
7.Nella finestra successiva, devi posizionare il cursore su una qualsiasi delle tre regioni per assegnarle un numero di pagina.Queste sono le sezioni Sinistra, Centrale e Destra.Assegnalo con saggezza.
8.Una volta che sei soddisfatto della posizione del numero di pagina, tocca "Numero pagina e formato data..." per formattare il numero di pagina.
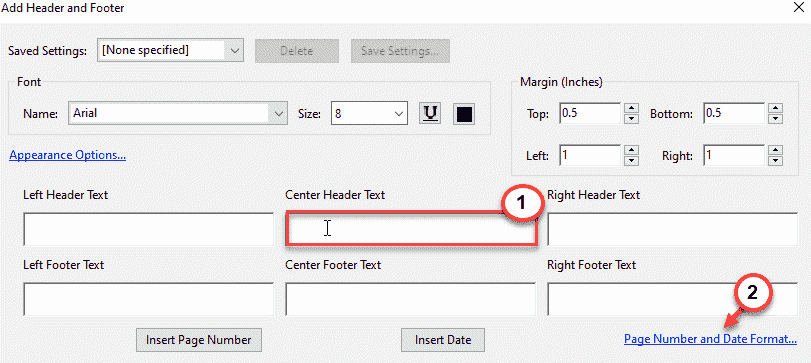
Formattazione del numero di pagina -
9.Nella finestra Numero pagina e Formato data, puoi modificare il "Formato data:".
10.Ora, se vuoi un formato separato per i numeri di pagina (come "1 di n" o "1/n").
11.Inoltre, puoi anche modificare il "Numero pagina iniziale:" per impostare qualsiasi numero di pagina come pagina iniziale.
12.Al termine, tocca "OK" per confermare il formato del numero di pagina.
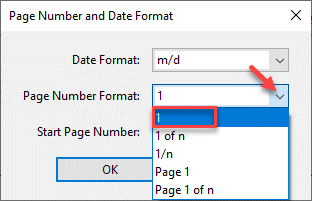
13.Ora, infine, tocca "Inserisci numero di pagina" per inserire il numero di pagina nel tuo file pdf.
Anche, se vuoi aggiungere la data al documento, tocca l'opzione "Inserisci data".
Puoi anche dare un'occhiata a come appare il numero di pagina dal riquadro di anteprima nella sezione inferiore.
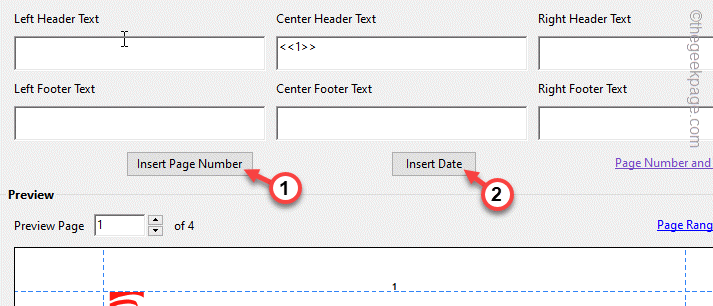
Modifica della dimensione del numero di pagina, dei caratteri-
14.Puoi anche modificare la dimensione del numero di pagina e i caratteri dal centro della sezione.
15.Inoltre, fai clic su "Opzioni aspetto..." per modificare i numeri di pagina.
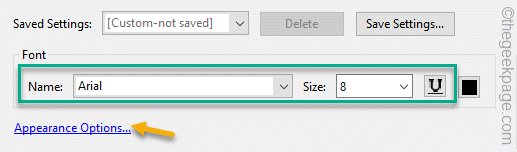
Controlla l'opzione dell'intervallo di pagine -
16.È possibile modificare ulteriormente i numeri di pagina.Ad esempio, se vuoi assegnare numeri di pagina solo a pagine dispari o pari, questa opzione è utile per te.
17.Tocca "Opzioni intervallo di pagine".
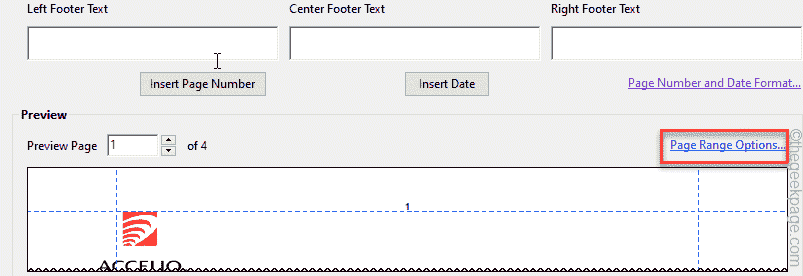
18.Ora seleziona "Tutte le pagine" per modificare il numero di pagina per tutte le pagine del documento.
Altrimenti, puoi anche essere selettivo sulla selezione delle pagine.Seleziona l'opzione "Pagine da:".
19.Quindi, fai clic su "OK".
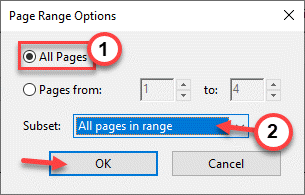
20.Infine, una volta che sei soddisfatto dei numeri di pagina, tocca "OK" per completare l'intero processo.
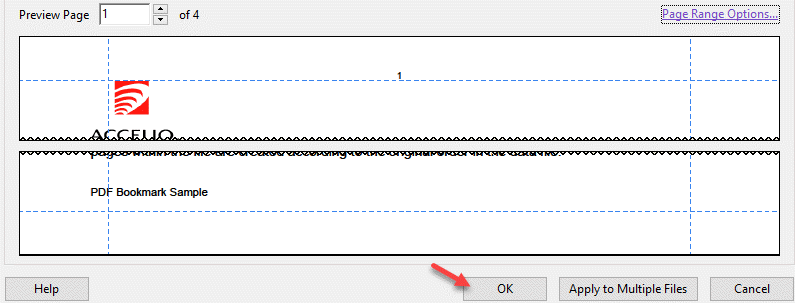
In questo modo, puoi facilmente aggiungere numeri di pagina al tuo documento.Ma se aggiungi più pagine al tuo file pdf, i numeri di pagina non verranno aggiornati automaticamente.
Quindi, segui il metodo successivo per aggiornare il numero di pagina esistente.
Come aggiornare i numeri di pagina in pdf
Il tuo pdf contiene già i numeri di pagina e vuoi cambiarli?Puoi facilmente aggiornare i numeri di pagina nel tuo file pdf.
NOTA - C'è un problema in questo processo.Questo processo funzionerà solo se Adobe Acrobat è in grado di riconoscere l'intestazione o il piè di pagina del documento.Solo allora puoi aggiornare i numeri di pagina nel pdf.In caso contrario, vedrai un messaggio di errore.
1.Apri l'app Adobe Acrobat Pro DC.
2.Ora, quando si apre, vai all'area "Strumenti".
3.Qui, vai all'opzione "Modifica PDF" e tocca "Apri".
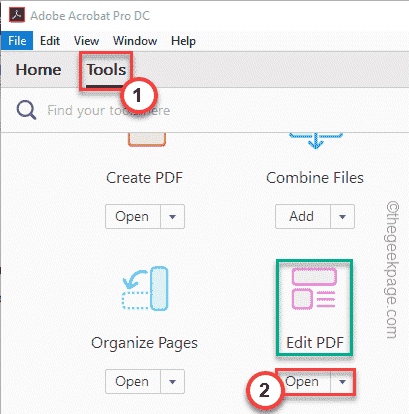
4.Quindi, fai clic sull'opzione "Seleziona un file".
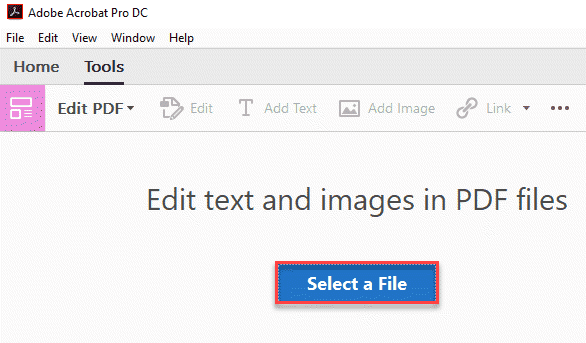
5.Successivamente, scegli il file pdf di cui desideri regolare il numero di pagina e tocca "Apri".
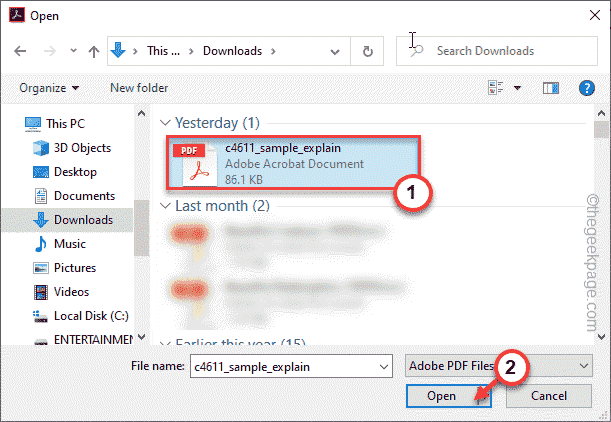
6.Una volta aperto il file pdf, fai clic su "Intestazione e piè di pagina" e tocca l'opzione "Aggiorna..." per aggiornare il numero di pagina.
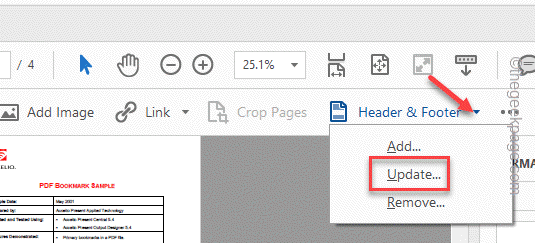
7.Ora, cambia il numero di pagina come desideri (seguendo i passaggi che abbiamo menzionato prima) e tocca "OK" per completare il processo.
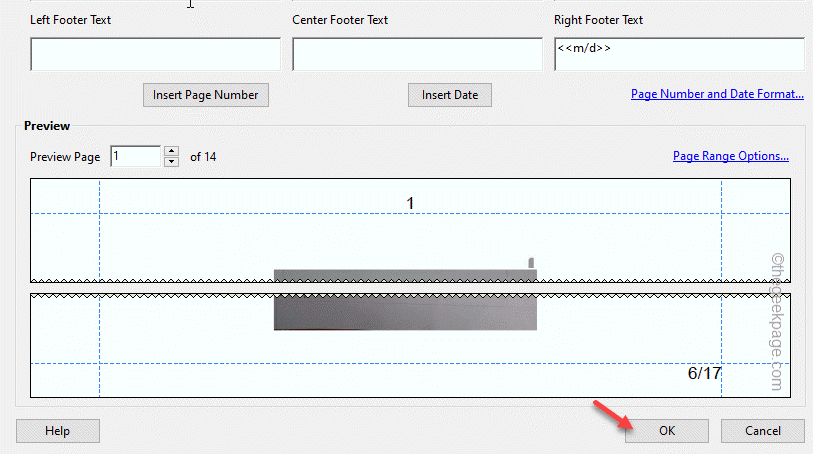
Bonus - Come aggiungere i numeri di pagina sui lati opposti della pagina?
Vuoi dare al tuo file un sistema di numerazione delle pagine simile a un libro?Abbiamo solo i semplici passaggi per farlo.Puoi farlo da Adobe Acrobat stesso.
Passaggio 1 Aggiunta dei numeri di pagina alle pagine dispari
Devi impostare i numeri di pagina sul lato destro delle pagine dispari.È abbastanza facile farlo.
1.Avvia Adobe Acrobat Pro DC o quale software Adobe hai sul tuo sistema.
2.Quindi, vai alla categoria "Strumenti" per trovare lo strumento "Modifica pdf".Basta fare clic su "Apri" per aprire un nuovo file con esso.
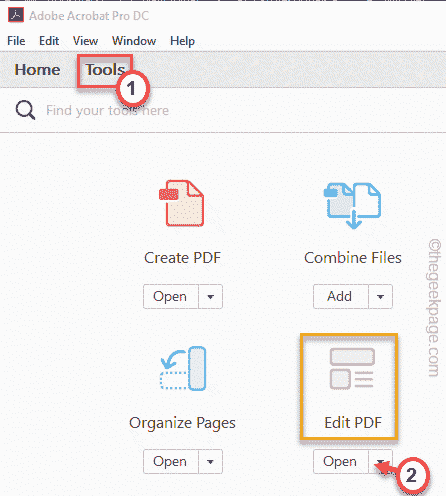
3.Successivamente, fai clic sull'opzione "Seleziona un file".
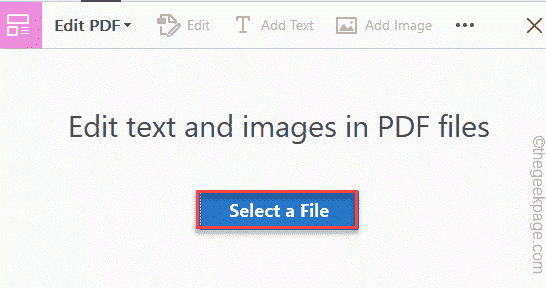
4.Vai alla posizione del file sul tuo sistema e fai clic su "Apri".
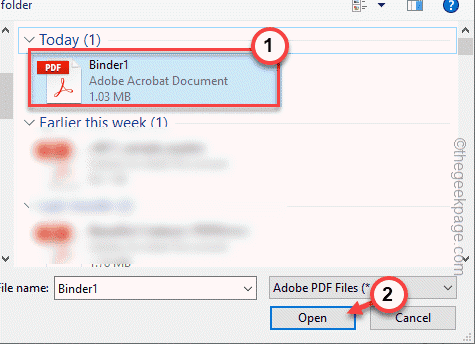
5.Una volta aperto, toccal'opzione "Intestazione e piè di pagina", quindi fai clic su "Aggiungi".
Se il file pdf ha già numeri di pagina, tocca "Aggiorna" per aggiornare i numeri di pagina del file.
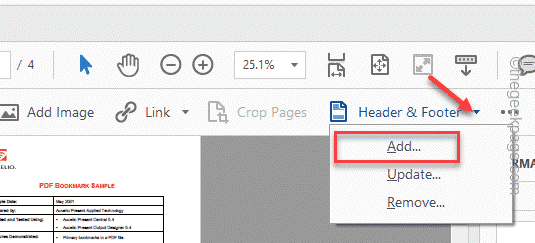
6.Ora, posiziona il cursore sulla casella "Testo intestazione destra" e tocca "Inserisci numero pagina" per inserire un numero di pagina.
7.Ora tocca "Opzioni intervallo di pagine..." per impostare lo stile del numero di pagina.
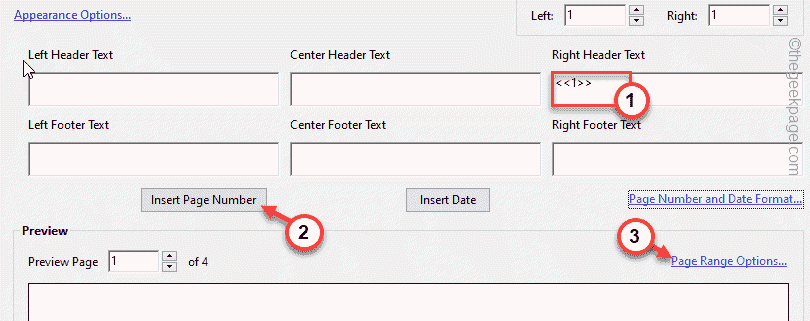
8.Assicurati che l'opzione "Tutte le pagine" sia selezionata.
9.Ora, fai clic su "Sottoinsieme:" e impostalo su "Solo pagine dispari".
10.Successivamente, tocca "OK".
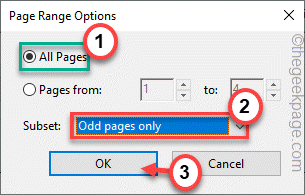
12.Puoi alternare le opzioni "Nome", "Taglia" e colore dei numeri di pagina.
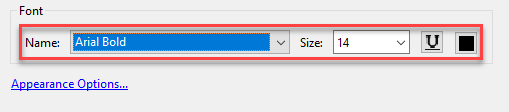
13.Infine, una volta terminato, tocca "OK" per completare questo processo.
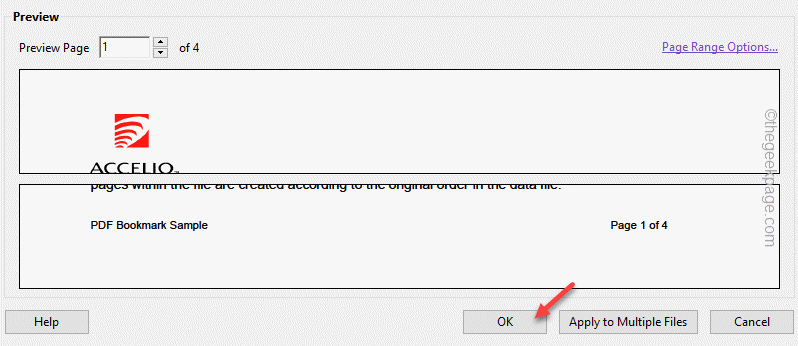
In questo modo, hai finito di aggiungere i numeri di pagina per le pagine dispari.
Passaggio 2 Aggiunta dei numeri di pagina alle pagine pari
Passando al passaggio successivo, devi aggiungere il numero di pagina solo alle pagine pari.
1.Fare clic sulla scheda "Intestazione e piè di pagina" e fare clic su "Aggiungi".
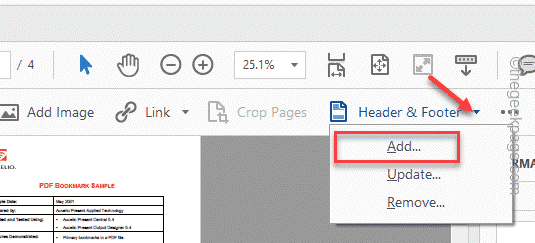
2.Verrà visualizzato un messaggio di avviso sull'aggiunta di più numeri di pagina al file.Quindi, tocca "Aggiungi nuovo" per confermare la tua azione.
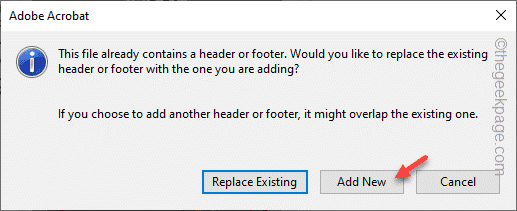
2.Ora, posiziona il cursore sulla casella "Testo intestazione sinistra" e tocca "Inserisci numero pagina" per inserire un numero di pagina.
3.Ora, fai clic su "Opzioni intervallo di pagine..." per impostare il numero di pagina per le pagine pari.
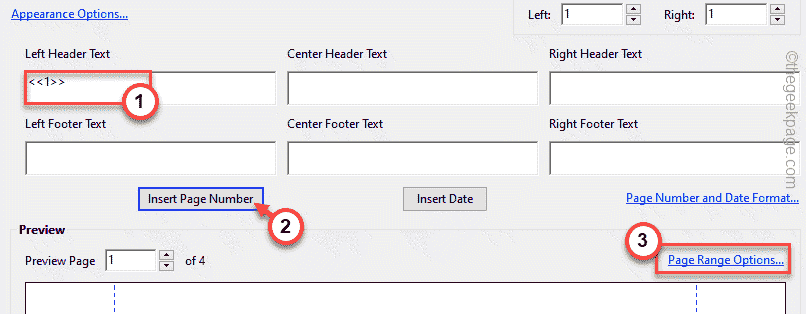
4.Assicurati che l'opzione "Tutte le pagine" sia selezionata.
5.Ora, fai clic su "Sottoinsieme:" e impostalo su "Solo pagine pari".
6.Successivamente, tocca "OK".
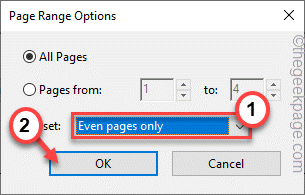
7.Puoi alternare le opzioni "Nome", "Taglia" e colore dei numeri di pagina.
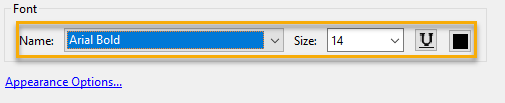
8.Infine, una volta terminato, tocca "OK" per completare questo processo e tutte le pagine pari avranno i numeri di pagina sul lato sinistro.
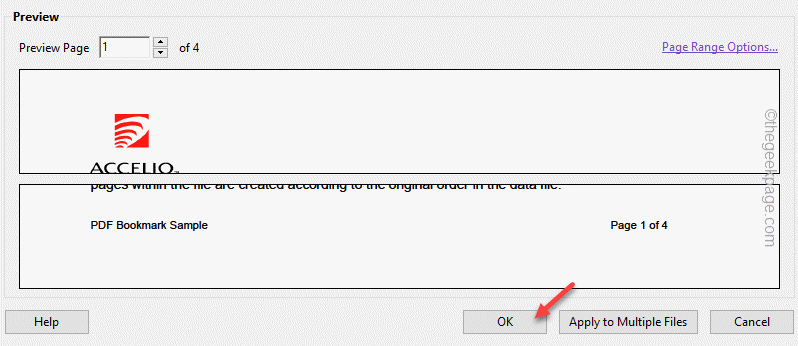
Una volta terminato, controlla il tuo file pdf e troverai la pagina del documento numerata proprio come un normale libro!
9.Dopodiché, premi insieme i tasti Ctrl+S una volta per salvare tutte le modifiche apportate.
In questo modo, puoi numerare correttamente le pagine del tuo file pdf utilizzando Adobe Acrobat Pro.
Puoi anche scaricare questo strumento di riparazione del PC per individuare e risolvere qualsiasi problema del PC:Passo 1 -Scarica lo strumento di riparazione del PC Restoro da quiPassaggio 2: fare clic su Avvia scansione per trovare e risolvere automaticamente qualsiasi problema del PC.

