Come aggiungere la formattazione barrata in Excel
Aggiornato gennaio 2024: Smetti di ricevere messaggi di errore e rallenta il tuo sistema con il nostro strumento di ottimizzazione. Scaricalo ora a - > questo link
- Scaricare e installare lo strumento di riparazione qui.
- Lascia che scansioni il tuo computer.
- Lo strumento sarà quindi ripara il tuo computer.
La funzione di formattazione barrata è molto utile quando devi ignorare qualcosa, ma il valore non può essere eliminato del tutto.Proprio come in Microsoft Word, anche in Excel, ci sono molti modi in cui puoi applicare la formattazione barrata alle tue celle.La formattazione barrata può essere applicata a celle singole ea più celle.Se vuoi che una cella particolare venga cancellata in base a una condizione specifica, come nel caso di una lista di cose da fare, anche questo è possibile!
Allora, cosa stai aspettando?Immergiti direttamente nell'articolo per scoprire tutto sulla funzionalità di formattazione barrata in Microsoft Excel.
Soluzione 1: utilizzando una scorciatoia da tastiera
Passaggio 1: seleziona tutte le celle a cui desideri applicare la formattazione barrata.Una volta selezionate le celle, fare clic con il tasto destro in un punto qualsiasi dell'area selezionata e quindi premere contemporaneamente i tasti CTRL + 5.
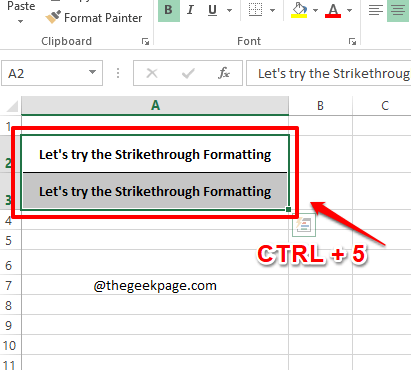
Note importanti:
Ora è possibile prevenire i problemi del PC utilizzando questo strumento, come la protezione contro la perdita di file e il malware. Inoltre, è un ottimo modo per ottimizzare il computer per ottenere le massime prestazioni. Il programma risolve gli errori comuni che potrebbero verificarsi sui sistemi Windows con facilità - non c'è bisogno di ore di risoluzione dei problemi quando si ha la soluzione perfetta a portata di mano:
- Passo 1: Scarica PC Repair & Optimizer Tool (Windows 11, 10, 8, 7, XP, Vista - Certificato Microsoft Gold).
- Passaggio 2: Cliccate su "Start Scan" per trovare i problemi del registro di Windows che potrebbero causare problemi al PC.
- Passaggio 3: Fare clic su "Ripara tutto" per risolvere tutti i problemi.
Passaggio 2: beh, è praticamente tutto.Il testo selezionato è ora cancellato.
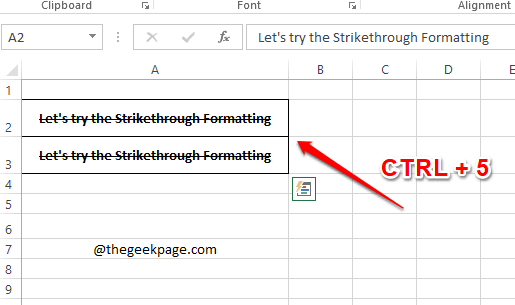
Passaggio 3: se desideri ripristinare la formattazione barrata, seleziona nuovamente il testo e premi nuovamente i tasti CTRL + 5.Sì, CTRL + 5 è il tuo interruttore personale per barrare d'ora in poi, davvero!
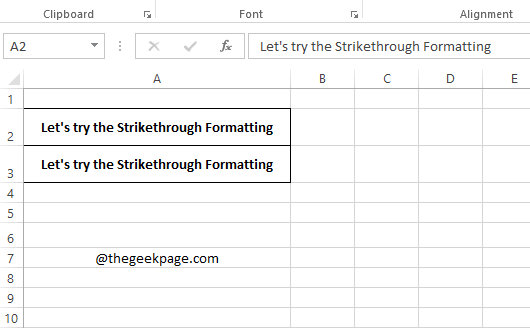
Soluzione 2: aggiungendo l'opzione barrata alla barra degli strumenti di accesso rapido
La barra degli strumenti di accesso rapido si trova nella parte superiore della finestra di Excel, anche sopra la barra multifunzione delle schede.Puoi facilmente aggiungere una scorciatoia per Barrato sulla barra degli strumenti di accesso rapido e quindi può essere utilizzato molto facilmente ogni volta che devi applicare la formattazione barrata nel tuo documento.
Passaggio 1: fare clic con il pulsante destro del mouse in un punto qualsiasi della barra degli strumenti di accesso rapido nella posizione più in alto nella finestra di Excel.Dalle opzioni del menu contestuale del tasto destro, fare clic su Personalizza barra degli strumenti di accesso rapido.
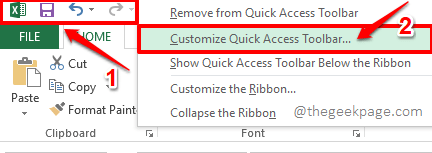
Passaggio 2: quando si apre la finestra Opzioni di Excel, nel riquadro sinistro della finestra, fare prima clic sulla barra degli strumenti di accesso rapido.
Ora nel riquadro centrale della finestra, fai clic sul menu a discesa associato all'opzione Scegli comandi da e scegli l'opzione Tutti i comandi.
Dall'elenco dei comandi sotto Tutti i comandi, scorri verso il basso e fai clic su quello che dice Barrato.
Premi il pulsante Aggiungi come mostrato nello screenshot qui sotto.
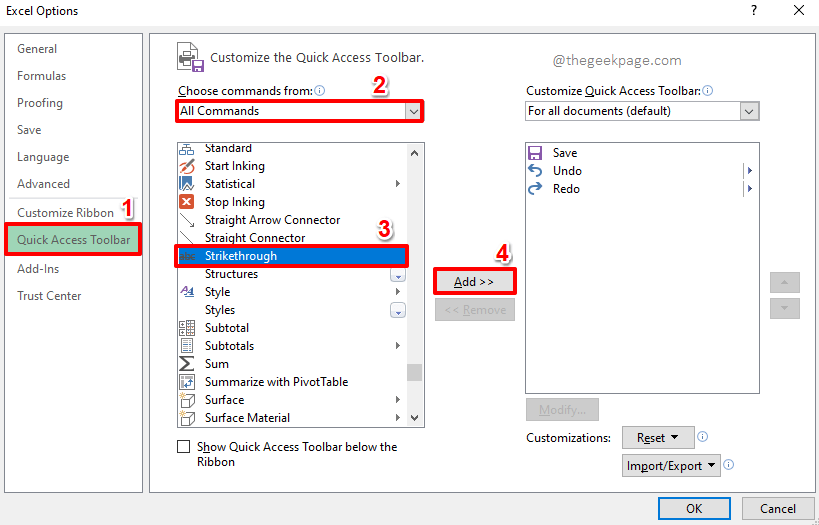
Passaggio 3: ora puoi vedere che l'opzione Barrato è stata aggiunta alla sezione nel riquadro destro della finestra.
Premi il pulsante OK.
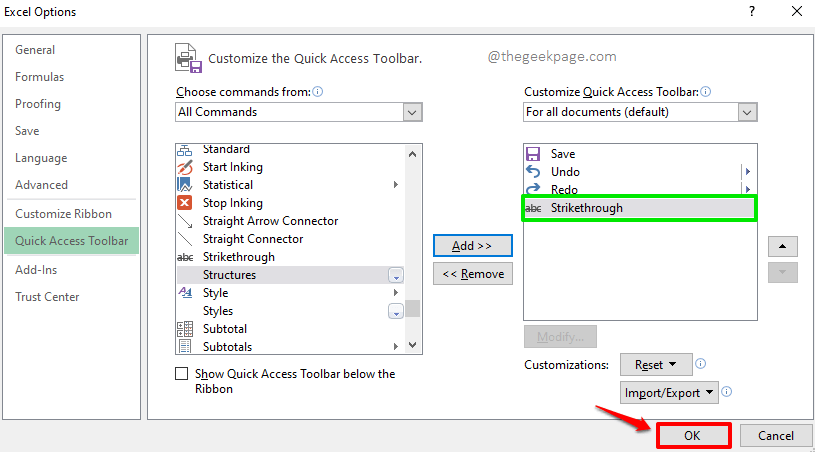
Passaggio 4: ecco fatto.L'opzione Barrato è ora aggiunta alla barra degli strumenti di accesso rapido.
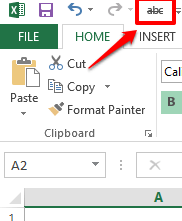
Passaggio 5: seleziona il testo che desideri eliminare, quindi premi l'accesso rapido barrato, che hai aggiunto alla barra degli strumenti di accesso rapido.
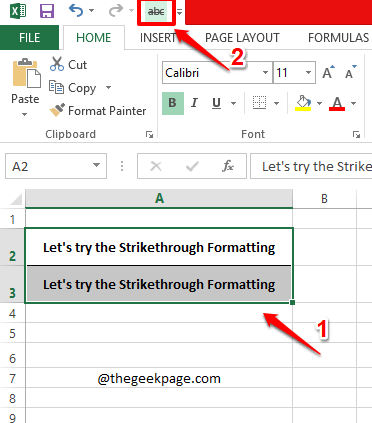
Passaggio 6: Bene, questo è tutto.Il tuo testo è ben cancellato!È davvero un lavoro fatto in un solo clic!Divertiti!
Ti chiedi come sia un lavoro con un clic?Bene, l'aggiunta dell'opzione di formattazione Barrato alla barra degli strumenti di accesso rapido richiede effettivamente alcuni passaggi, ma una volta aggiunta, viene aggiunta per sempre.
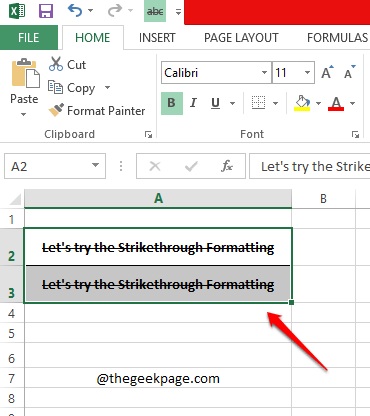
Soluzione 3: utilizzo delle opzioni di formato celle
Passaggio 1: seleziona tutte le celle a cui desideri applicare la formattazione barrata, quindi fai clic con il pulsante destro del mouse in un punto qualsiasi della regione selezionata.
Dal menu di scelta rapida del tasto destro, fare clic sull'opzione Formato celle.
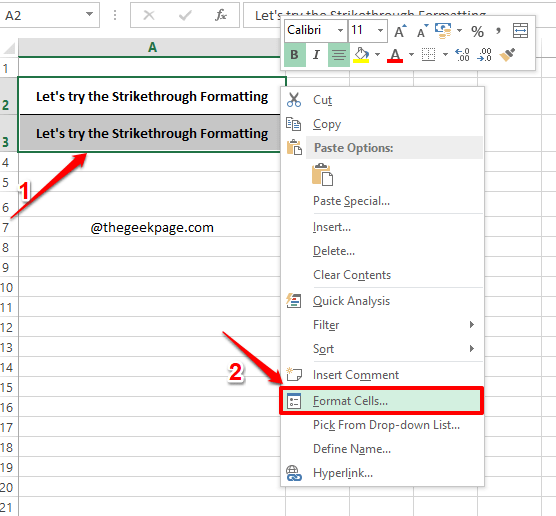
Passaggio 2: nella finestra Formato celle, assicurati di essere prima nella scheda Carattere.
Ora, nella sezione Effetti, seleziona la casella di controllo corrispondente all'opzione Barrato.Ricorda, la casella di controllo deve essere selezionata con un segno di spunta e non con un punto o altro.
Una volta terminato, premi il pulsante OK in basso.
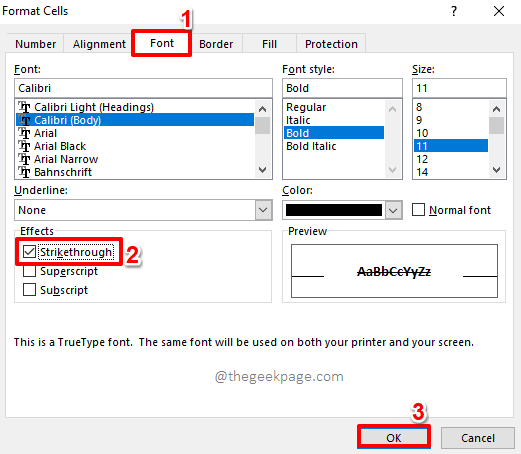
Passaggio 3: ecco fatto.Guarda lo screenshot qui sotto.Non è esattamente quello che volevi?
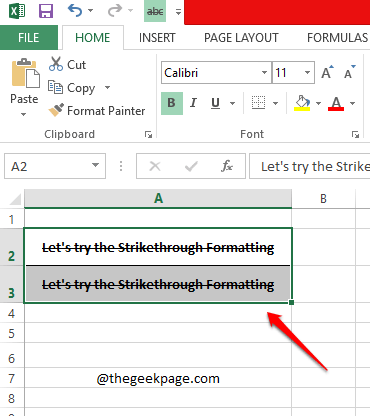
Soluzione 4: barrato utilizzando la formattazione condizionale
Questa è una soluzione molto utile se devi applicare la formattazione barrata alle tue celle in base ad alcune condizioni.Supponiamo, ad esempio, di avere un elenco di cose da fare in una colonna e lo stato di ogni elemento dell'elenco di cose da fare in un'altra colonna.Se lo stato dice Fatto, la voce dell'elenco di cose da fare corrispondente deve essere automaticamente cancellata.Questa è fondamentalmente la formattazione dinamica delle celle.Vediamo come questo può essere fatto facilmente.
Passaggio 1: seleziona innanzitutto tutte le celle a cui desideri aggiungere la formattazione condizionale.
Quindi fai clic sulla scheda HOME in alto.
Ora sotto le opzioni della scheda HOME, fai clic sul menu a discesa Formattazione condizionale e quindi fai clic su Nuova regola.
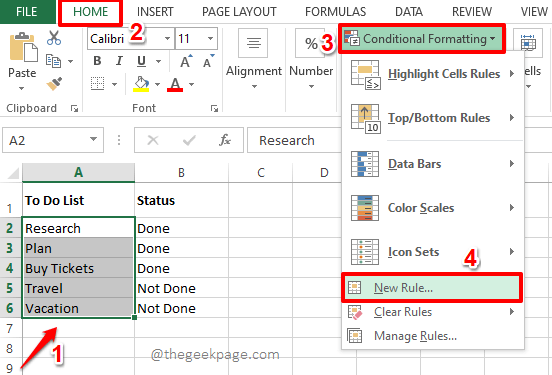
Passaggio 2: una nuova finestra denominata Nuova regola di formattazione verrà ora avviata prima di te.Nella sezione Seleziona un tipo di regola, fai clic sull'ultima opzione, ovvero Usa una formula per determinare quali celle formattare.
Successivamente, nella sezione Modifica la descrizione della regola, dobbiamo definire la regola.Il valore restituito dalla regola può essere solo vero o falso.
Nell'esempio seguente, la regola che ho definito è la seguente.
=&B2 = "Done"
La regola dice semplicemente che, blocca il valore B e mantieni il valore 2 che cambia, in modo che tutti i valori nella colonna Stato siano confrontati con la parola Fatto.Se c'è una corrispondenza, la formattazione che definiamo nel passaggio seguente deve essere applicata alla cella in elaborazione.Puoi applicare qualsiasi regola come desideri.Ma ricorda di racchiudere valori di stringa costanti tra virgolette doppie.
Successivamente, applichiamo la formattazione barrata, per fare clic sul pulsante Formato.
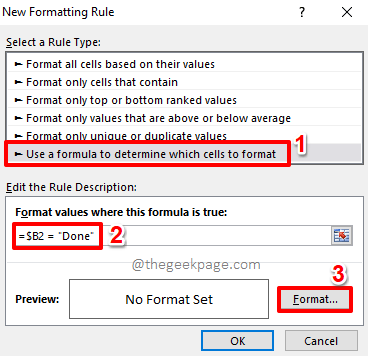
Passaggio 3: nella finestra Formato celle, fare prima clic sulla scheda Carattere.
Nella sezione Effetti, spunta la casella corrispondente all'opzione Barrato.Assicurati che la casella di controllo abbia il segno di spunta.
Premi il pulsante OK.
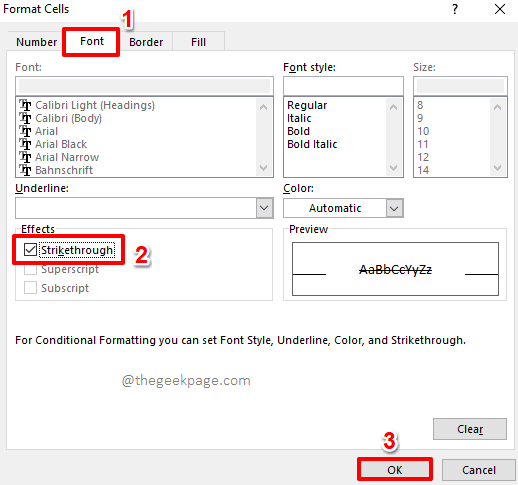
Passaggio 4: ecco fatto.Premi il pulsante OK.
Nota: la regola viene applicata a tutte le celle nell'intervallo di celle selezionato.Ogni cella viene presa e la regola viene verificata.
Ricorda, la regola può restituire solo 2 valori; vero o falso.Se il risultato della regola è true, la formattazione definita viene applicata alla cella.
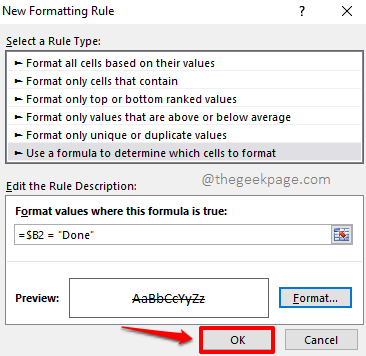
Passaggio 5: Viola, ora hai la cancellazione condizionale della formattazione applicata alle celle selezionate.
Ora, se modifichi il valore nella colonna Stato da Non completato a Fatto, il valore corrispondente nella colonna Elenco attività verrà cancellato.Lavoro ben fatto!
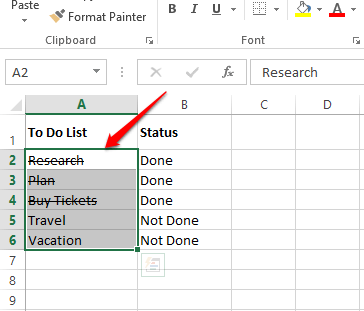
Spero ti sia divertito a leggere l'articolo.Non dimenticare di dirci quale metodo è il tuo preferito.Il nostro preferito è l'ultimo metodo, poiché è molto dinamico.
Resta sintonizzato per altri trucchi, suggerimenti e articoli pratici.
Puoi anche scaricare questo strumento di riparazione del PC per individuare e risolvere qualsiasi problema del PC:Passo 1 -Scarica lo strumento di riparazione del PC Restoro da quiPassaggio 2: fare clic su Avvia scansione per trovare e risolvere automaticamente qualsiasi problema del PC.

