Come aggiungere la barra degli strumenti di avvio rapido alla barra delle applicazioni in Windows 11
Aggiornato gennaio 2024: Smetti di ricevere messaggi di errore e rallenta il tuo sistema con il nostro strumento di ottimizzazione. Scaricalo ora a - > questo link
- Scaricare e installare lo strumento di riparazione qui.
- Lascia che scansioni il tuo computer.
- Lo strumento sarà quindi ripara il tuo computer.
In Windows 10 e Windows 11, Quick Launch Toolbar si trovava sulla barra delle applicazioni (prima della barra delle applicazioni) e aiutava gli utenti ad aprire o avviare file, cartelle, applicazioni a cui si accedeva di frequente e così via.Questa era una funzionalità nativa di Windows 10 che consentiva agli utenti di creare una barra degli strumenti personalizzata per accedere a file, cartelle e applicazioni.Ma in Windows 11 questa funzionalità non è disponibile per gli utenti.
Tuttavia, esiste la possibilità di creare e aggiungere una barra degli strumenti di avvio rapido per accedere a file, cartelle e app a cui si accede regolarmente dalla barra delle applicazioni del PC Windows 11.Stai cercando di utilizzare la barra degli strumenti di avvio rapido sul tuo sistema Windows 11, quindi vai avanti e leggi questo post.In questo articolo, abbiamo discusso in dettaglio i passaggi per aggiungere una barra degli strumenti personalizzata di avvio rapido alla barra delle applicazioni installando un software aggiuntivo in Windows 11.
Passaggio 1: installare l'applicazione ExplorerPatcher
1.Fare clic sul collegamento per scaricare il file eseguibile di ExplorerPatcher.
2.Verrai reindirizzato a Github.
Note importanti:
Ora è possibile prevenire i problemi del PC utilizzando questo strumento, come la protezione contro la perdita di file e il malware. Inoltre, è un ottimo modo per ottimizzare il computer per ottenere le massime prestazioni. Il programma risolve gli errori comuni che potrebbero verificarsi sui sistemi Windows con facilità - non c'è bisogno di ore di risoluzione dei problemi quando si ha la soluzione perfetta a portata di mano:
- Passo 1: Scarica PC Repair & Optimizer Tool (Windows 11, 10, 8, 7, XP, Vista - Certificato Microsoft Gold).
- Passaggio 2: Cliccate su "Start Scan" per trovare i problemi del registro di Windows che potrebbero causare problemi al PC.
- Passaggio 3: Fare clic su "Ripara tutto" per risolvere tutti i problemi.
In questa pagina, scorri verso il basso e individua una sezione denominata Come in README.md
Qui, fai clic sul collegamento nella riga che dice Scarica l'ultima versione del programma di installazione.
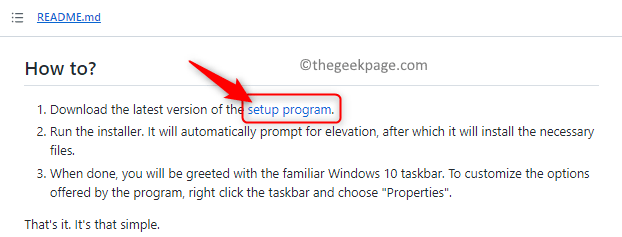
Salva questo file scaricato sul tuo PC.Ora avrai scaricato un file con il nome ep_setup.exe sul tuo sistema.
3.Vai alla posizione dell'eseguibile scaricato.
Eseguire questo file eseguibile per avviare il processo di installazione dell'applicazione.
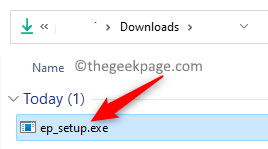
Non verranno visualizzati messaggi durante il processo di installazione del software.
4.Al termine dell'installazione, tutto sulla barra delle applicazioni si sposta all'estremità sinistra della barra delle applicazioni.Ciò include il pulsante di avvio e tutte le altre icone.
Inoltre, l'aspetto del pulsante Start sarebbe cambiato.
Ciò conferma che il software ExplorerPatcher è stato installato sul sistema.
![]()
Passaggio 2: aggiungi la barra degli strumenti di avvio rapido
1.Devi sbloccare la barra delle applicazioni se è bloccata.
Per sbloccare, fai clic con il pulsante destro del mouse sulla barra delle applicazioni e deseleziona l'opzione Blocca la barra delle applicazioni.
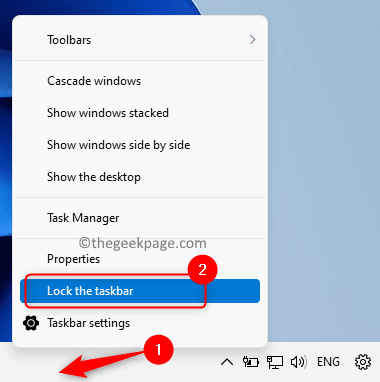
2.Ancora una volta, fai clic con il pulsante destro del mouse sulla barra delle applicazioni e nel menu che si apre scegli l'opzione Barre degli strumenti.
Nel sottomenu che si apre, clicca sull'opzione Nuova barra degli strumenti...
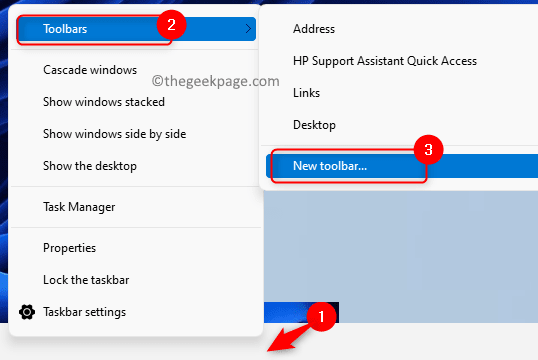
Vedrai una nuova barra degli strumenti - Scegli una finestra di cartella.
Nella barra di navigazione di questa finestra, copia e incolla il percorso indicato di seguito e quindi premi il tasto Invio.
%SystemDrive%Utenti%nomeutente%AppDataRoamingMicrosoftInternet Explorer
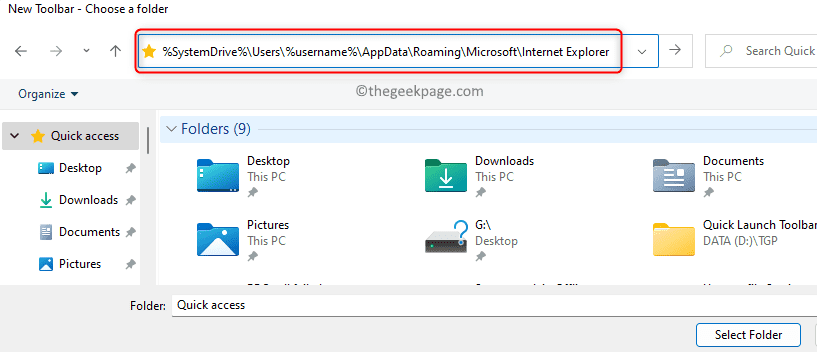
3.Nel percorso che si apre, scegli la cartella di avvio veloce e quindi tocca il pulsante etichettato come Seleziona cartella.
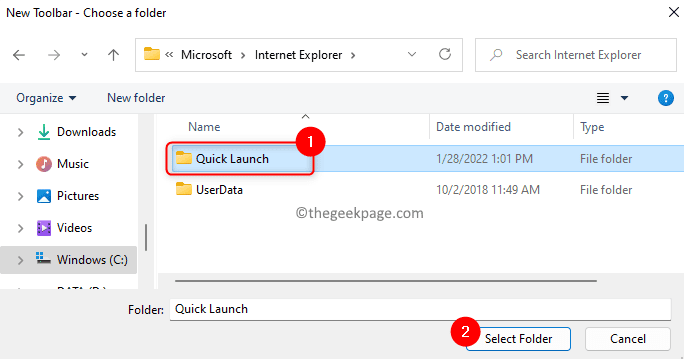
Una volta selezionata questa cartella, viene visualizzata una barra degli strumenti di avvio rapido all'estremità destra della barra delle applicazioni vicino alla barra delle applicazioni.

4.Non vuoi che il testo e il titolo vengano visualizzati in questa barra degli strumenti di avvio veloce.
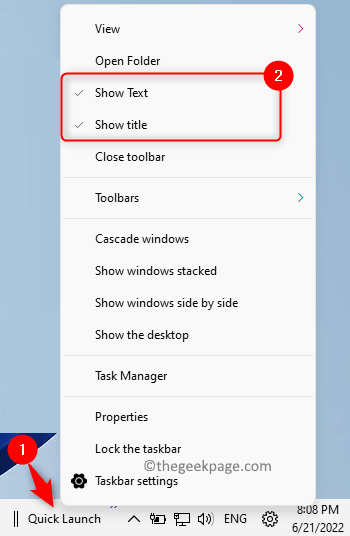
Quindi, fai clic con il pulsante destro del mouse sulla barra degli strumenti Avvio veloce e nel menu che si apre deseleziona le opzioni Mostra testo e Mostra titolo.
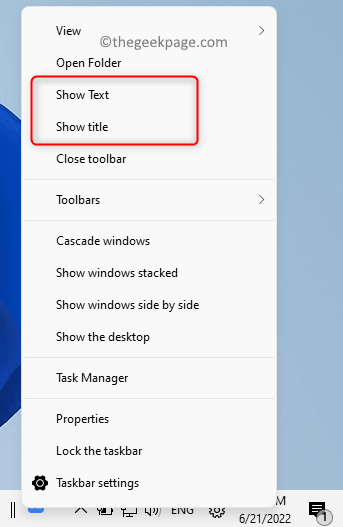
5.Per spostare questa barra degli strumenti sul lato sinistro, basta fare clic sulle due linee verticali e trascinarla nella posizione desiderata.
Potrebbe essere necessario un po' di gioco con questa barra degli strumenti per portarla nella posizione richiesta.
Una volta terminato, vedrai che le icone associate a Avvio rapido sono più piccole e sono vicine alle icone originali più grandi sulla barra delle applicazioni.
![]()
Puoi rimuovere le icone più grandi dalla barra delle applicazioni facendo clic con il pulsante destro del mouse su di esse e selezionando l'opzione Sblocca dalla barra delle applicazioni.
![]()
6.Per nascondere gli altri elementi della barra delle applicazioni, come le icone di ricerca e visualizzazione attività, premi Windows + R per aprire Esegui.
Digita ms-settings:personalizzazione e premi Invio per aprire la pagina Impostazioni di personalizzazione.
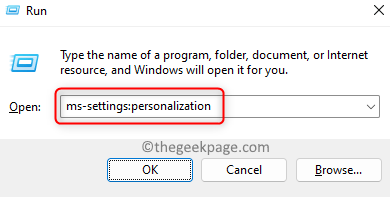
Scorri verso il basso nella pagina Personalizzazione e seleziona la casella denominata Barra delle applicazioni.
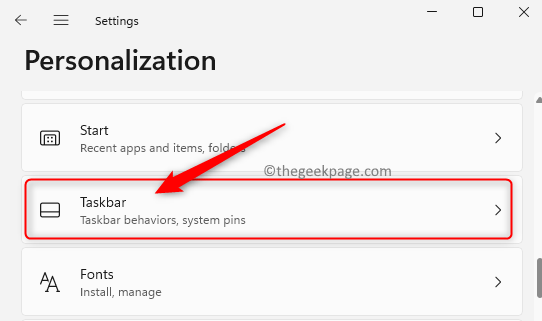
Quindi, disattiva l'interruttore associato alle opzioni di ricerca e visualizzazione attività per nasconderle dalla barra delle applicazioni.
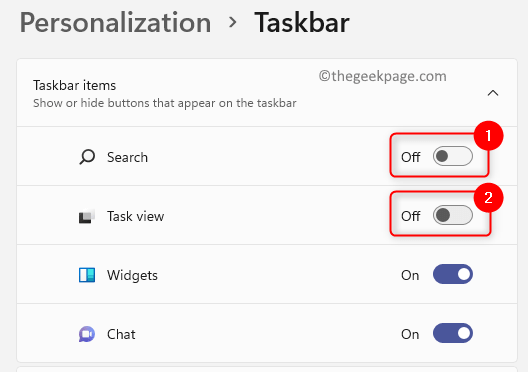
7.Dopo aver apportato le modifiche di cui sopra, l'aspetto della barra delle applicazioni sarà come mostrato di seguito.

Puoi aggiungere e rimuovere icone dalla barra degli strumenti di avvio veloce secondo le tue esigenze.
Per aggiungere, trascina e rilascia il programma nella barra degli strumenti.
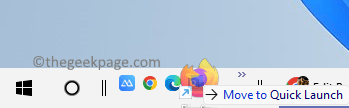
Per rimuovere, fai clic con il pulsante destro del mouse sull'icona qui e scegli l'opzione Elimina.
![]()
8.Ma l'unica differenza che noti è che il menu Start si apre al centro del desktop quando tocchi il pulsante Start di Windows.
Puoi modificarlo cambiando l'allineamento della barra delle applicazioni.
Vai alle impostazioni della barra delle applicazioni in Personalizzazione come menzionato nel passaggio 6 sopra.
Una volta che sei nella pagina delle impostazioni della barra delle applicazioni, scorri verso il basso ed espandi la casella denominata Comportamenti della barra delle applicazioni facendo clic su di essa.
Qui, usa la casella a discesa accanto ad Allineamento barra delle applicazioni e scegli l'opzione Sinistra dall'elenco.
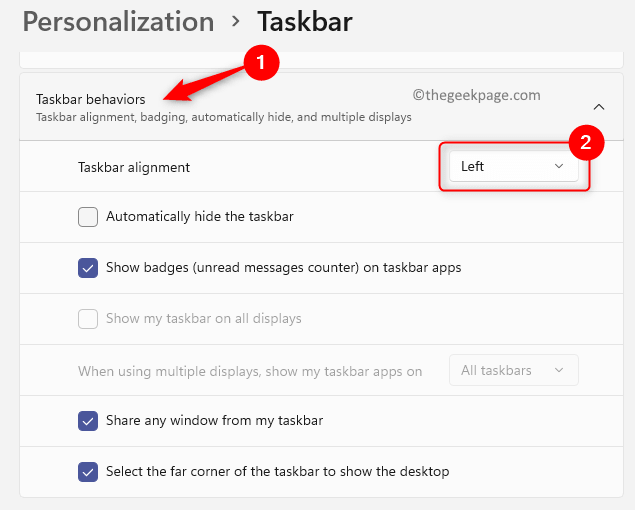
Quindi, ora sai quanto è facile ottenere la barra degli strumenti di avvio rapido sulla barra delle applicazioni seguendo i passaggi descritti sopra.
Supponiamo che in un secondo momento sia necessario ripristinare la barra delle applicazioni originale di Windows 11 che non ha la barra degli strumenti di avvio rapido, sarà necessario disinstallare il programma ExplorerPatcher dal sistema.Segui i passaggi seguenti per disinstallare ExplorerPatcher.
1.Premi Windows + R per aprire Esegui.
Digita ms-settings:appsfeatures e premi il tasto Invio.

2.Nella pagina App e funzionalità, scorri verso il basso e individua ExplorerPatcher nell'elenco delle app installate.
Fai clic sul menu a tre punti all'estremità destra di ExplorerPatcher e scegli Disinstalla.
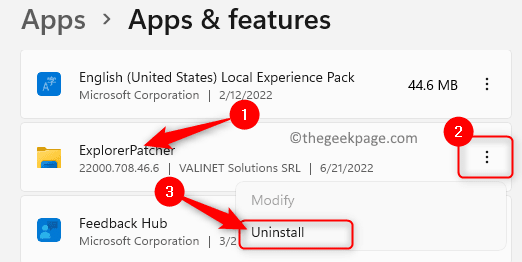
Nella richiesta di conferma che viene visualizzata, fai nuovamente clic su Disinstalla.
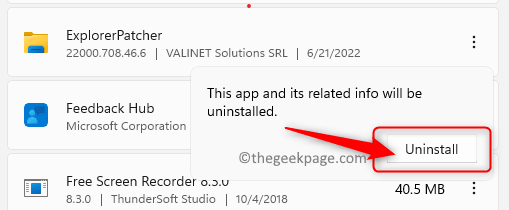
Segui le istruzioni sullo schermo per completare la disinstallazione di questo programma.
3.Dopo la disinstallazione, vedrai che la barra delle applicazioni torna alla barra delle applicazioni originale di Windows 11 senza la barra degli strumenti di avvio rapido.
Questo è tutto!!
Grazie per aver letto.
Hai trovato questo descrittivo e utile per aiutarti ad aggiungere la barra degli strumenti di avvio rapido alla barra delle applicazioni di sistema su Windows 11?Fateci sapere i vostri pensieri e opinioni sullo stesso nella sezione commenti qui sotto.

