Come aggiungere i bordi di una pagina artistica in Microsoft Word
Aggiornato gennaio 2024: Smetti di ricevere messaggi di errore e rallenta il tuo sistema con il nostro strumento di ottimizzazione. Scaricalo ora a - > questo link
- Scaricare e installare lo strumento di riparazione qui.
- Lascia che scansioni il tuo computer.
- Lo strumento sarà quindi ripara il tuo computer.
Sei stanco di vedere continuamente i tradizionali bordi neri sui tuoi documenti Word?Sei alla ricerca di modi per aggiungere bordi colorati e artistici ai tuoi documenti per renderli più attraenti e divertenti?Che ne dici di aggiungere un bordo artistico diverso a una pagina diversa nel tuo documento di Word?O hai applicato un unico bordo artistico a tutte le pagine del tuo documento contemporaneamente?So che sei eccitato quanto noi per tutta questa faccenda del confine artistico!
Immergiti direttamente nell'articolo per scoprire tutto su come applicare con successo i bordi artistici ai tuoi documenti Word.
Sezione 1: Come applicare lo stesso bordo artistico della pagina a tutte le pagine di un documento di Word
Passaggio 1: apri il documento di Word e fai clic sulla scheda DESIGN dalla barra multifunzione in alto.Nella scheda PROGETTAZIONE, fare clic sul pulsante denominato Bordi della pagina.
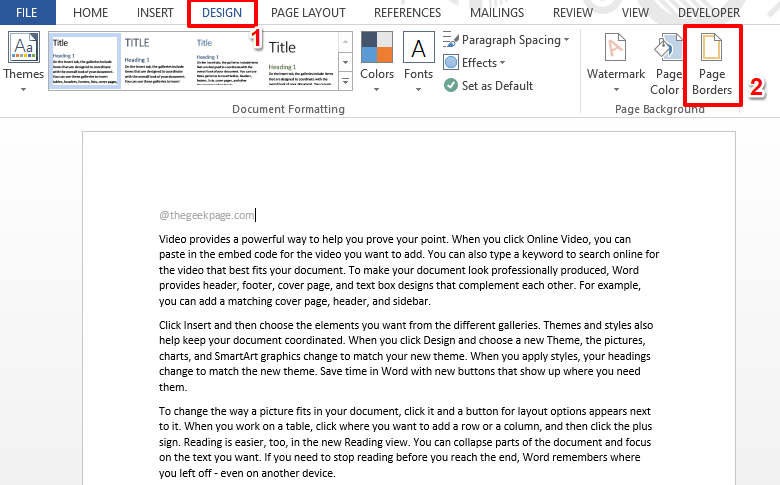
Note importanti:
Ora è possibile prevenire i problemi del PC utilizzando questo strumento, come la protezione contro la perdita di file e il malware. Inoltre, è un ottimo modo per ottimizzare il computer per ottenere le massime prestazioni. Il programma risolve gli errori comuni che potrebbero verificarsi sui sistemi Windows con facilità - non c'è bisogno di ore di risoluzione dei problemi quando si ha la soluzione perfetta a portata di mano:
- Passo 1: Scarica PC Repair & Optimizer Tool (Windows 11, 10, 8, 7, XP, Vista - Certificato Microsoft Gold).
- Passaggio 2: Cliccate su "Start Scan" per trovare i problemi del registro di Windows che potrebbero causare problemi al PC.
- Passaggio 3: Fare clic su "Ripara tutto" per risolvere tutti i problemi.
Passaggio 2: quando la finestra Bordi e ombre si apre davanti a te, assicurati di essere prima nella scheda Bordo pagina.
Successivamente, nella sezione centrale, proprio in basso, fai clic sul menu a discesa denominato Arte e quindi scegli un'arte a tua scelta, che verrà applicata come bordo del documento.
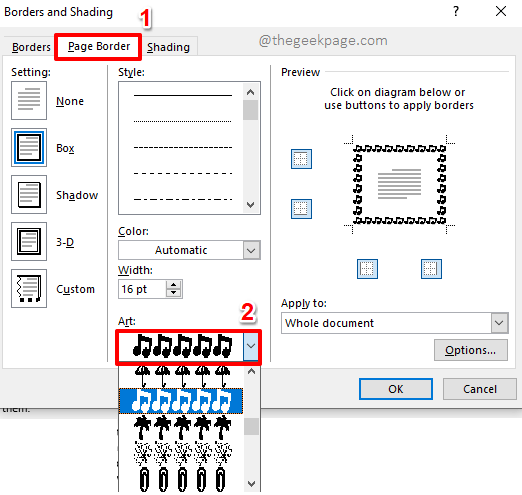
Passaggio 3: puoi cambiare il colore dell'arte utilizzando il menu a discesa Colore.Si prega di notare che il colore può essere modificato solo per alcune opere d'arte e non per tutte.
Puoi modificare lo spessore dell'arte usando il menu a discesa Larghezza.
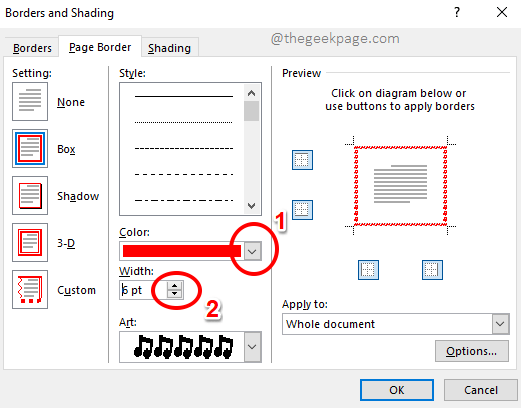
Passaggio 4: inoltre, se desideri che il bordo venga applicato solo su alcuni lati e non su tutti, puoi utilizzare le icone del bordo nella sezione Anteprima.Una volta che hai finito, premi il pulsante OK.
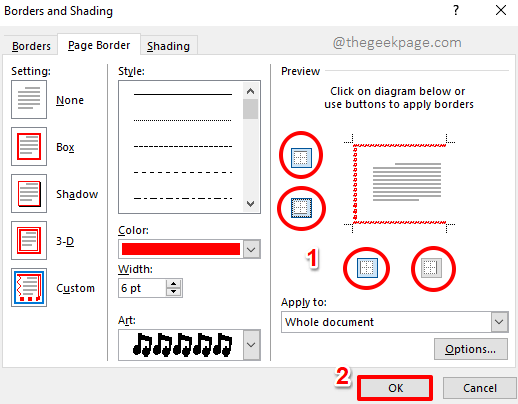
Passaggio 5: ecco fatto!Nella schermata seguente, puoi vedere che ho scelto di non visualizzare il bordo sul lato destro.
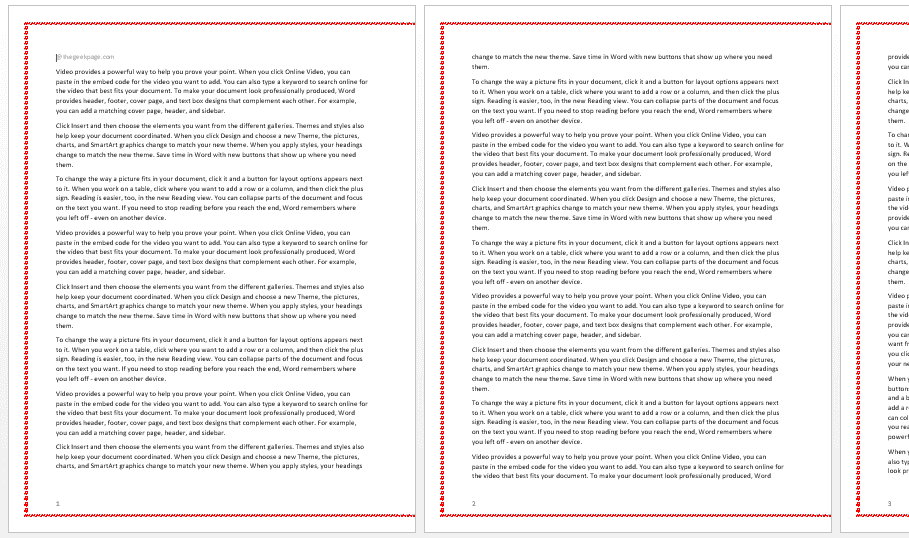
Passaggio 6: lo screenshot seguente mostra un altro esempio in cui ho modificato leggermente le impostazioni della larghezza e sono anche andato con la visualizzazione del bordo completo.Non è carino?
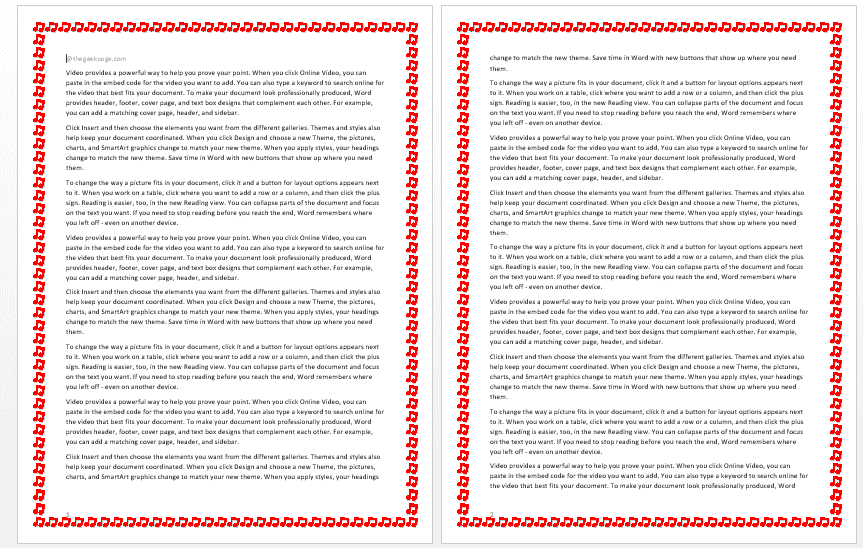
Sezione 2: Come applicare bordi di pagina artistici diversi a pagine diverse in un documento di Word
Bene, supponiamo che tu abbia un documento di Word e ogni sezione del documento di Word ti racconti una storia diversa, diciamo musica in uno, balli in un altro e così via.Quindi non sarebbe bello se anche il bordo corrispondesse al contenuto all'interno di una pagina?Cioè, per dirla semplicemente, avere bordi artistici diversi per pagine diverse nel tuo documento di Word.Sembra interessante?Continua a leggere allora!
Passaggio 1: in primo luogo, dobbiamo isolare la pagina a cui dobbiamo applicare un particolare bordo artistico.Per questo, dobbiamo sezionare la pagina.Cioè, dobbiamo creare una sezione prima e dopo la pagina di destinazione e quindi applicare il bordo artistico.
Supponiamo di voler applicare il bordo artistico alla pagina numero 2.In tal caso, è necessario creare 2 interruzioni, prima e dopo la pagina 2, in modo che la pagina 2 rientri in una sezione e il resto del documento sia isolato da essa.Vediamo come questo può essere fatto nei prossimi passaggi.
Fare clic sul punto finale della pagina 1.Successivamente, fai clic sulla scheda LAYOUT PAGINA nella barra multifunzione in alto.
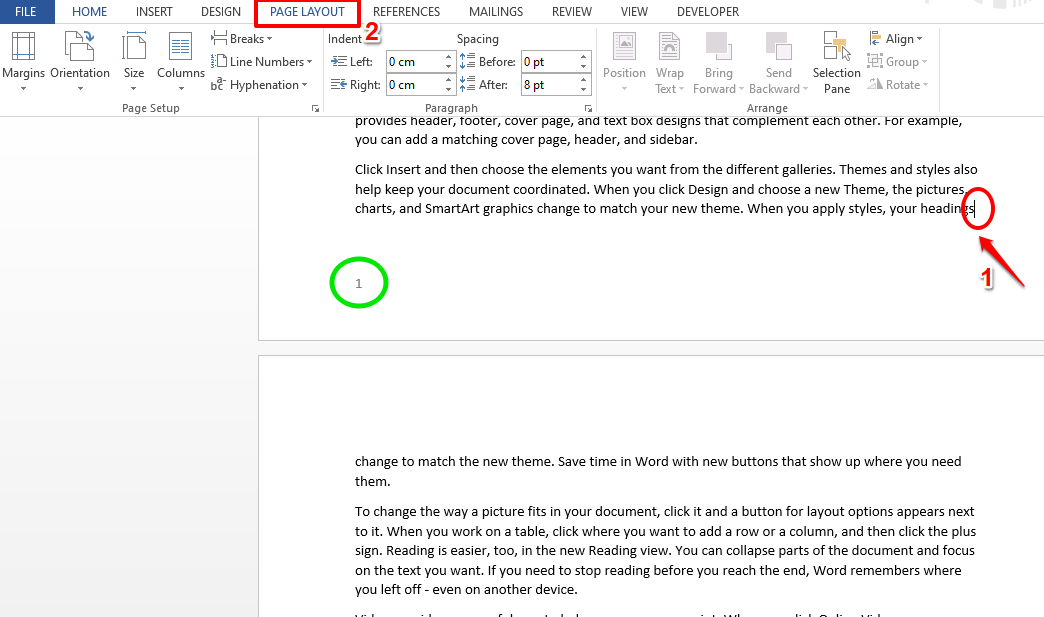
Passaggio 2: ora, fai clic sul menu a discesa che dice Interruzioni.Dalle opzioni del menu, fai clic su quella che dice Pagina successiva.
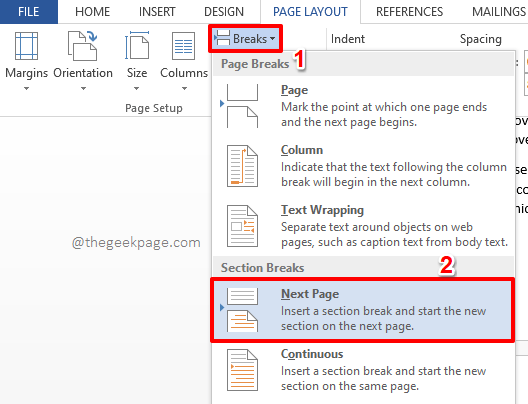
Passaggio 3: creiamo un'altra interruzione per isolare la pagina 2.Per questo, fai clic sull'ultimo punto a pagina 2.Quindi fare clic sulla scheda LAYOUT PAGINA nella parte superiore della pagina.
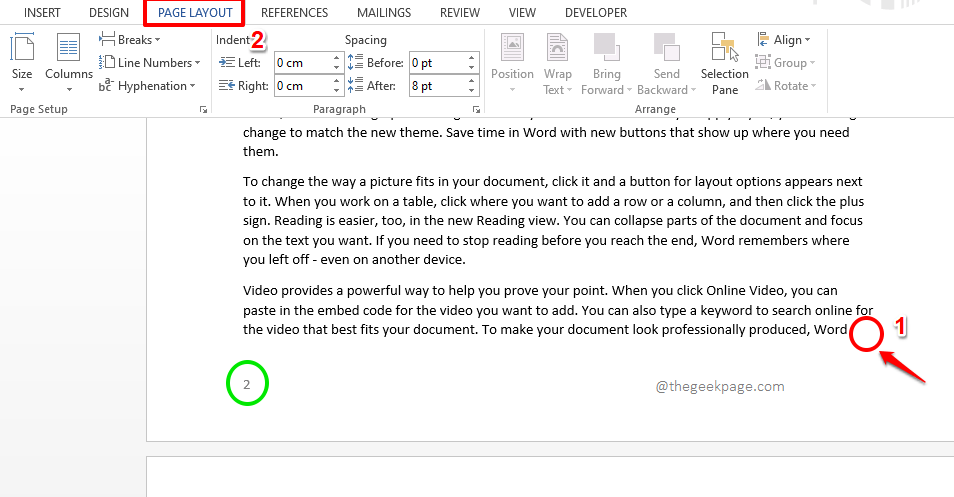
Passaggio 4: ancora una volta, fai clic sul menu a discesa Interruzioni e scegli l'opzione Pagina successiva dall'elenco delle opzioni disponibili.
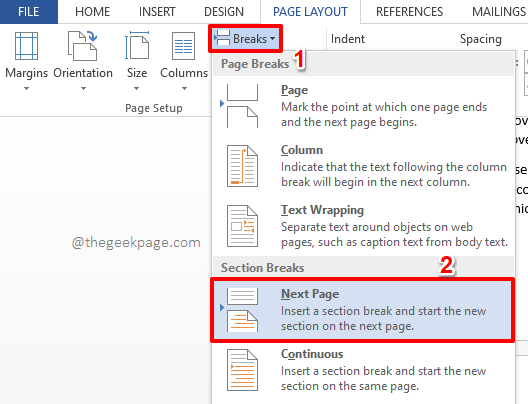
Passaggio 5: ecco fatto.La pagina 2 è ora sezionata e quindi isolata dal resto del documento.Ora applichiamo un bordo artistico a questa pagina.
Per questo, fai clic in un punto qualsiasi della pagina sezionata.Quindi fare clic sulla scheda PROGETTAZIONE in alto e sotto le opzioni della scheda PROGETTAZIONE, fare clic sul pulsante Bordi della pagina.
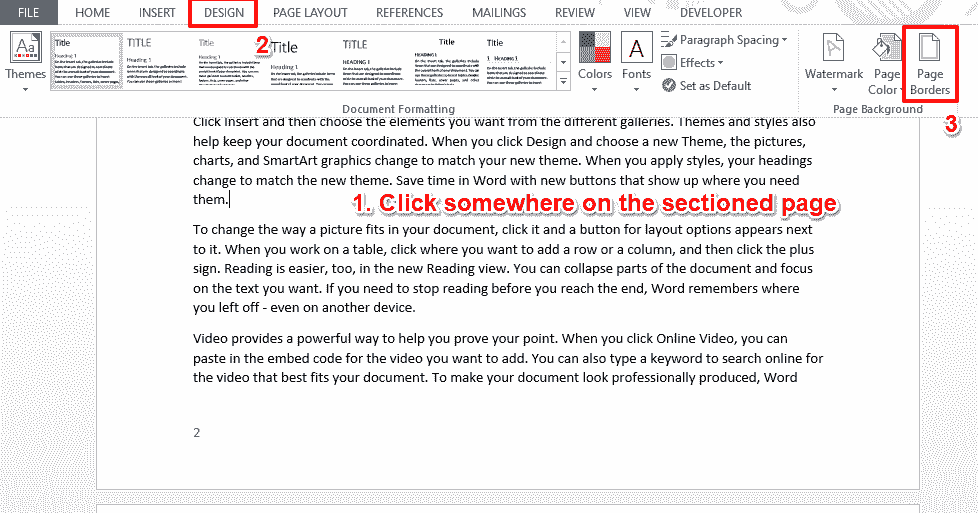
Passaggio 6: ora, proprio come nella sezione precedente, puoi scegliere un'arte dal menu a discesa Arte e regolarne le impostazioni di larghezza e bordo.
Successivamente, fai clic sul menu a discesa Applica a e scegli l'opzione Questa sezione da esso.
Premi il pulsante OK una volta che hai finito di applicare il bordo artistico solo alla pagina particolare che è selezionata.
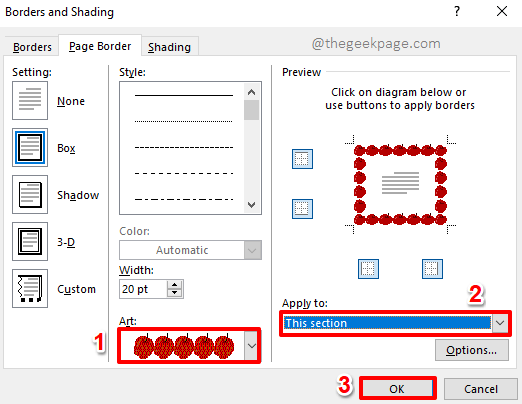
Passaggio 7: ecco fatto.Ora puoi vedere che il bordo artistico viene applicato solo a una pagina particolare.
Allo stesso modo, puoi applicare bordi artistici diversi a pagine diverse del tuo documento Word.
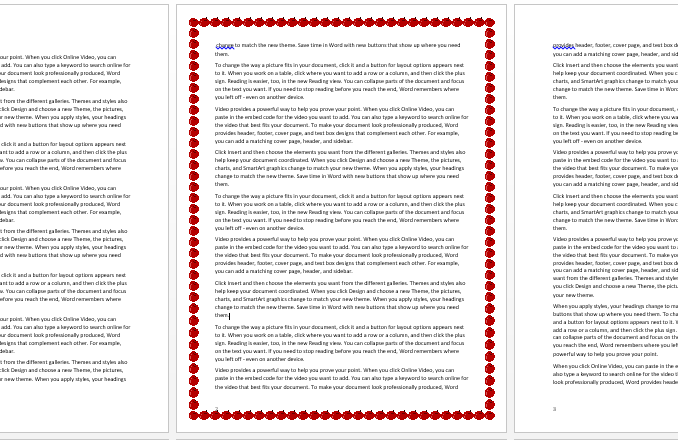
Lascia un commento se hai trovato utile l'articolo.Inoltre, resta sintonizzato per trucchi Word più sorprendenti e super cool.
Puoi anche scaricare questo strumento di riparazione del PC per individuare e risolvere qualsiasi problema del PC:Passo 1 -Scarica lo strumento di riparazione del PC Restoro da quiPassaggio 2: fare clic su Avvia scansione per trovare e risolvere automaticamente qualsiasi problema del PC.

