Come aggiungere automaticamente i numeri delle diapositive nelle presentazioni di PowerPoint
Aggiornato gennaio 2024: Smetti di ricevere messaggi di errore e rallenta il tuo sistema con il nostro strumento di ottimizzazione. Scaricalo ora a - > questo link
- Scaricare e installare lo strumento di riparazione qui.
- Lascia che scansioni il tuo computer.
- Lo strumento sarà quindi ripara il tuo computer.
Diciamo che hai un'enorme presentazione PowerPoint.Sicuramente, se le diapositive non sono numerate, ci si aspetta sicuramente un grande pasticcio e inoltre, se qualcuno vuole fare riferimento a una particolare diapositiva in seguito, sarebbe completamente perso se non avesse un numero di diapositiva, per iniziare con.Un'opzione, infatti, è quella di numerare manualmente tutte le diapositive.Ma è anche possibile numerare manualmente ogni diapositiva?Comunque è un grande No per noi!
Continua a leggere per scoprire come numerare automaticamente le diapositive, formattarle e spostarle, il tutto su tutte le diapositive in una volta sola!
Sezione 1: Come aggiungere automaticamente i numeri delle diapositive
Passaggio 1: fare clic sulla scheda INSERT nella barra multifunzione in alto.
Sotto le opzioni della scheda INSERT, fai clic sul pulsante denominato Intestazione e piè di pagina.
Note importanti:
Ora è possibile prevenire i problemi del PC utilizzando questo strumento, come la protezione contro la perdita di file e il malware. Inoltre, è un ottimo modo per ottimizzare il computer per ottenere le massime prestazioni. Il programma risolve gli errori comuni che potrebbero verificarsi sui sistemi Windows con facilità - non c'è bisogno di ore di risoluzione dei problemi quando si ha la soluzione perfetta a portata di mano:
- Passo 1: Scarica PC Repair & Optimizer Tool (Windows 11, 10, 8, 7, XP, Vista - Certificato Microsoft Gold).
- Passaggio 2: Cliccate su "Start Scan" per trovare i problemi del registro di Windows che potrebbero causare problemi al PC.
- Passaggio 3: Fare clic su "Ripara tutto" per risolvere tutti i problemi.
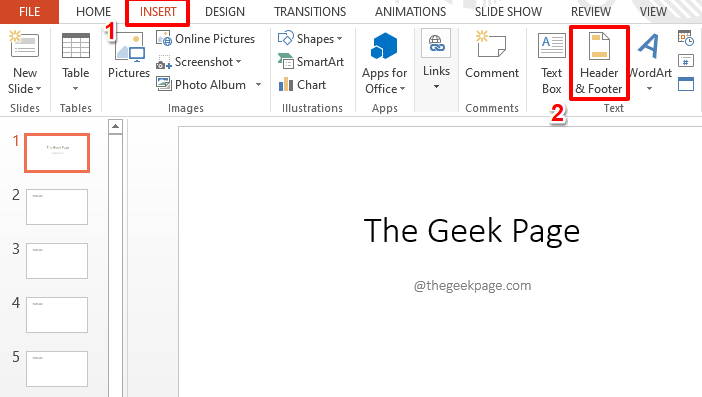
Passaggio 2: nella finestra Intestazione e piè di pagina, fai prima clic sulla scheda Diapositiva.
Successivamente, seleziona la casella di controllo corrispondente all'opzione Numero diapositiva.
Infine premi il pulsante Applica a tutti in basso.
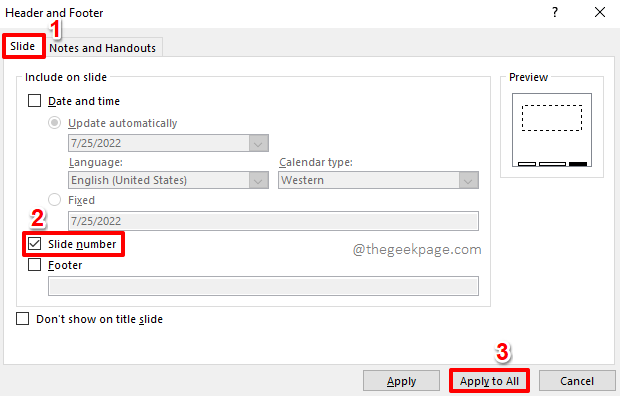
Passaggio 3: i numeri delle diapositive verranno ora inseriti in tutte le diapositive presenti nella presentazione.
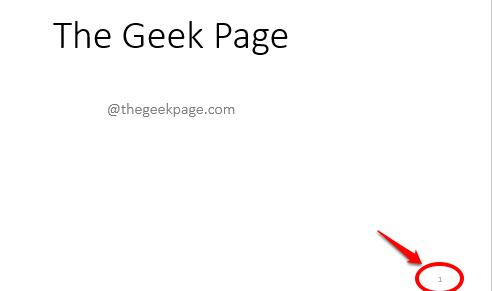
Sezione 2: Come formattare i numeri delle diapositive
Sebbene i numeri delle diapositive siano stati inseriti correttamente, potresti non essere completamente soddisfatto del loro aspetto.In tal caso, vai alle sezioni seguenti per rendere i numeri delle diapositive più belli con l'aiuto di SLIDE MASTER per applicare le modifiche a tutte le diapositive contemporaneamente.
Sezione 2.1: Come applicare la formattazione dei caratteri e dei paragrafi ai numeri delle diapositive su tutte le diapositive
Passaggio 1: fai clic sulla scheda VISUALIZZA in alto.
In Opzioni VISUALIZZA, fai clic sul pulsante Schema diapositiva nel gruppo Viste principali.
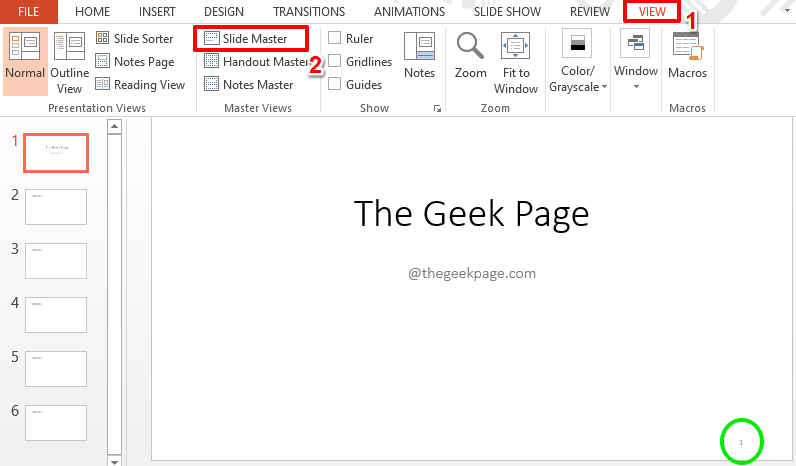
Passaggio 2: ora, nella scheda SLIDE MASTER, la seguente diapositiva sarà visibile di fronte a te.Fare clic sulla casella di testo nell'angolo inferiore destro della diapositiva, che corrisponde al numero della diapositiva.
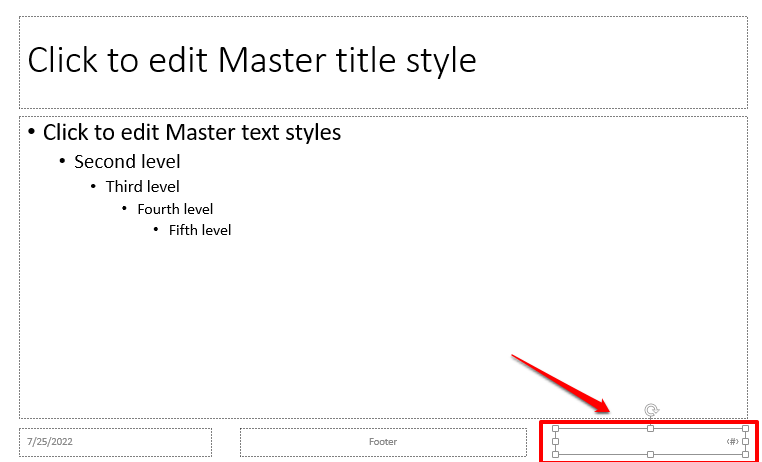
Passaggio 3: ora, fai clic sulla scheda HOME e utilizza tutte le opzioni di formattazione desiderate per formattare il numero della diapositiva.
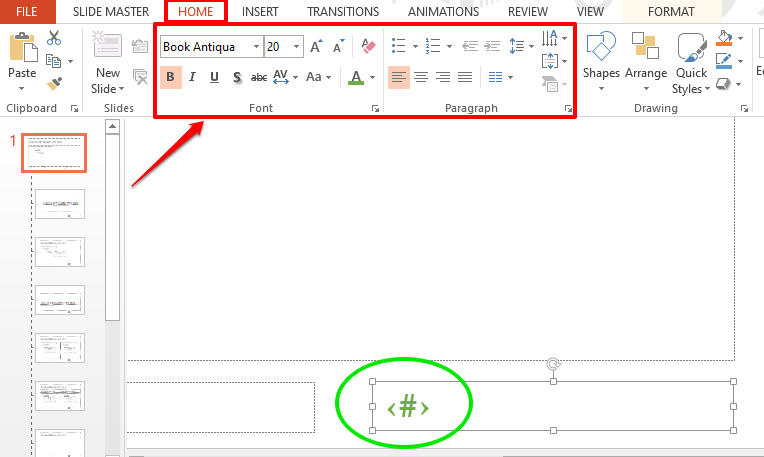
Passaggio 4: come successivo, fai clic sulla scheda SLIDE MASTER in alto, quindi fai clic sull'opzione Chiudi vista principale nel gruppo denominato Chiudi.
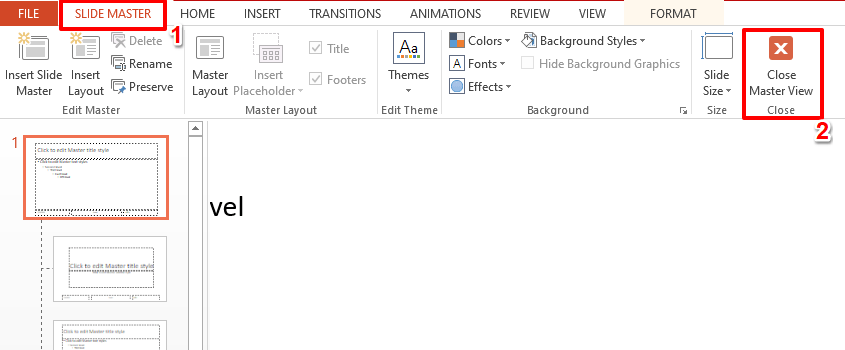
Passaggio 5: ecco fatto.Ora puoi vedere che il numero della diapositiva corrisponde alle tue preferenze di formattazione.
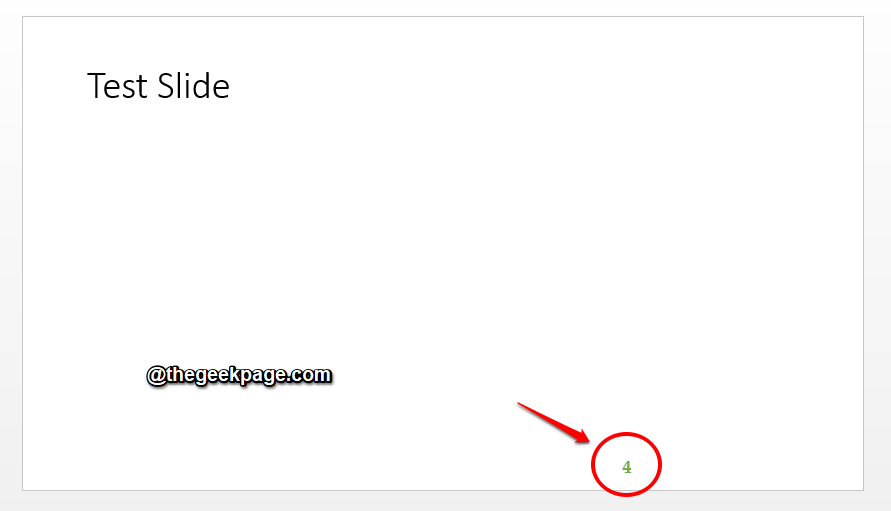
Sezione 2.2: Come spostare i numeri delle diapositive in una posizione diversa
Ora c'è un modo per cambiare il posizionamento dei numeri delle diapositive e applicarlo alle diapositive?Beh, c'è sicuramente un modo!
Passaggio 1: ancora una volta, fai clic sulla scheda VISUALIZZA in alto e fai clic sul pulsante Schema diapositiva.
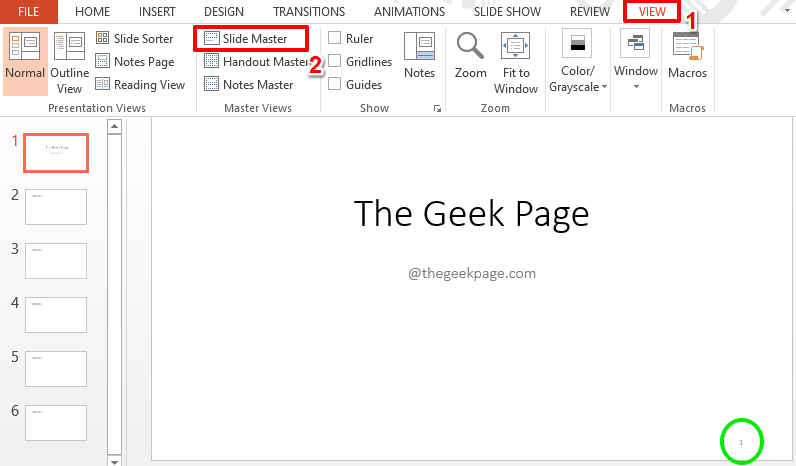
Passaggio 2: assicurati di essere nella scheda SLIDE MASTER in alto.
Ora, fai clic e trascina la casella di testo del numero di diapositiva in una posizione secondo le tue preferenze.
Una volta che hai finito, premi il pulsante Chiudi vista principale.
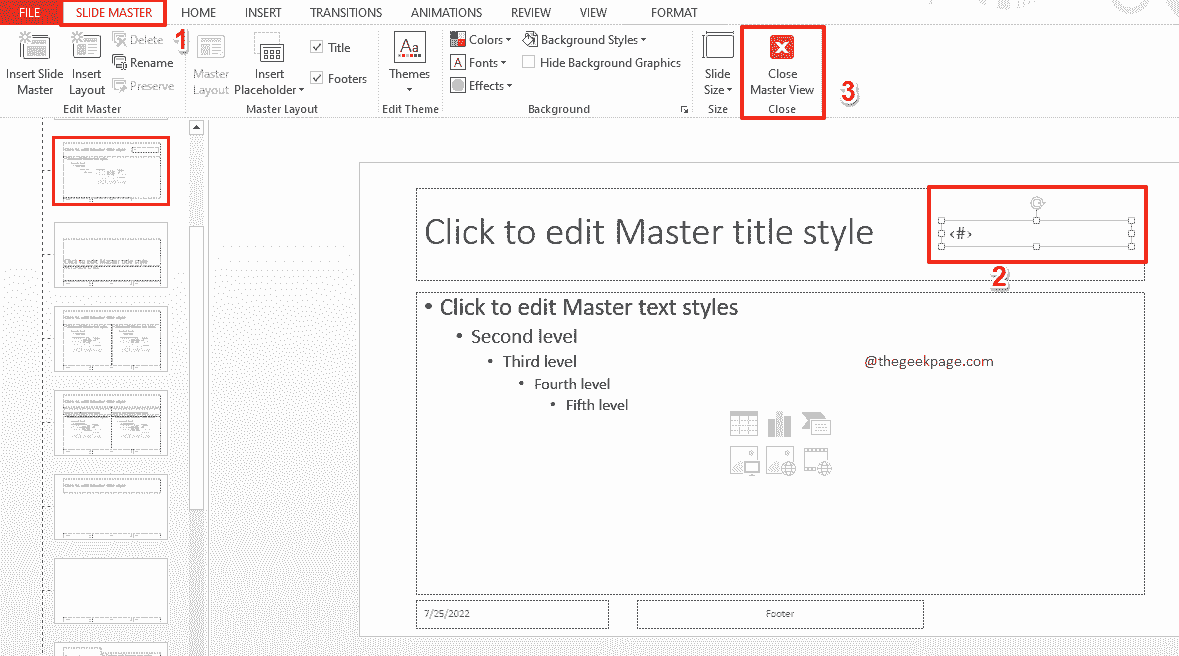
Passaggio 3: ecco fatto.Il numero della diapositiva è ora spostato correttamente nella nuova posizione e la modifica viene applicata a tutte le diapositive.
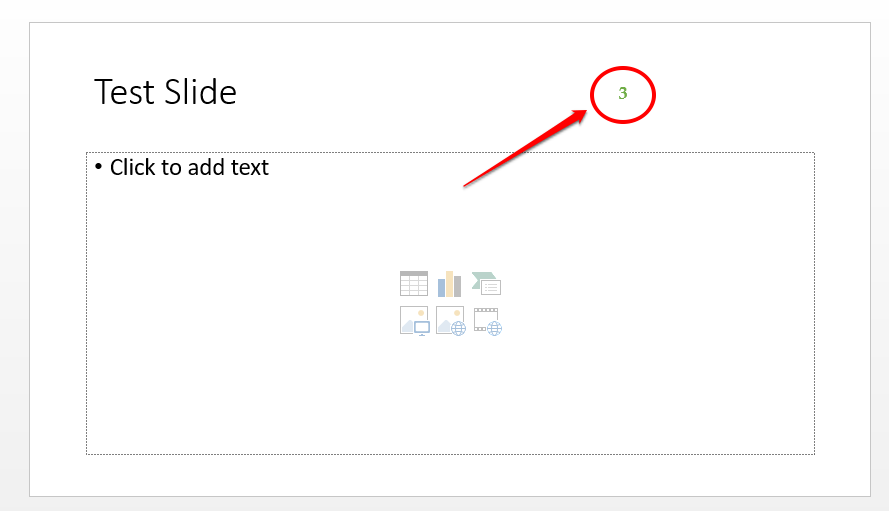
Per favore, dicci nella sezione commenti se hai trovato utile l'articolo.
Puoi anche scaricare questo strumento di riparazione del PC per individuare e risolvere qualsiasi problema del PC:Passo 1 -Scarica lo strumento di riparazione del PC Restoro da quiPassaggio 2: fare clic su Avvia scansione per trovare e risolvere automaticamente qualsiasi problema del PC.

