Come abilitare o disabilitare i cookie di terze parti in Google Chrome
Aggiornato gennaio 2024: Smetti di ricevere messaggi di errore e rallenta il tuo sistema con il nostro strumento di ottimizzazione. Scaricalo ora a - > questo link
- Scaricare e installare lo strumento di riparazione qui.
- Lascia che scansioni il tuo computer.
- Lo strumento sarà quindi ripara il tuo computer.
Ogni sito web rende più facile per gli utenti la navigazione delle proprie pagine web e la navigazione attraverso i propri siti web, creando i cookie.Considerando che ci sono alcuni cookie di terze parti creati dal sito Web per consentire loro di tracciare gli utenti che visitano anche altri siti Web per una migliore comprensione degli stessi in modo che possa essere utile nella visualizzazione di annunci e altri post.
Alcuni utenti potrebbero pensare che i loro dati vengano violati o a rischio per la sicurezza, mentre altri potrebbero pensare che sia fantastico consentire a questi cookie di terze parti di tracciarli per ottenere più contenuti sul proprio browser.
Quindi spieghiamo in questo articolo come abilitare o disabilitare i cookie di terze parti nel browser Google Chrome con i passaggi dettagliati di seguito.
Come abilitare i cookie di terze parti in Google Chrome
Se ritieni di voler abilitare i cookie di terze parti in modo che ti aiutino a ottenere contenuti e feed migliori sull'app del tuo browser Chrome, segui i passaggi seguenti.
Note importanti:
Ora è possibile prevenire i problemi del PC utilizzando questo strumento, come la protezione contro la perdita di file e il malware. Inoltre, è un ottimo modo per ottimizzare il computer per ottenere le massime prestazioni. Il programma risolve gli errori comuni che potrebbero verificarsi sui sistemi Windows con facilità - non c'è bisogno di ore di risoluzione dei problemi quando si ha la soluzione perfetta a portata di mano:
- Passo 1: Scarica PC Repair & Optimizer Tool (Windows 11, 10, 8, 7, XP, Vista - Certificato Microsoft Gold).
- Passaggio 2: Cliccate su "Start Scan" per trovare i problemi del registro di Windows che potrebbero causare problemi al PC.
- Passaggio 3: Fare clic su "Ripara tutto" per risolvere tutti i problemi.
Passaggio 1: apri il browser Chrome premendo il tasto Windows e digitando Chrome, quindi premendo il tasto Invio.
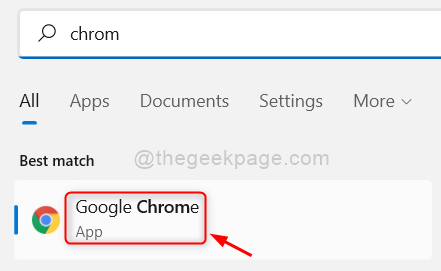
Passaggio 2: ora dovresti andare alla pagina Impostazioni del browser Chrome premendo insieme i tasti ALT + F e quindi premendo il tasto S sulla tastiera.
Passaggio 3: ora vai all'opzione Privacy e sicurezza nel menu a sinistra come mostrato di seguito.
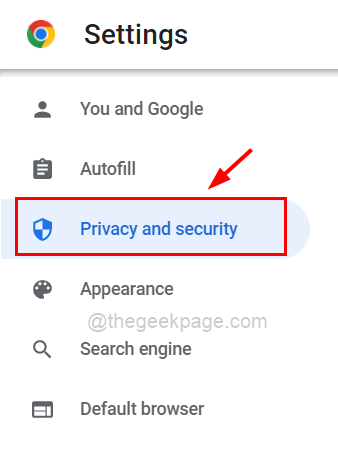
Passaggio 4: quindi, scorri la pagina sul lato destro e fai clic su Cookie e altri dati del sito come mostrato nello screenshot seguente.
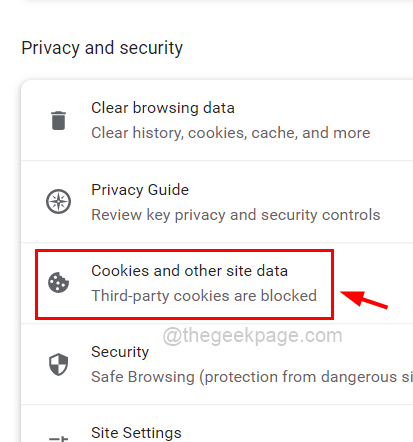
Passaggio 5: seleziona il pulsante di opzione Consenti tutti i cookie facendo clic su di esso in modo che i cookie di terze parti siano abilitati sul browser Chrome come mostrato nell'immagine sottostante.
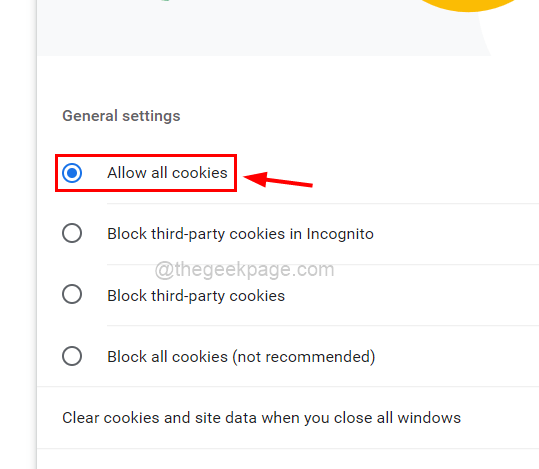
Passaggio 6: al termine, puoi chiudere la pagina Impostazioni.
Come disabilitare i cookie di terze parti in Google Chrome
Ecco i passaggi spiegati brevemente di seguito per disabilitare i cookie di terze parti sull'app del browser Chrome in modo da evitare il rischio per la sicurezza dei dati.
Passaggio 1: prima di tutto, apri il browser Google Chrome sul tuo sistema.
Passaggio 2: quindi, dovresti andare sui tre punti verticali nell'angolo in alto a destra della finestra e fare clic su di esso come mostrato di seguito.
Passaggio 3: ora seleziona l'opzione Impostazioni dall'elenco per aprire la pagina Impostazioni di Chrome.
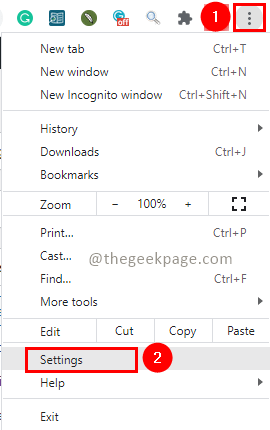
Passaggio 4: sul lato sinistro della pagina Impostazioni, fare clic sull'opzione Privacy e sicurezza come mostrato di seguito.
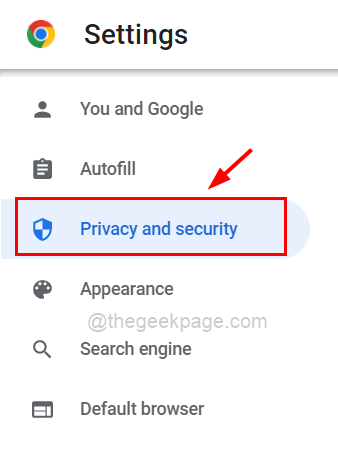
Passaggio 5: quindi, fai clic su Cookie e altri dati del sito nella sezione Privacy e sicurezza.
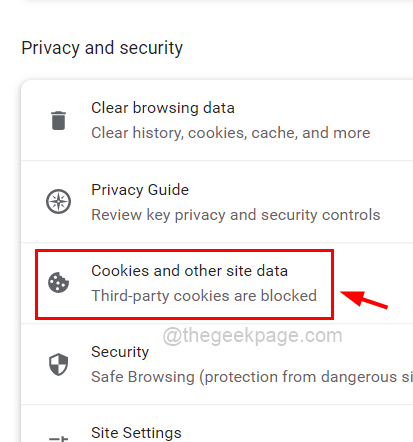
Passaggio 6: ora fai clic sull'opzione Blocca cookie di terze parti che è un pulsante di opzione come mostrato di seguito.
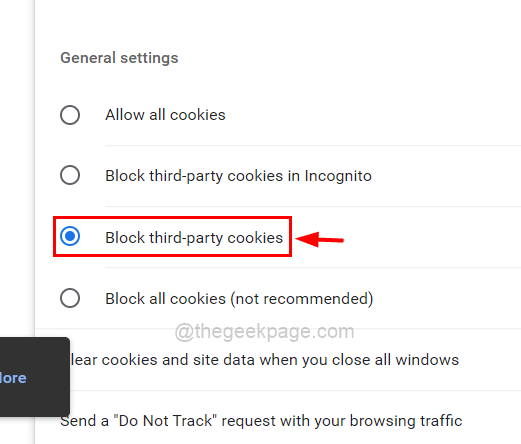
Passaggio 7: d'ora in poi questo bloccherà tutti i cookie di terze parti sul tuo browser Chrome.
Passaggio 8: se desideri personalizzare la condizione aggiungendo alcuni siti i cui cookie di terze parti dovrebbero essere consentiti, scorri la pagina e fai clic sul pulsante Aggiungi in Siti che possono sempre utilizzare i cookie come mostrato di seguito.
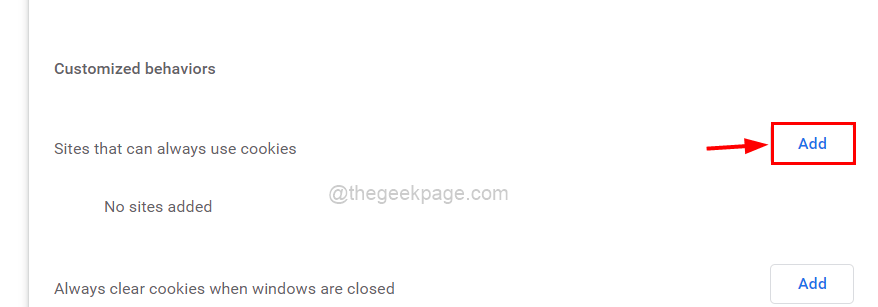
Passaggio 9: ora sullo schermo del browser viene visualizzata una piccola finestra chiamata Aggiungi un sito.
Passaggio 10: digita o copia e incolla l'URL del sito Web di cui desideri abilitare i cookie.
Passaggio 11: assicurati anche di aver selezionato la casella di controllo Includi cookie di terze parti in questo sito sotto la casella di testo Sito, facendo clic su di essa.
Passaggio 12: Infine, fai clic sul pulsante Aggiungi nella finestra come mostrato di seguito.
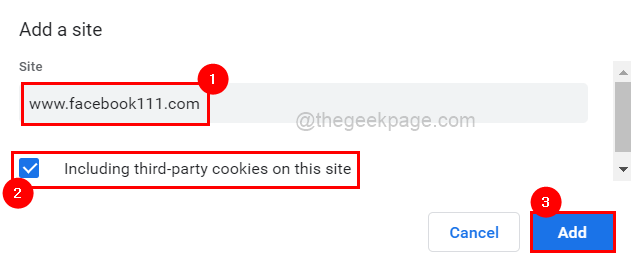
Passaggio 13: ora puoi vedere che l'URL/Link che hai inserito in Aggiungi un sito è stato aggiunto correttamente all'elenco come mostrato di seguito.
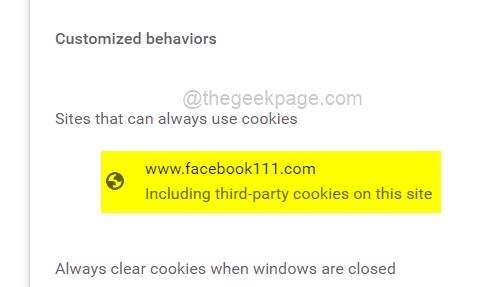
Passaggio 14: una volta terminato, puoi chiudere la pagina Impostazioni.
Puoi anche scaricare questo strumento di riparazione del PC per individuare e risolvere qualsiasi problema del PC:Passo 1 -Scarica lo strumento di riparazione del PC Restoro da quiPassaggio 2: fare clic su Avvia scansione per trovare e risolvere automaticamente qualsiasi problema del PC.

