Codice di errore di Google Chrome Status_Breakpoint problema [Risolto]
Aggiornato gennaio 2024: Smetti di ricevere messaggi di errore e rallenta il tuo sistema con il nostro strumento di ottimizzazione. Scaricalo ora a - > questo link
- Scaricare e installare lo strumento di riparazione qui.
- Lascia che scansioni il tuo computer.
- Lo strumento sarà quindi ripara il tuo computer.
L'overclocking delle CPU al loro limite massimo presenta alcuni inconvenienti.Se hai overcloccato le CPU e utilizzi Google Chrome per navigare in Internet, il browser potrebbe bloccarsi e mostrarti questo messaggio di errore con il seguente codice di errore "Aw, Snap! Qualcosa è andato storto durante la visualizzazione di questa pagina web con un codice di errore STATUS_BREAKPOINT".Come abbiamo accennato, le CPU overcloccate possono causare questo problema.Quindi, segui queste soluzioni per risolvere il problema da solo.
Soluzioni alternative -
1.Controlla la tua connessione Internet e verifica se sei ancora connesso a Internet o meno.
2.Se sei connesso a un router, prova a riavviare il router.A volte, semplicemente riavviando il router, puoi risolvere questo problema.
Note importanti:
Ora è possibile prevenire i problemi del PC utilizzando questo strumento, come la protezione contro la perdita di file e il malware. Inoltre, è un ottimo modo per ottimizzare il computer per ottenere le massime prestazioni. Il programma risolve gli errori comuni che potrebbero verificarsi sui sistemi Windows con facilità - non c'è bisogno di ore di risoluzione dei problemi quando si ha la soluzione perfetta a portata di mano:
- Passo 1: Scarica PC Repair & Optimizer Tool (Windows 11, 10, 8, 7, XP, Vista - Certificato Microsoft Gold).
- Passaggio 2: Cliccate su "Start Scan" per trovare i problemi del registro di Windows che potrebbero causare problemi al PC.
- Passaggio 3: Fare clic su "Ripara tutto" per risolvere tutti i problemi.
3.Chiudi il browser Google Chrome.Quindi, attendi 2-3 minuti (poiché alcuni componenti impiegano del tempo per smettere di funzionare). Quindi, riavvia di nuovo Google Chrome.Controlla se funziona o meno.
2.Controlla se hai più browser con più schede aperte sul tuo computer.Se li hai chiusi tutti e riprova a caricare il sito web.
Correzione 1: ripristina i flag di Chrome
I flag di Chrome possono rendere instabile il tuo browser e portarti a questo errore.Quindi, disabilita tutti i flag e prova.
1.Apri una nuova scheda del browser nel browser.
2.Copia e incolla questo nella barra degli indirizzi e premi Invio.
chrome://bandiere/
3.Ora, fai clic su "Ripristina tutto" per ripristinare tutti i flag che hai abilitato nel browser.
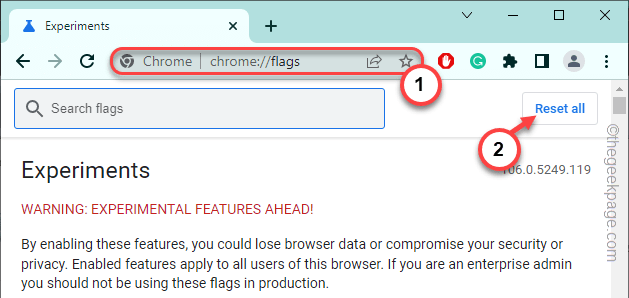
4.Successivamente, fai clic su "Riavvia" per riavviare il browser.
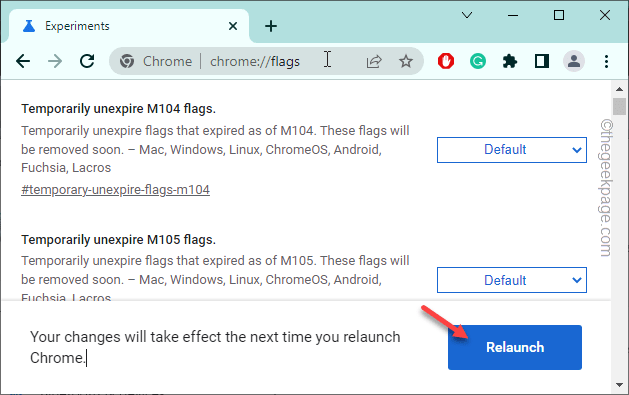
Una volta riavviato il browser, verifica se visualizzi ancora o meno il codice di errore "STATUS_BREAKPOINT".
Correzione 2: ricaricare il sito Web
La soluzione più semplice e veloce per questo problema è riavviare il tuo sito web.
1.Basta premere il tasto F5 dalla tastiera (o i tasti Fn+F5 insieme) per aggiornare istantaneamente la pagina web.
2.Altrimenti, puoi anche fare clic sul segno di ricarica nella barra degli indirizzi per ricaricare la pagina web.
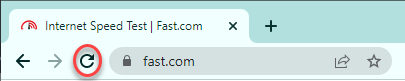
Questo aggiorna e ricarica nuovamente la pagina web.
C'è un'altra cosa che puoi provare è aprire il sito Web in una scheda di navigazione in incognito.Per farlo, segui questi passaggi:
1.Apri il navigatore.
2.Quindi, fai clic sul menu a tre punti e tocca "Nuova scheda di navigazione in incognito".
In questa nuova scheda in incognito, prova a raggiungere nuovamente il sito web.
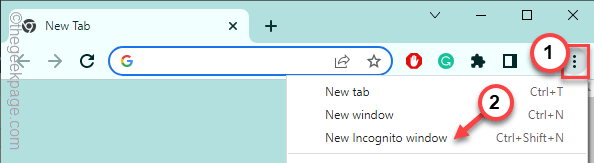
Se stai ancora riscontrando il codice di errore "STATUS_BREAKPOINT" nel browser Google Chrome, vai alla soluzione successiva.
Correzione 3: pulisci la cache del browser
Anche la pulizia della cache del browser può aiutarti a risolvere il problema.
1.Nella pagina del browser Google Chrome, apri una nuova scheda.
2.Quindi, incolla questo indirizzo lì e premi Invio.
chrome://settings/clearBrowserData
3.Stai per cancellare tutti i dati memorizzati nella cache che Chrome ha memorizzato
4.Quindi, seleziona tutte e tre le caselle per cancellarle.
Browsing HistoryCookies and other site dataCached images and files
4.Quindi, fai clic su "Cancella dati" per cancellare tutti i dati memorizzati nella cache.
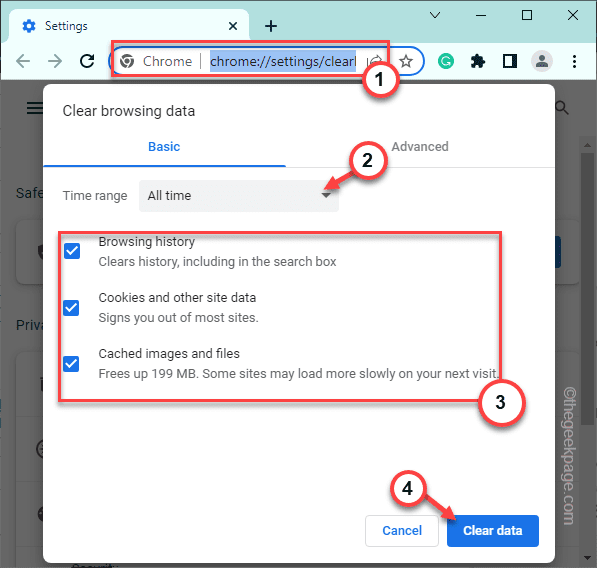
Dopo aver cancellato i dati memorizzati nella cache, apri una nuova scheda e prova a visitare nuovamente il sito web.
Correzione 4: disattivare l'accelerazione hardware
Anche le impostazioni di accelerazione hardware potrebbero aver causato questo problema.Quindi, disabilitalo.
1.Apri una scheda vuota in Google Chrome.
2.Quindi,incollaquesto termine nella barra degli indirizzi e premiInvioper raggiungere la posizione specifica.
chrome://settings/system
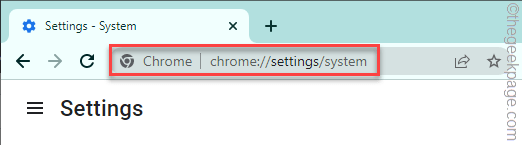
3.Quindi, imposta semplicemente l'opzione "Usa accelerazione hardware quando disponibile" in modalità "Off".
4.Successivamente, tocca "Riavvia"per riavviare il browser.
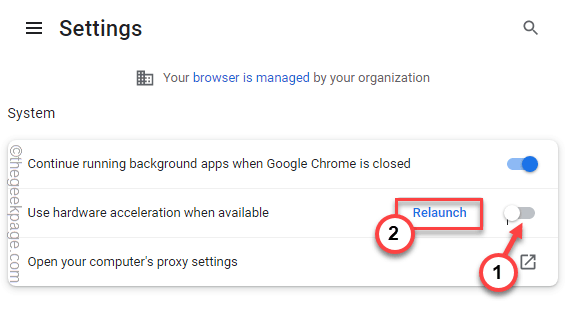
Dopo aver riavviato il browser, prova ad aprire nuovamente il sito web.
Correzione 5: disabilita tutte le estensioni
Prova a disabilitare tutte le estensioni di Chrome sul tuo computer e verifica se funziona.
1.Incollalo in una nuova scheda in Google Chrome e premi il tasto Invio per visitare la pagina Estensioni.
chrome://extensions/
2.Puoi trovare tutte le estensioni di Chrome in un unico posto.
3.Qui, controlla quali estensioni sono abilitate e poi, una per una, disabilitale tutte.
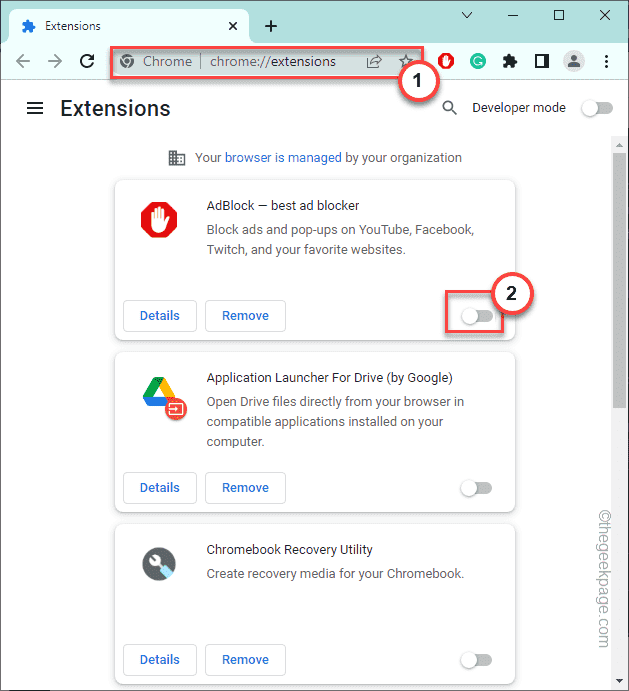
Dopo aver disabilitato tutte le estensioni, prova a caricare nuovamente quel sito web.
Correzione 6 - Ripristina Chrome
Se non funziona nulla, dovresti ripristinare le impostazioni predefinite di Chrome.
1.Apri Google Chrome.
2.Quindi, fai clic sul pulsante con i tre puntini e tocca "Impostazioni".
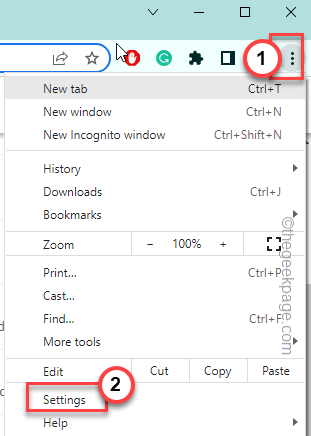
3.Ora, fai clic su "Ripristina e pulisci" nell'angolo in basso a sinistra.
4.Quindi, tocca l'opzione "Riavvia le impostazioni ai valori predefiniti originali" sul lato destro.
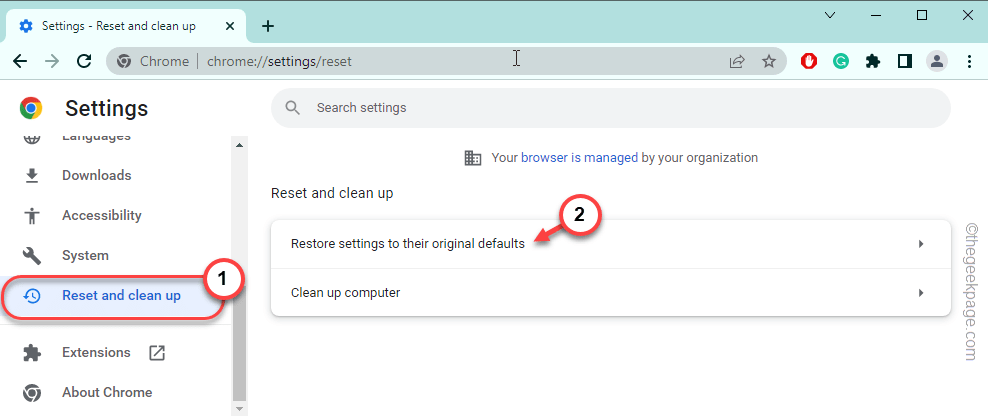
5.Quindi, fai clic su "Ripristina impostazioni" per ripristinare le impostazioni di Chrome.
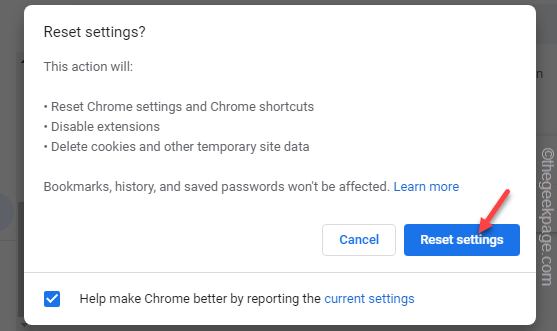
Infine, una volta ripristinato il browser Chrome, visita nuovamente il sito Web e controlla.
Non vedrai più il messaggio "STATUS_BREAKPOINT".
Correzione 7: non overcloccare le CPU
Sembra che la maggior parte degli utenti interessati condivida un tratto comune, ovvero le CPU di sistema overcloccate.Quindi, se hai overcloccato le CPU di recente e riscontri un problema, disabilita semplicemente la funzione Overclocking.In alcuni computer è possibile disabilitare questa funzione dalle impostazioni del BIOS.In altri, puoi disabilitare la funzione dall'app di overclocking e disinstallarla dal tuo computer.
PER FUNZIONALITÀ DI OVERCLOCK A TUTTO IL SISTEMA
1.Apri Impostazioni.
2.Nella pagina Impostazioni, tocca le impostazioni"Sistema".
3.Sul lato destro, scorri verso il basso e tocca "Opzione Recupero".

4.Vai alla sezione "Avvio avanzato" e tocca "Riavvia ora".
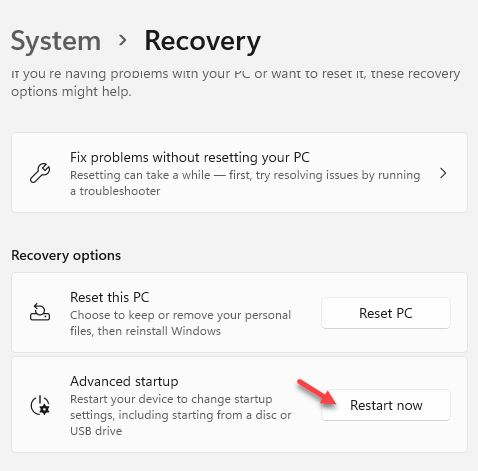
Noterai che il tuo computer è stato riavviato e avviato in Recovery Environment.
5.Nella pagina principale di risoluzione dei problemi, fai clic su "Risoluzione dei problemi".
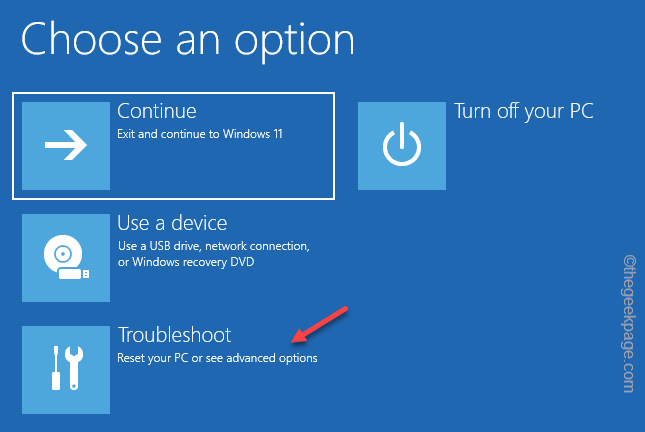
6.Nella pagina successiva, fai clic su "Opzioni avanzate"per procedere.
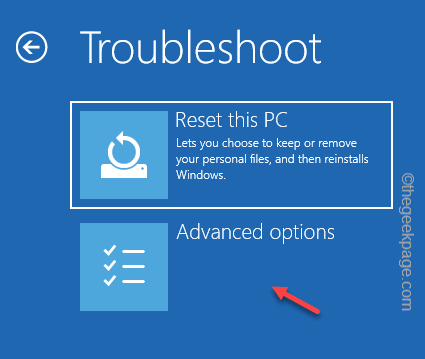
7.Venendo alla pagina principale, tocca "Impostazioni firmware UEFI".
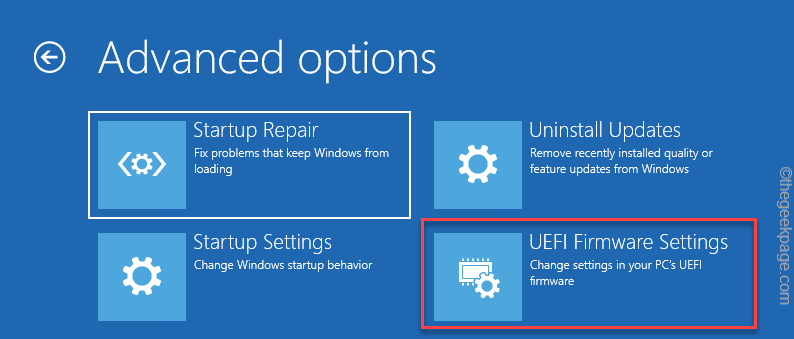
8.Dopo questo vedrai questo messaggio sullo schermo -
Restart to change UEFI firmware settings.
9.Qui, fai clic su "Riavvia"per accedere alle impostazioni del BIOS.
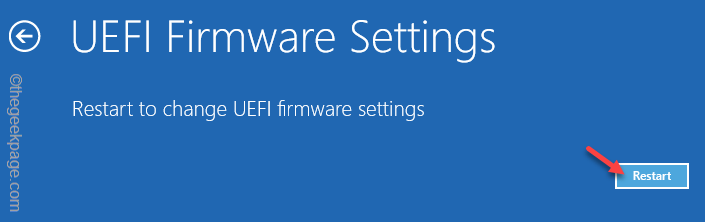
10.Quando si apre la pagina principale del BIOS, vai all'area "Prestazioni".Cerca qui le impostazioni relative all'overclocking.
11.Se non riesci a trovarlo, vai alle impostazioni "Avanzate".
12.Qui, vai alla scheda "CPU Overclocking".Impostare questa impostazione su "Manuale".
Queste CPU non supereranno il loro limite tranne che per il tuo input.
Ora salva le impostazioni.
12.Dopo aver salvato le impostazioni, tornerai alla pagina iniziale.Infine, fai clic su "Continua"su Windows 11.
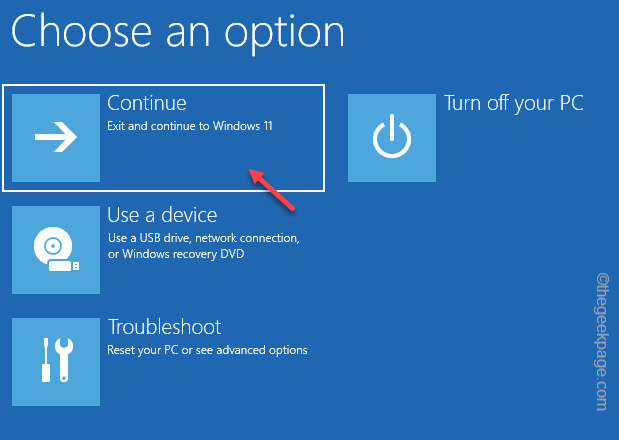
Lascia che il tuo computer si riavvii normalmente.Quindi, apri Google Chrome e provalo tu stesso.
NOTA -
Se utilizzi app di overclocking come MSI AfterBurner, Asus GPU TweakeAMD OverDrivedovresti disabilitare anche quelle e disinstallarle.
Suggerimento aggiuntivo-
Disinstalla il browser dal computer e reinstalla l'ultima versione.

