Casella trasparente mobile sopra la barra delle applicazioni in Windows 11 Fix
Aggiornato gennaio 2024: Smetti di ricevere messaggi di errore e rallenta il tuo sistema con il nostro strumento di ottimizzazione. Scaricalo ora a - > questo link
- Scaricare e installare lo strumento di riparazione qui.
- Lascia che scansioni il tuo computer.
- Lo strumento sarà quindi ripara il tuo computer.
C'è una casella trasparente che fluttua sulla barra delle applicazioni su Windows?Di solito, questa casella trasparente appare sulla barra delle applicazioni quando passi con il mouse sull'icona di ricerca sul tuo sistema e scompare non appena inizi a digitare qualcosa o cercare qualcosa.In alcuni casi, questa scatola trasparente rimane su qualunque cosa tu faccia!Quindi, segui queste rapide soluzioni alternative, se il problema non viene risolto, passa alle soluzioni principali.
Soluzioni alternative -
1.Se stai lavorando su un dispositivo di fascia bassa o qualcosa di molto elevato è in corso un lavoro di elaborazione in background, il sistema rallenta leggermente.Quindi, quando fai clic/passa sopra l'icona di ricerca, questa casella potrebbe apparire.È abbastanza normale e di solito scompare una volta terminato il processo.
2.Come soluzione rapida, prova a riavviare il sistema.Di solito, questo ti aiuta a risolvere il problema.
Note importanti:
Ora è possibile prevenire i problemi del PC utilizzando questo strumento, come la protezione contro la perdita di file e il malware. Inoltre, è un ottimo modo per ottimizzare il computer per ottenere le massime prestazioni. Il programma risolve gli errori comuni che potrebbero verificarsi sui sistemi Windows con facilità - non c'è bisogno di ore di risoluzione dei problemi quando si ha la soluzione perfetta a portata di mano:
- Passo 1: Scarica PC Repair & Optimizer Tool (Windows 11, 10, 8, 7, XP, Vista - Certificato Microsoft Gold).
- Passaggio 2: Cliccate su "Start Scan" per trovare i problemi del registro di Windows che potrebbero causare problemi al PC.
- Passaggio 3: Fare clic su "Ripara tutto" per risolvere tutti i problemi.
Sommario
Correzione 1: riavviare Esplora file
Se il problema è causato da un determinato componente di Esplora file, potrebbe essere utile riavviarlo.
1.Per riavviare Esplora file, assicurati che sia aperta un'istanza di Esplora file.Altrimenti, puoi semplicemente premere il tasto Windows + i tasti E insieme.
2.Ora tocca con il tasto destro del mouse il tasto Windows al centro della barra delle applicazioni e fai clic su "Gestione attività".

3.Questo fa apparire il Task Manager.Una volta aperto, cerca il processo "Esplora risorse" nella scheda "Processi" o nella scheda "Processi in background".
4.Quindi, fai clic con il pulsante destro del mouse su "Esplora risorse" e tocca "Riavvia".
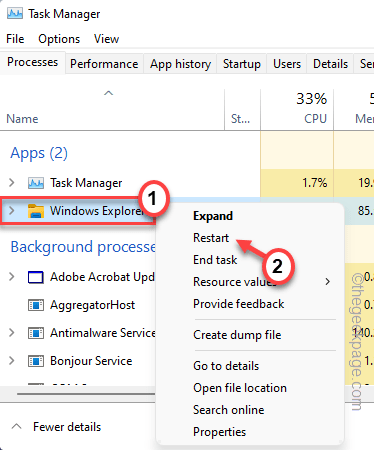
Immediatamente, tutte le schermate della barra delle applicazioni e del desktop diventano bianche/nere e non rispondono quando Windows interrompe il processo di Esplora file.Ma, in pochi secondi, tutto torna alla normalità.
Ora controlla la barra delle applicazioni.Non troverai più alcuna casella trasparente sopra la barra delle applicazioni.
Correzione 2 - Uccidi processi pesanti
Se sono in esecuzione alcune attività che consumano risorse, questo problema può verificarsi.
1.Puoi chiudere direttamente l'app se sai quale sta facendo questo.
2.Se non lo sai, o l'attività è in esecuzione nel cortile di casa, premi i tasti Ctlr+Maiusc+Esc insieme per aprire Task Manager.
3.Una volta che si apre, cerca qualsiasi processo che utilizza un'enorme potenza della CPU.Una volta individuato un tale processo dell'app, toccalo con il pulsante destro del mouse e fai clic su "Termina attività".
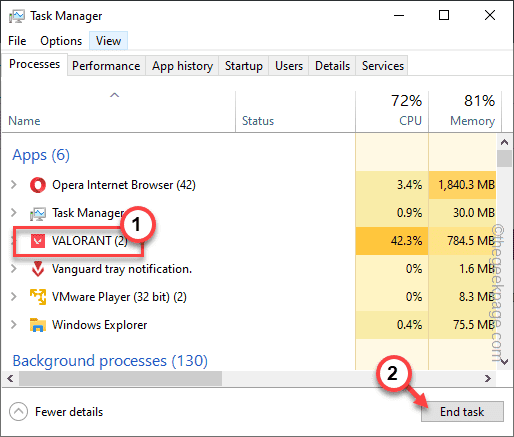
Ora chiudi la pagina Task Manager.La scatola trasparente dovrebbe essere sparita ormai.
Correzione 3 - Termina il processo di MiniSearch
Alcuni utenti hanno risolto questo problema terminando il processo di MiniSearch.
1.Premi insieme i tasti Win+R.
2.Quindi, digita "taskmgr" nella casella Esegui e premi Invio.

3.Quando si apre la schermata Task Manager, vai alla scheda "Dettagli".
4.Se guardi attentamente, puoi vedere "MiniSearchHost.exe" in mezzo a tutti i servizi.
5.Una volta individuato il servizio, toccalo con il pulsante destro del mouse e fai clic su "Termina attività".

Se non riesci a trovare "MiniSearchHost.exe" qui, cercalo nella sezione "Processi" e termina il processo lì.
Una volta terminato il processo, la finestra mobile trasparente dovrebbe scomparire definitivamente.
Correzione 4: eseguire scansioni dello stato di ripristino del sistema
L'esecuzione della scansione dello stato di ripristino del sistema dovrebbe risolvere il sistema.
1.Puoi trovare il icona accanto all'icona di Windows.Toccalo e scrivi "comando".
2.Quindi, fai clic con il pulsante destro del mouse su "Prompt dei comandi" e tocca "Esegui come amministratore".

2.Quindi,scrivi questo comando di scansione SFC e premiInvioper eseguire la scansione SFC.
sfc /scannow

3.Una volta completata la scansione SFC, eseguire questo codice per avviare la scansione DISM.
dism online cleanup-image restorehealth

Successivamente, chiudi la schermata del prompt dei comandi.
Quindi, riavviail sistema.

