Bluetooth assente da Gestione dispositivi in Windows 11 [Corretto]
Aggiornato gennaio 2024: Smetti di ricevere messaggi di errore e rallenta il tuo sistema con il nostro strumento di ottimizzazione. Scaricalo ora a - > questo link
- Scaricare e installare lo strumento di riparazione qui.
- Lascia che scansioni il tuo computer.
- Lo strumento sarà quindi ripara il tuo computer.
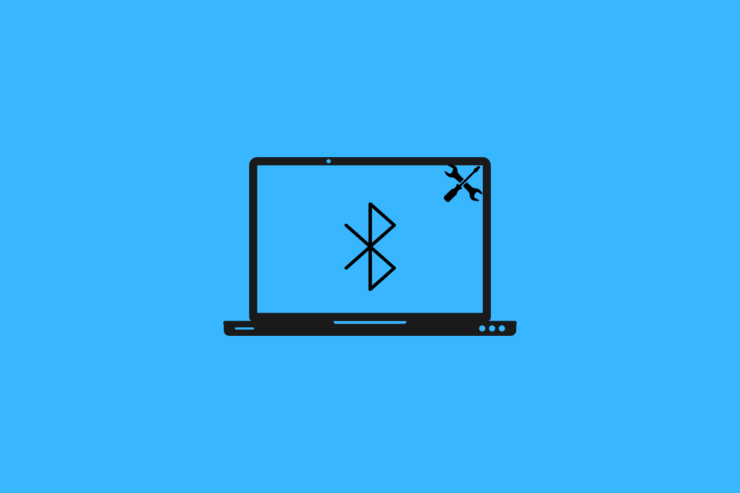
Non riuscite a visualizzare le impostazioni del dispositivo Bluetooth nella Gestione dispositivi di Windows 11?In caso affermativo, non sarà possibile gestire i dispositivi Bluetooth utilizzati sul PC.Vi mostrerò alcuni metodi di risoluzione dei problemi per risolvere questo problema.Inoltre, discuteremo il motivo per cui questo problema può verificarsi nel sistema operativo Windows.
Il servizio Bluetooth per il sistema operativo Windows potrebbe essere stato messo in pausa.In questo modo, non si vedranno le impostazioni relative al Bluetooth o i dispositivi che si possono provare a collegare al PC.Anche l'installazione di una versione precedente del sistema operativo Windows può causare bug e problemi di funzionamento di vari aspetti del sistema, tra cui il Bluetooth.
Anche il tentativo di utilizzare file corrotti sul computer tramite Bluetooth può causare il malfunzionamento della funzione.A volte il servizio Bluetooth rimane nascosto nella sezione Gestione dispositivi.Per questo motivo, non si è in grado di vederlo subito.Se si utilizzano adattatori Bluetooth, se il loro driver non è aggiornato, possono causare la scomparsa del Bluetooth dal menu Gestione periferiche.
Note importanti:
Ora è possibile prevenire i problemi del PC utilizzando questo strumento, come la protezione contro la perdita di file e il malware. Inoltre, è un ottimo modo per ottimizzare il computer per ottenere le massime prestazioni. Il programma risolve gli errori comuni che potrebbero verificarsi sui sistemi Windows con facilità - non c'è bisogno di ore di risoluzione dei problemi quando si ha la soluzione perfetta a portata di mano:
- Passo 1: Scarica PC Repair & Optimizer Tool (Windows 11, 10, 8, 7, XP, Vista - Certificato Microsoft Gold).
- Passaggio 2: Cliccate su "Start Scan" per trovare i problemi del registro di Windows che potrebbero causare problemi al PC.
- Passaggio 3: Fare clic su "Ripara tutto" per risolvere tutti i problemi.
Contenuto della pagina
1.Riavviare il computer
Iniziare sempre con una soluzione semplice, ovvero riavviare il PC.Potrebbe trattarsi di un inconveniente temporaneo che potrebbe essere comparso a causa di problemi come il crash del computer o il riavvio casuale nelle sessioni precedenti.Un riavvio di solito risolve questo tipo di errori.
- Fare clic sul tasto Windows nella barra delle applicazioni.
- Quindi, dalla console di ricerca, fare clic sulla vocePotenzaicona.
- Dal menu, selezionare l'opzioneRiavvio.

- Dopo il riavvio, aprire Gestione dispositivi e verificare se l'opzione Bluetooth è ora visibile o meno.
2.Aggiornare Windows 11 alla versione più recente
Gli utenti spesso dimenticano di aggiornare il sistema operativo Windows alla versione più recente.Quindi, finiscono per utilizzare la build più vecchia con bug, che si ripercuotono su altre funzioni del sistema operativo.Per aggiornare il sistema,
- StampaWindows + Iper raggiungere la sezione delle impostazioni.
- Nel pannello di sinistra.Fare clic suAggiornamento di Windows.

- Quindi fare clic suVerifica degli aggiornamenti.
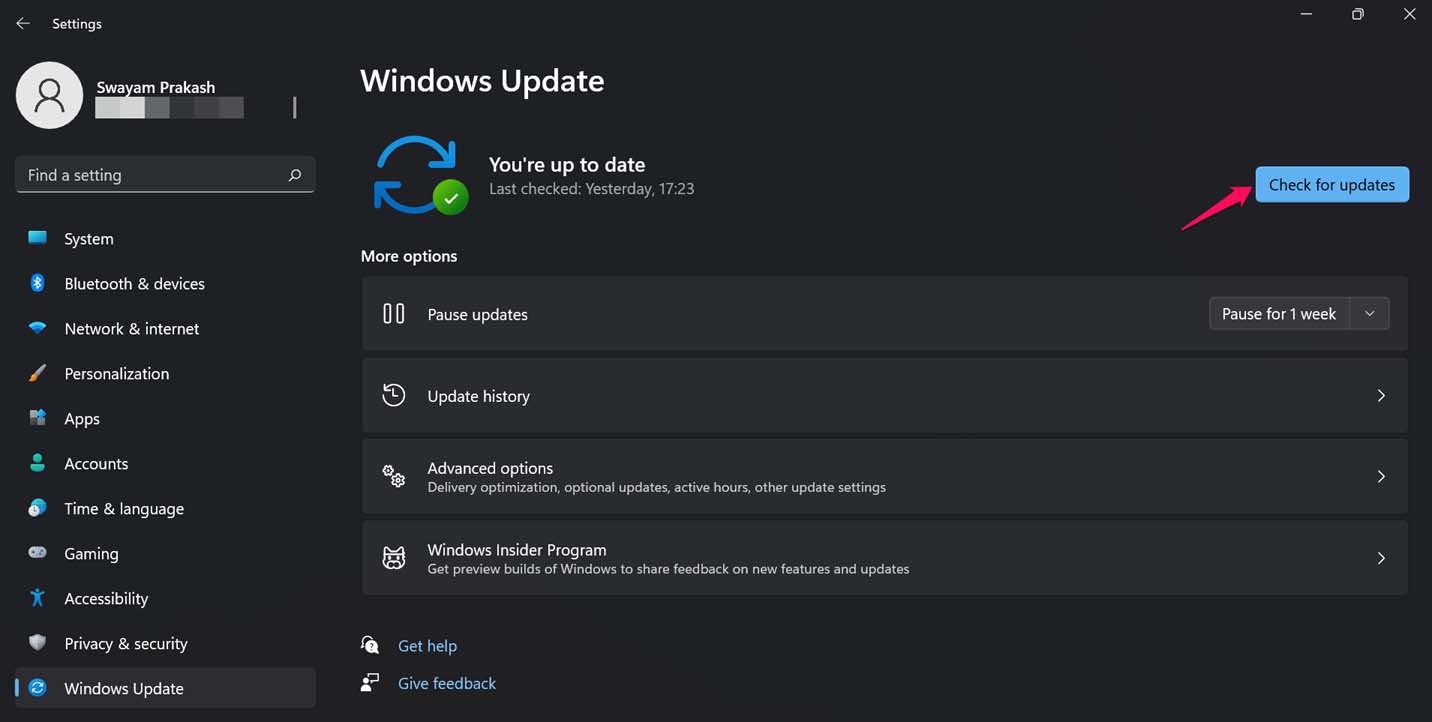
- Se è disponibile un aggiornamento, verrà visualizzato e per installarlo fare clic sull'opzioneScarica ora.
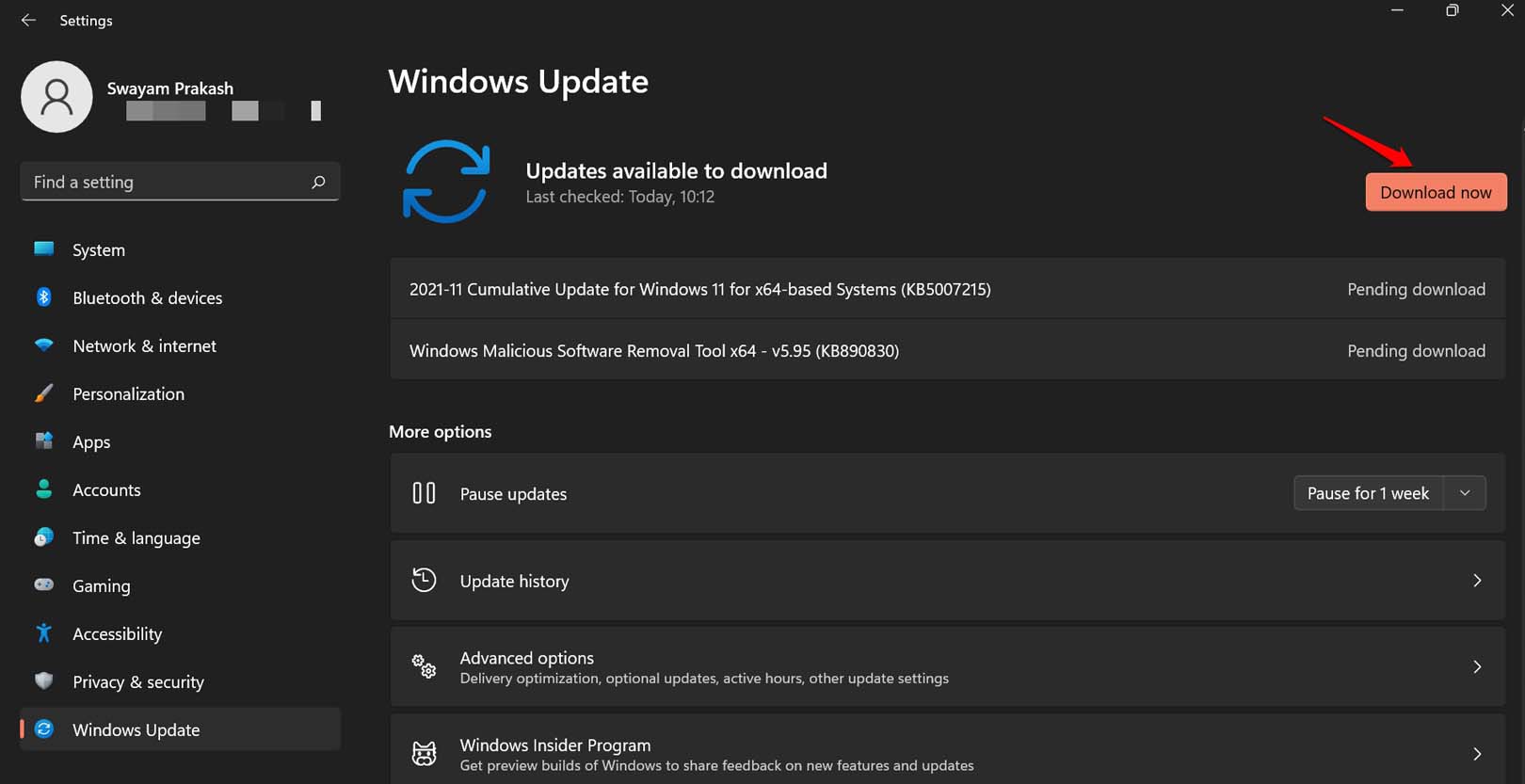
Se si tratta di un bug del sistema operativo, dopo l'aggiornamento a una build più recente, il problema della mancanza dell'opzione Bluetooth in Gestione dispositivi dovrebbe essere risolto.
3.Reinstallare il driver dell'adattatore Bluetooth USB
La porta USB a cui si sta collegando l'adattatore Bluetooth potrebbe essere danneggiata.Per risolvere il problema, è possibile reinstallare i driver USB.Inoltre, la scansione delle modifiche hardware risolverà i problemi esistenti e reinstallerà i driver USB.
- Aprire la sezioneGestione dispositivi.
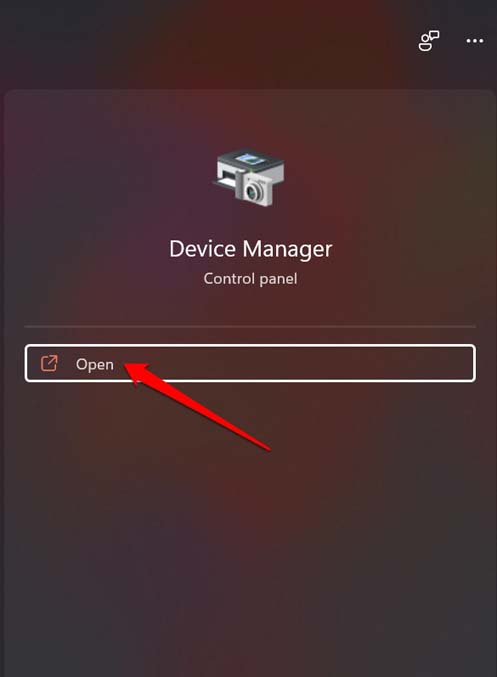
- Andare aControllori di bus seriale universalee fare clic su di esso per espanderlo.
- Fare clic con il tasto destro del mouse sulla voceControllore host eXtensible USB 3.1 di Intel.
- SelezionareDisinstallare il driver. Confermare l'azione quando viene notificata.
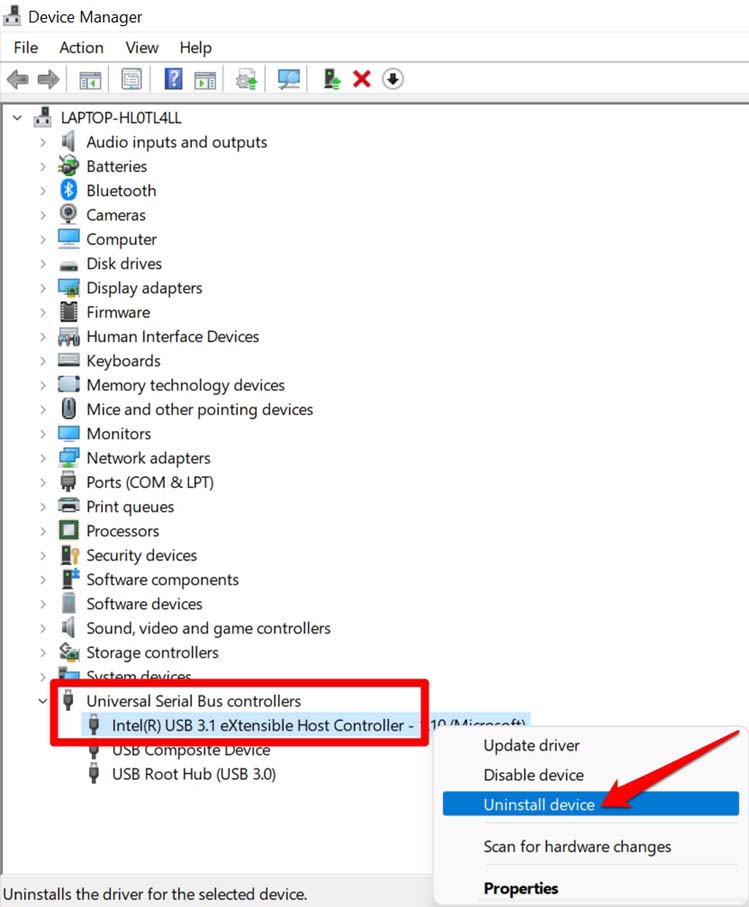
- A questo punto, scorrere fino al punto in cui viene indicato il nome del computer.
-
Fare clic con il tasto destro del mouse sul nome del computere selezionareScansione delle modifiche hardware.
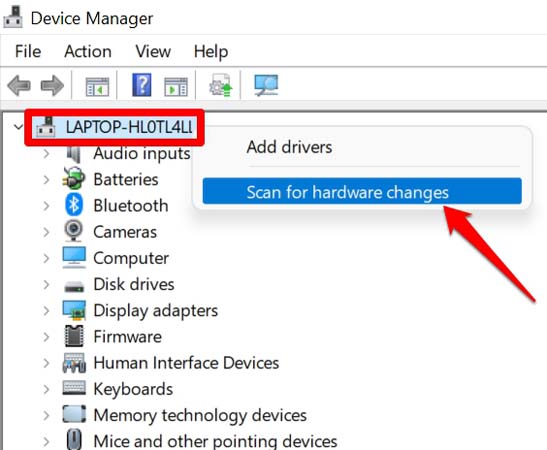
- Il sistema esegue la scansione e installa i driver USB necessari.
- Riavviare il PC,e questo dovrebbe risolvere il problema della mancanza del Bluetooth da Gestione dispositivi.
4.Ricollegare l'adattatore Bluetooth
Se si utilizza l'adattatore Bluetooth e non è visibile alcuna impostazione Bluetooth, è sufficiente scollegare l'adattatore.Riavviare il computer e ricollegare l'adattatore Bluetooth.
Una porta USB del computer potrebbe essere danneggiata.Pertanto, provare a collegare l'adattatore Bluetooth ad altre porte USB del PC.
5.Controllare se l'opzione Bluetooth è nascosta in Gestione dispositivi
Forse a causa di un inconveniente casuale, l'opzione Bluetooth potrebbe non comparire nell'elenco delle impostazioni del dispositivo elencate in Gestione dispositivi di Windows.In Gestione periferiche è disponibile un'opzione per visualizzare le impostazioni nascoste.È possibile attivarlo.
- Aprire la Gestione periferiche del PC.
- Quindi, nella barra dei menu di Gestione periferiche, fare clic suVista.
- Dal menu, selezionareMostra dispositivi nascosti.
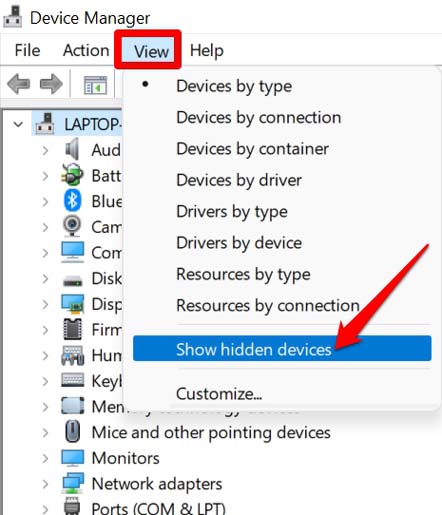
- Ora, nell'elenco dei dispositivi di Gestione dispositivi, individuare il Bluetooth.Se non si vede ancora l'opzione, provare il metodo di risoluzione dei problemi successivo.
6.Usate il risolutore di problemi di Windows per riparare il Bluetooth
È possibile utilizzare uno strumento di risoluzione dei problemi di Windows per risolvere i problemi con il Bluetooth.È possibile trovarlo all'interno delle impostazioni di Windows; ecco i passaggi da seguire.
- Richiamate la console di ricerca di Windows e digitateRisoluzione dei problemi delle impostazioni.
- Quando viene visualizzato il risultato di ricerca corretto, fare clic suAperto.
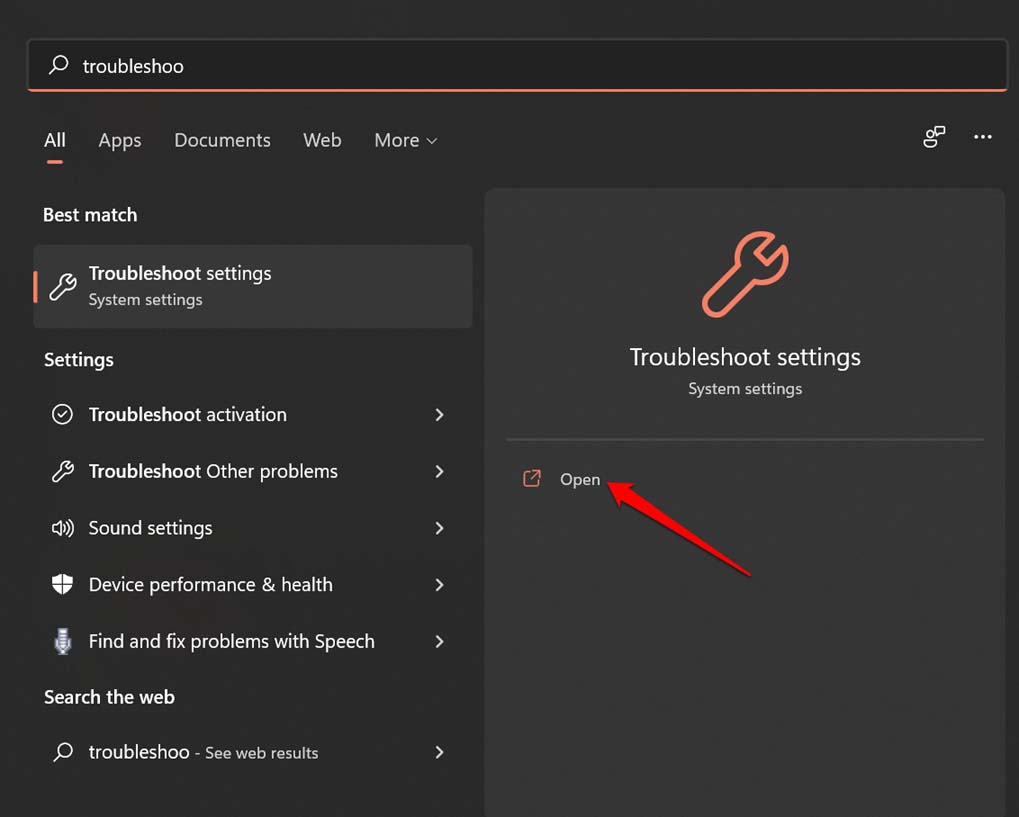
- Quindi fare clic suAltri risolutori di problemi.
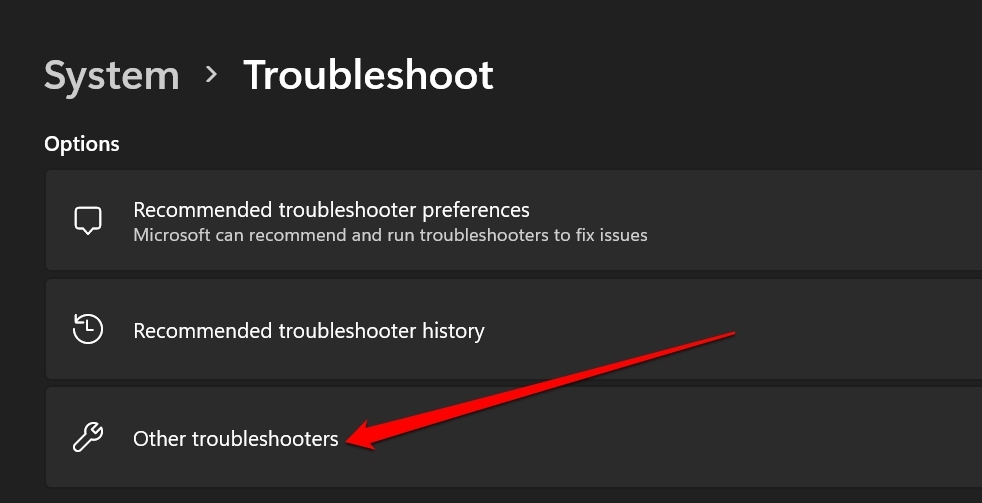
- Andare aBluetoothe fare clic sull'opzioneCorrereper avviare il processo di risoluzione dei problemi.
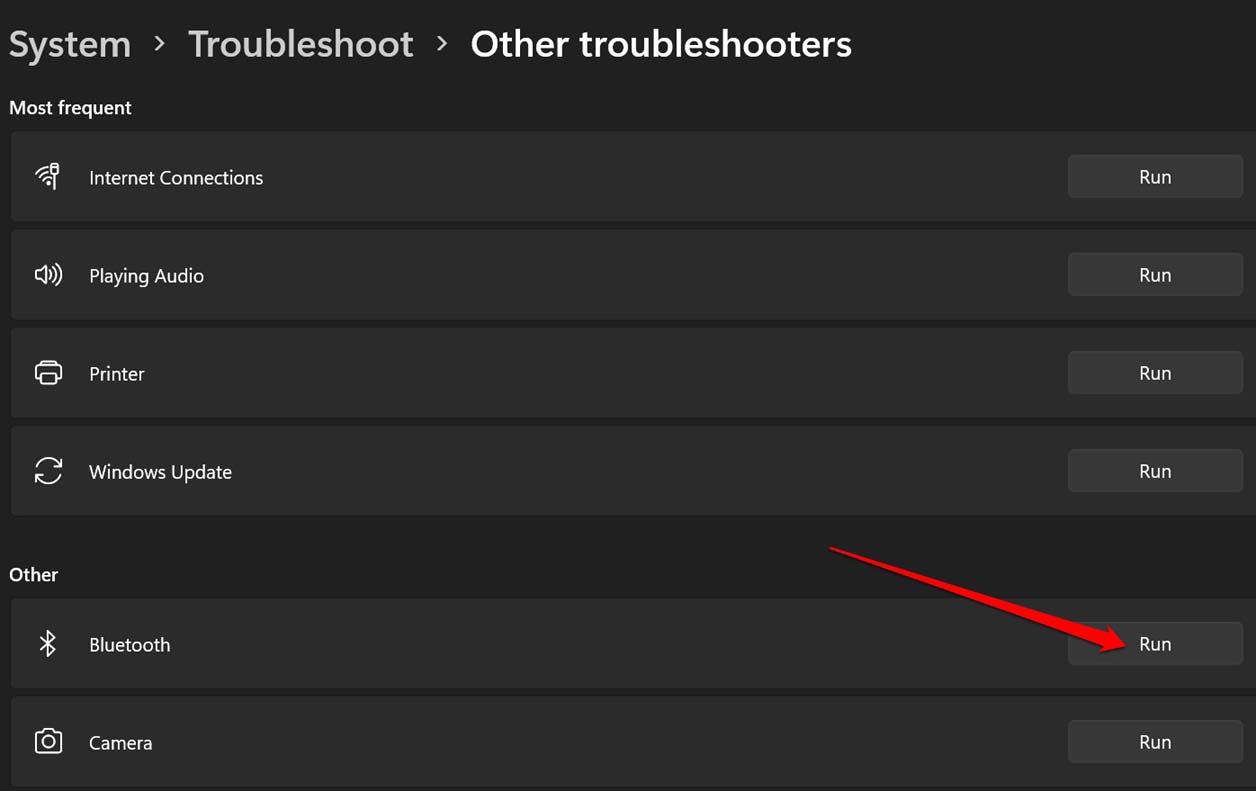
- Lasciate che il processo venga eseguito e cercate i problemi con il Bluetooth sul vostro PC.Non interrompere il processo nel frattempo.
- Il problema della mancanza del Bluetooth da Gestione dispositivi sarà risolto.
7.Scansione dei file corrotti con SFC e DISM
È possibile utilizzare strumenti a riga di comando come SFC e DISM per cercare i file corrotti presenti sul computer e correggerli.DISM sostituisce i file danneggiati e li sostituisce con una versione appropriata dei file dal server Microsoft.
- Aprire il prompt dei comandi.
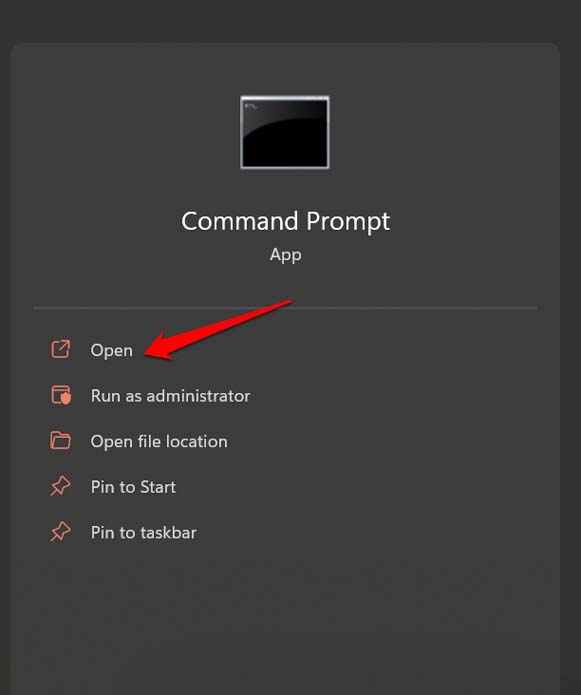
- Dare il comando indicato di seguito e premere invio.
sfc/ scannow

- Lasciate che esegua la scansione dei file di sistema corrotti e li corregga.
- Allo stesso modo, mentre il prompt dei comandi è aperto, date il seguente comando DISM.
DISM/Online/Pulizia-Immagine/Ripristino Salute
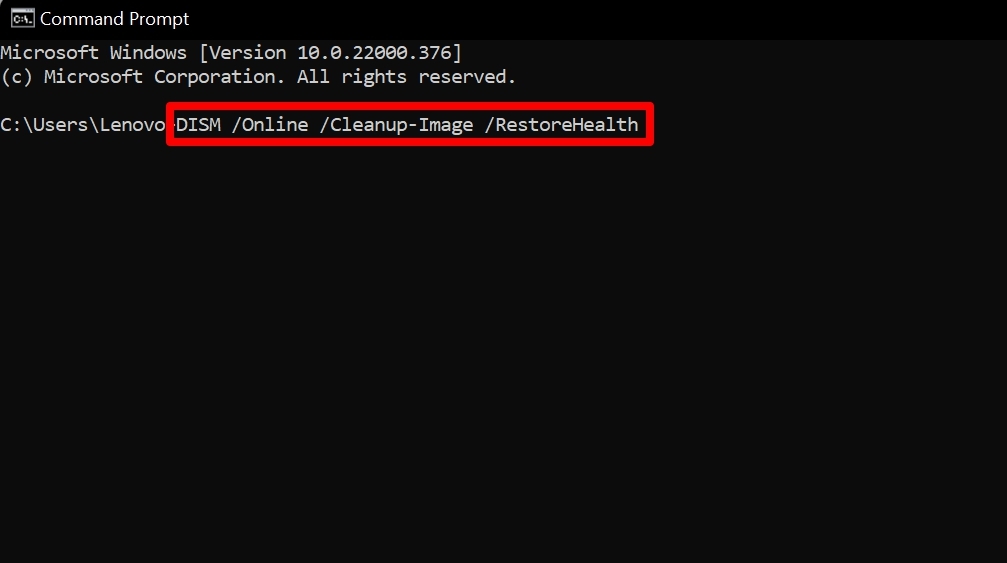
- Riavviare il computer una volta che questi strumenti hanno risolto i file corrotti sul computer.
8.Abilitare i servizi Bluetooth sul computer Windows
Di solito il servizio Bluetooth si attiva automaticamente all'avvio del computer.Forse a causa di qualche inconveniente, attualmente è stato disabilitato.Pertanto, è possibile riavviarlo manualmente visitando le impostazioni dei servizi di Windows.
- Richiamate la finestra di dialogo Esegui premendoWindows + R.
- Quindi digitareservices.msce premere il tasto Invio.
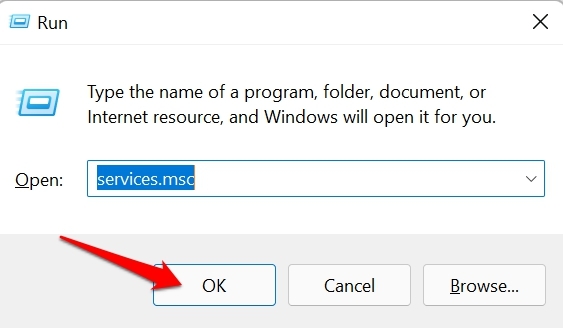
- Passare all'opzioneServizio di assistenza Bluetoothe fare clic con il tasto destro del mouse su di esso.
- Dal menu, selezionareRiavvio.
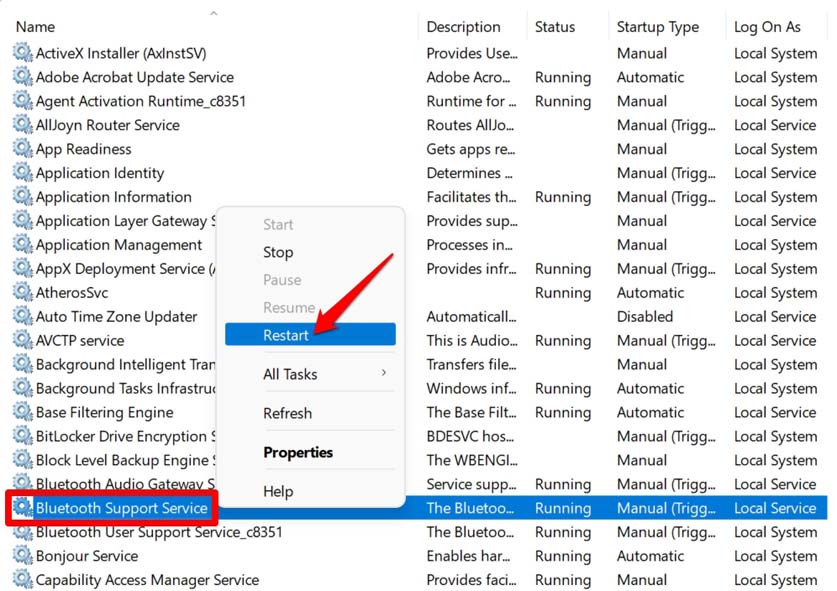
- Verrà visualizzata una finestra di dialogo che informa che il riavvio del servizio Bluetooth causerà anche il riavvio di altri servizi Bluetooth.Accettare e cliccare suSìper procedere.
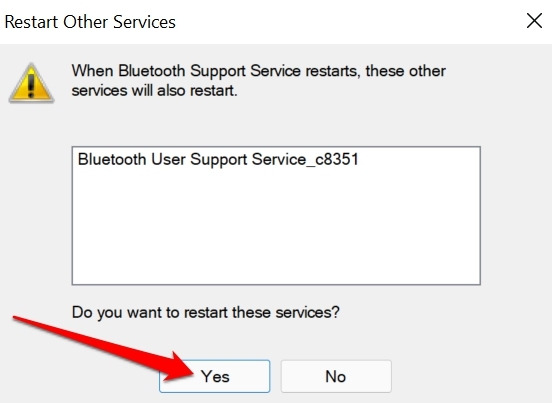
- Al termine, chiudere tutto e riavviare il computer.Quindi accedere a Gestione dispositivi e verificare se le impostazioni Bluetooth sono visualizzate o meno.
Quindi, questi sono i metodi di risoluzione dei problemi da seguire per risolvere il problema della mancanza del Bluetooth da Gestione dispositivi in Windows 11.
Se avete qualche idea suCome risolvere la mancanza del Bluetooth dalla Gestione dispositivi in Windows 11?sentitevi liberi di inserire i vostri dati nella casella dei commenti qui sotto.Inoltre, iscrivetevi al nostro canale YouTube DigitBin per le esercitazioni video.Salute!

