Bloccato su "Lavorare sugli aggiornamenti completo al 100% Non spegnere il computer" Ecco come risolvere
Aggiornato gennaio 2024: Smetti di ricevere messaggi di errore e rallenta il tuo sistema con il nostro strumento di ottimizzazione. Scaricalo ora a - > questo link
- Scaricare e installare lo strumento di riparazione qui.
- Lascia che scansioni il tuo computer.
- Lo strumento sarà quindi ripara il tuo computer.
Il tuo computer Windows 10 è bloccato su "Lavorare sugli aggiornamenti completo al 100% Non spegnere il computer"?Questo è un problema comune e si presenta quando Windows tenta di installare gli aggiornamenti all'arresto o al riavvio.
In tal caso, la prima cosa che puoi provare è forzare il riavvio del PC.Tuttavia, se ciò non aiuta, puoi procedere a provare le potenziali soluzioni di seguito.
Situazione 1: quando puoi accedere a Windows
Assicurati di attendere alcune ore e vedere se funziona o riavviare il PC prima di seguire i metodi seguenti:
Metodo 1: eseguire lo strumento di risoluzione dei problemi di Windows Update
Passaggio 1: fare clic con il pulsante destro del mouse su Start e selezionare Esegui per aprire la finestra del comando Esegui.
Note importanti:
Ora è possibile prevenire i problemi del PC utilizzando questo strumento, come la protezione contro la perdita di file e il malware. Inoltre, è un ottimo modo per ottimizzare il computer per ottenere le massime prestazioni. Il programma risolve gli errori comuni che potrebbero verificarsi sui sistemi Windows con facilità - non c'è bisogno di ore di risoluzione dei problemi quando si ha la soluzione perfetta a portata di mano:
- Passo 1: Scarica PC Repair & Optimizer Tool (Windows 11, 10, 8, 7, XP, Vista - Certificato Microsoft Gold).
- Passaggio 2: Cliccate su "Start Scan" per trovare i problemi del registro di Windows che potrebbero causare problemi al PC.
- Passaggio 3: Fare clic su "Ripara tutto" per risolvere tutti i problemi.
Passaggio 2: nel campo di ricerca del comando Esegui, digitare control.exe per aprire la finestra del Pannello di controllo
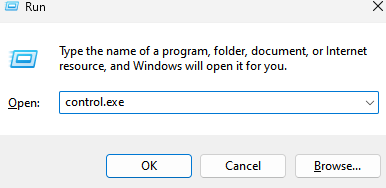
Passaggio 3: nella finestra del Pannello di controllo, vai su Visualizza per campo e seleziona Icone grandi dal menu a discesa.
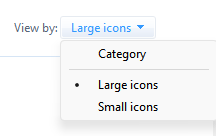
Fare clic su Risoluzione dei problemi nell'elenco.
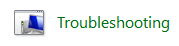
Passaggio 4: quindi, seleziona Visualizza tutto sul lato sinistro del riquadro.
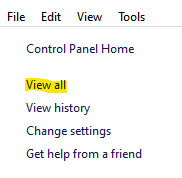
Passaggio 5: nella finestra Tutte le categorie, seleziona Windows Update dall'elenco.
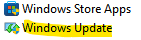
Passaggio 6: apre lo strumento di risoluzione dei problemi di Windows Update.
Qui, fai clic su Avanzate in basso.
Passaggio 7: ora, seleziona la casella accanto ad Applica riparazioni automaticamente.
Fare clic su Avanti.
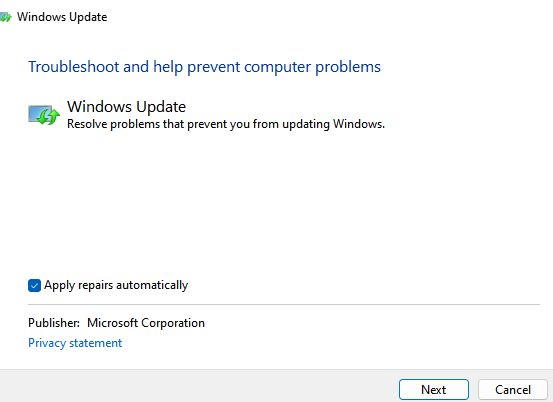
Passaggio 8: lo strumento di risoluzione dei problemi inizia a rilevare eventuali problemi.
Se vengono rilevati problemi, offre alcuni consigli che puoi provare a correggere l'errore.
Al termine, esci dallo strumento di risoluzione dei problemi e dal Pannello di controllo.Riavvia il PC per rendere effettive le modifiche.Non dovresti più vedere l'errore.
Metodo 2: rinominare la cartella SoftwareDistribution
Passaggio 1: premi insieme i tasti Win + R sulla tastiera per aprire il comando Esegui.
Passaggio 2: nel campo di ricerca, digita cmd e premi Ctrl + Maiusc + Invio tasti di scelta rapida sulla tastiera per aprire il prompt dei comandi con privilegi elevati.
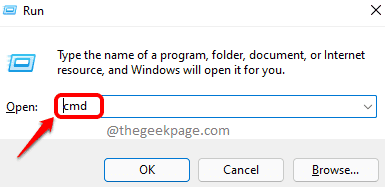
Passaggio 3: nella finestra del prompt dei comandi (amministratore), esegui i comandi seguenti uno per uno e premi Invio dopo ogni comando per interrompere il servizio Windows Update:
netto stop wuauserv
net stop cryptSvc
bit di stop netti
net stop mserver
ren C:WindowsSoftwareDistribution SoftwareDistribution.oldren C:WindowsSystem32catroot2 catroot2.old
Passaggio 4: quindi, digita uno dopo l'altro i comandi seguenti per rinominare la cartella SoftwareDistribution, quindi premi Invio dopo ogni comando:
net start wuauservnet start cryptSvcnet start bitsnet start msiserver
Passaggio 5: ora, esegui i seguenti comandi uno per uno e premi Invio dopo ciascuno per avviare nuovamente Windows Update:
Una volta terminato il processo, riavvia il PC e non dovresti riscontrare il lavoro sugli aggiornamenti completo al 100% Non spegnere più il problema con il computer.
Metodo 3: ripristinare i componenti di Windows Update
Passaggio 1: vai su Start, fai clic con il pulsante destro del mouse e seleziona Esegui.
Passaggio 2: nella finestra Esegui comando che si apre, digita cmd nella casella di ricerca e premi i tasti Ctrl + Maiusc + Invio insieme per avviare il prompt dei comandi con diritti di amministratore.
net stop bitsnet stop wuauservnet stop appidsvcnet stop cryptsvc
Passaggio 3: nella finestra del prompt dei comandi con privilegi elevati, esegui i seguenti comandi uno per uno e premi Invio dopo ciascuno per interrompere i servizi relativi a Windows Update sul tuo sistema:
Del "%ALLUSERSPROFILE%Application DataMicrosoftNetworkDownloaderqmgr*.dat"
Passaggio 4: ora, esegui il comando seguente per eliminare i file qmgr*.dat:
cd /d %windir%system32
Passaggio 5: quindi, esegui il comando seguente e premi Invio:
regsvr32.exe atl.dllregsvr32.exe urlmon.dllregsvr32.exe mshtml.dllregsvr32.exe shdocvw.dllregsvr32.exe browseui.dllregsvr32.exe jscript.dllregsvr32.exe vbscript.dllregsvr32.exe scrrun.dllregsvr32.exe msxml.dllregsvr32.exe msxml3.dllregsvr32.exe msxml6.dllregsvr32.exe actxprxy.dllregsvr32.exe softpub.dllregsvr32.exe wintrust.dllregsvr32.exe dssenh.dllregsvr32.exe rsaenh.dllregsvr32.exe gpkcsp.dllregsvr32.exe sccbase.dllregsvr32.exe slbcsp.dllregsvr32.exe cryptdlg.dllregsvr32.exe oleaut32.dllregsvr32.exe ole32.dllregsvr32.exe shell32.dllregsvr32.exe initpki.dllregsvr32.exe wuapi.dllregsvr32.exe wuaueng.dllregsvr32.exe wuaueng1.dllregsvr32.exe wucltui.dllregsvr32.exe wups.dllregsvr32.exe wups2.dllregsvr32.exe wuweb.dllregsvr32.exe qmgr.dllregsvr32.exe qmgrprxy.dllregsvr32.exe wucltux.dllregsvr32.exe muweb.dllregsvr32.exe wuwebv.dll
Passaggio 5: copia e incolla i comandi seguenti uno per uno e premi Invio dopo ogni comando per registrare i file BITS e i file di Windows Update:
netsh winsock reset
Passaggio 6: ora, digita il comando seguente nel prompt dei comandi e premi Invio:
sc.exe sdset bits D:(A;;CCLCSWRPWPDTLOCRRC;;;SY)(A;;CCDCLCSWRPWPDTLOCRSDRCWDWO;;;BA)(A;;CCLCSWLOCRRC;;;AU)(A;;CCLCSWRPWPDTLOCRRC;;;PU)sc.exe sdset wuauserv D:(A;;CCLCSWRPWPDTLOCRRC;;;SY)(A;;CCDCLCSWRPWPDTLOCRSDRCWDWO;;;BA)(A;;CCLCSWLOCRRC;;;AU)(A;;CCLCSWRPWPDTLOCRRC;;;PU)
Passaggio 7: quindi, copia le seguenti righe di comando, incollalo nel prompt dei comandi (amministratore) e premi Invio:
net start bitsnet start wuauservnet start appidsvcnet start cryptsvc
Passaggio 8: infine, esegui i comandi seguenti uno dopo l'altro e premi il tasto Invio dopo ogni comando per riavviare i servizi di aggiornamento di Windows:
Passaggio 9: ora, fai clic sul collegamento sottostante per scaricare e installare Windows Update Agent dalla pagina ufficiale di Microsoft:
Agente di aggiornamento di Windows
Da qui, puoi installare Windows Update Agent automaticamente o manualmente.
Una volta terminato, riavvia il PC e verifica se "Lavorare sugli aggiornamenti completato al 100% Non spegnere il computer" è stato risolto.
Ora chiudi la finestra del prompt dei comandi e riavvia il computer per verificare se questo aiuta a risolvere il problema.
Metodo 4: disinstallare l'aggiornamento che causa il problema
Passaggio 1: premi insieme i tasti Win + X sulla tastiera e seleziona Esegui per avviare la finestra di comando Esegui.
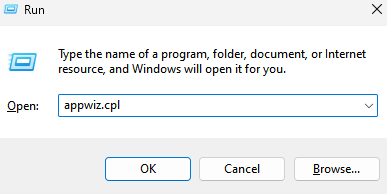
Passaggio 2: nella casella di ricerca, digita appwiz.cpl e premi OK per aprire la finestra Programmi e funzionalità nel Pannello di controllo.
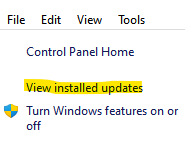
Passaggio 3: nel Pannello di controllo > finestra Programmi e funzionalità, fare clic su Visualizza aggiornamenti installati a sinistra.
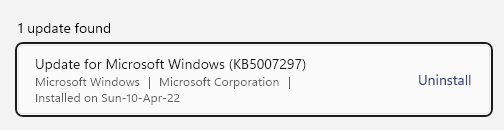
Passaggio 4: ora, sul lato destro della finestra, nella sezione Disinstalla un aggiornamento, seleziona l'aggiornamento dall'elenco che causa il problema, fai clic con il pulsante destro del mouse e seleziona Disinstalla.Ora, attendi che l'aggiornamento sia installato.
Una volta disinstallato, riavvia il PC e non dovresti più vedere l'errore.
Metodo 5: eseguire un avvio pulito
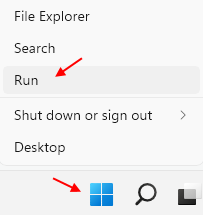
Passaggio 1: fare clic con il pulsante destro del mouse sul menu Start e selezionare Esegui.
Passaggio 2: questo aprirà la casella di comando Esegui.
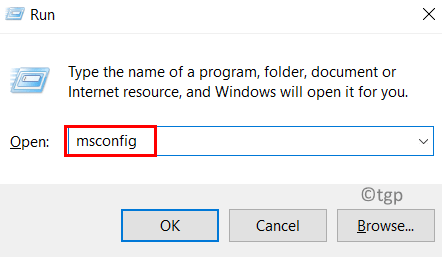
Qui, digita msconfig nel campo di ricerca e premi Invio per aprire la finestra Configurazione di sistema.
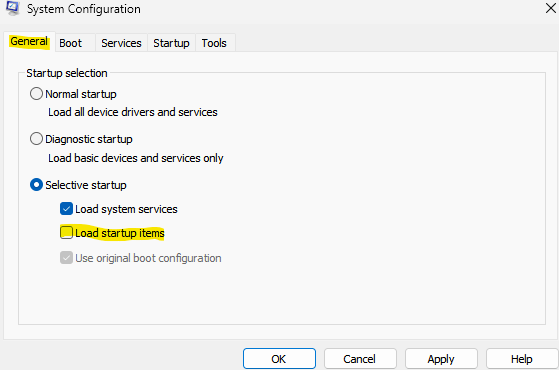
Passaggio 3: nella finestra Configurazione del sistema, nella scheda Generale, vai alla sezione Avvio selettivo e assicurati che la casella accanto a Carica elementi di avvio sia deselezionata.
Passaggio 4: ora seleziona la scheda Servizi e seleziona la casella accanto a Nascondi tutti i servizi Microsoft opzione.
Passaggio 5: quindi, premi il pulsante Disabilita tutto in basso per disabilitare tutti i servizi rimanenti.
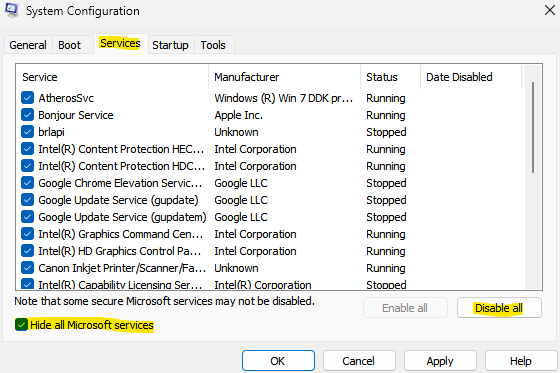
Premere Applica e quindi OK per salvare le modifiche ed uscire.
Ora riavvia il computer e controlla se l'errore è scomparso.*Nota: se questo metodo aiuta a risolvere il problema, il problema si è verificato a causa di un software di terze parti.In questo caso, dovrai identificare il software specifico che ha causato il problema in modo da poterlo disinstallare per evitare conflitti futuri.Per fare ciò, è necessario abilitare un insieme di servizi dall'elenco dei servizi nella scheda Servizi nella finestra Configurazione del sistema e quindi riavviare il PC.Continua a ripetere questa procedura finché non identifichi l'insieme di servizi che potrebbero aver causato questo problema.
Una volta che lo sai, controlla ciascuno dei servizi in questo set per identificare il software specifico.
Ricordati di ripristinare le impostazioni originali, ovvero Carica elementi di avvio selezionati per riavviare il PC
Metodo 6: eseguire Ripristino configurazione di sistemaQuando i metodi precedenti non funzionano, puoi provare a eseguire un Ripristino configurazione di sistema per ripristinare il PC a uno stato di lavoro precedente. Ora, attendi il completamento del processo di Ripristino configurazione di sistema.Ci vuole un po', quindi aspetta pazientemente che sia finita.
Una volta tornato allo stato di lavoro precedente, non dovresti più vedere l'errore.
Situazione 2: se non riesci ad accedere a WindowsTuttavia, se non riesci ad avviare Windows, puoi prima provare a disconnettere tutti i dispositivi esterni che potrebbero essere collegati tramite USB come pen drive, tastiera, ecc.Dopo aver rimosso qualsiasi dispositivo esterno dal sistema, prova ad aggiornare nuovamente Windows.
Tuttavia, se ciò non aiuta, procedere con le soluzioni seguenti.
Metodo 1: disinstallare l'aggiornamento del problema in modalità provvisoria
Passaggi per passare alla modalità provvisoria se non riesci ad avviare (opzionale)
Nota: – Se non riesci ad avviare il tuo sistema, prova ad andare alla schermata di riparazione automatica usando i passaggi indicati di seguito.
1.Spegniil computer.2.
Quindi,avviail computer utilizzando il pulsante di accensione una volta.
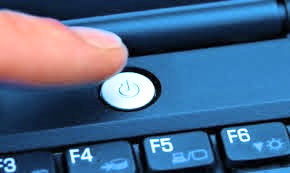
Non appena qualcosa appare sullo schermo (di solito il logo del produttore del tuo laptop), tieni premuto il pulsante di accensione per 5 secondi continuamenteper forzare lo spegnimento del dispositivo.3.
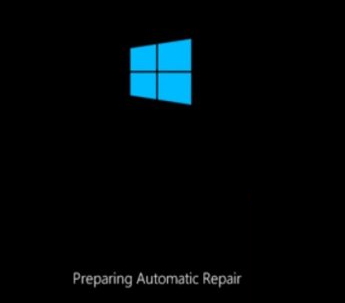
Continua a ripetere questo processo (forza l'arresto e poi ricomincia) per2-3volte finché non vediSchermata di riparazione automatica.4.
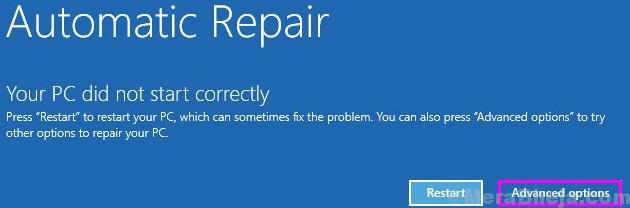
Quindi, fai clic su "Opzioni avanzate" nella schermata successiva.5.
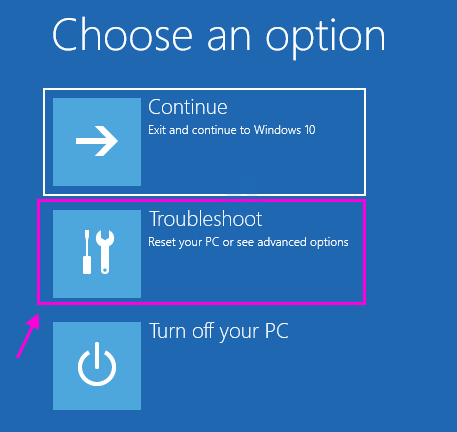
Successivamente, è necessario fare clic su "Risoluzione dei problemi".6.
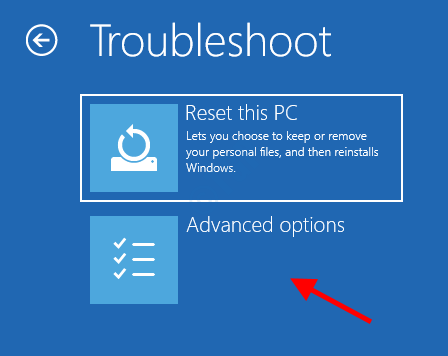
Quindi, fai clic su "Opzioni avanzate".
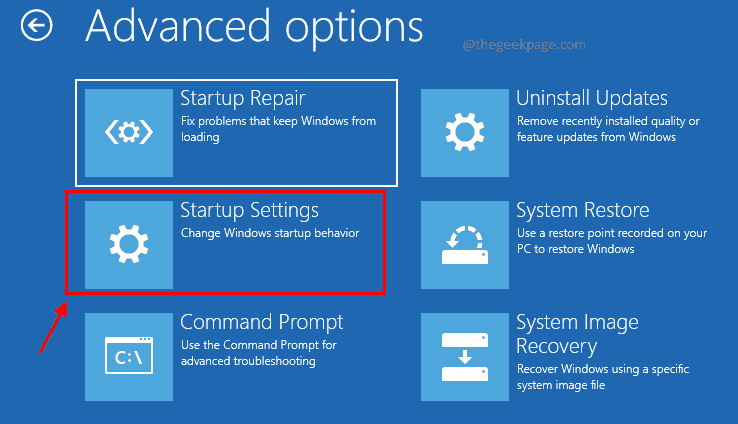
7 -Fai clic su Impostazioni di avvio.
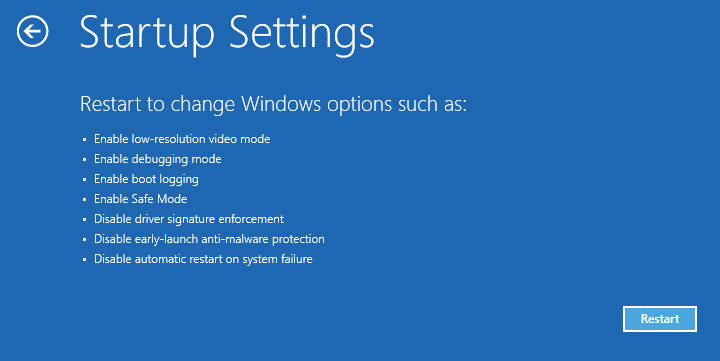
8 - Fare clic su riavvia
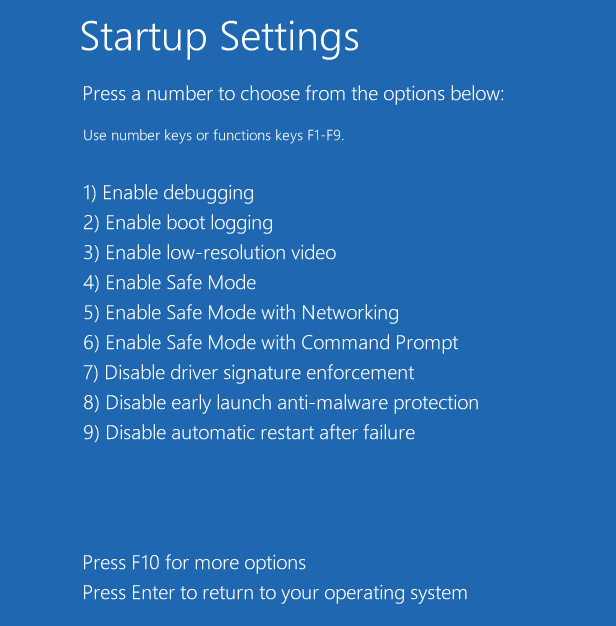
9 - Premi 4 o la tastiera per scegliere abilitare la modalità provvisoria.
Passaggio 11: una volta in modalità provvisoria, seguire la procedura seguente per disinstallare l'aggiornamento del problema:
Passaggio 12: premi i tasti Win + X insieme sulla tastiera e seleziona Esegui per avviare la finestra di comando Esegui.
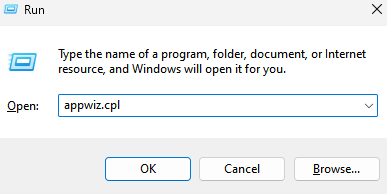
Passaggio 13: nella casella di ricerca, digita appwiz.cpl e premi OK per aprire la finestra Programmi e funzionalità nel Pannello di controllo.
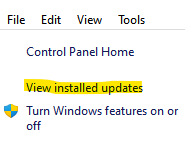
Passaggio 14: nel Pannello di controllo > finestra Programmi e funzionalità, fare clic su Visualizza aggiornamenti installati a sinistra.
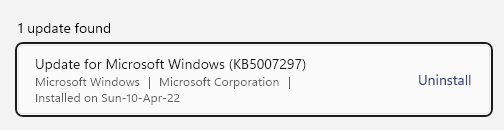
Passaggio 15: ora, sul lato destro della finestra, nella sezione Disinstalla un aggiornamento, seleziona l'aggiornamento dall'elenco che causa il problema, fai clic con il pulsante destro del mouse e seleziona Disinstalla.Ora, attendi che l'aggiornamento sia installato.
Una volta disinstallato, riavvia il PC e non dovresti più vedere l'errore.
Ora riavvia il PC e non dovresti più vedere l'errore.
Metodo 2: eseguire la riparazione automatica/all'avvioPassaggio 1: seguire i passaggi da 1 a 6 del metodo precedente (Metodo 1) in questa categoria per raggiungere la schermata Scegli un'opzione.
Ora, segui il percorso seguente per raggiungere la schermata delle opzioni avanzate:
Scegli una schermata delle opzioni > Risoluzione dei problemi > Opzioni avanzate
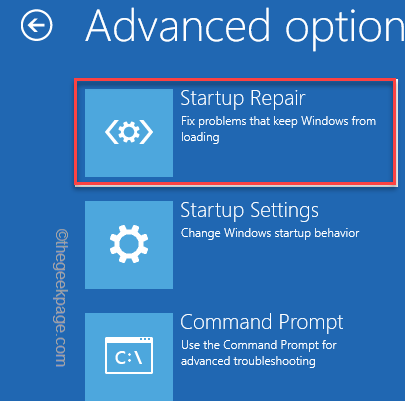
Passaggio 2: quindi, nella schermata Opzioni avanzate, seleziona Ripristino all'avvio.
Passaggio 3: ora attendi fino al completamento del processo di riparazione automatica/all'avvio di Windows.
Una volta terminato, riavvia il computer e il problema relativo al lavoro sugli aggiornamenti completato al 100% Non spegnere il computer dovrebbe essere risolto.
Metodo 3: eseguire MemTest86+
Prima di procedere, assicurati di avere un altro PC pronto per scaricare MemTest86+ e poi masterizzarlo su un'unità esterna (CD/DVD/USB). Ora, segui i passaggi per eseguire MemTest86+:
Passaggio 1: collegare un'unità flash alla macchina e fare clic sul collegamento sottostante per scaricare e installare MemTest86:
Scarica e installa MemTest86
Passaggio 2: ora, fai clic per aprire il file zip.
Qui, estrai il file nella tua posizione preferita.
Abbiamo estratto il file su Desktop.
Passaggio 3: una volta completata l'estrazione nella posizione, fare doppio clic sul file per eseguire il programma di installazione USB MemTest86+.
Passaggio 4: nella finestra di installazione del programma di installazione USB Memtest86+, vai alla sezione Seleziona la tua unità flash USB e seleziona l'unità USB collegata dal menu a discesa per formattare l'unità USB.
Fare clic su Crea per completare il processo.
Una volta terminato il processo sopra, collega l'unità USB al PC che ti sta dando l'errore, riavvia il PC e controlla se l'unità USB è impostata per l'avvio dall'unità USB.
Memtest86 ora inizierà a cercare eventuali problemi con la memoria di sistema.Se tutti i test sono stati completati correttamente, significa che la memoria di sistema funziona correttamente.Tuttavia, se alcuni test hanno esito negativo, si è verificato "Si è verificato un errore di lettura del disco" a causa della memoria danneggiata.
E, in tal caso, dovresti sostituire la RAM per eventuali settori danneggiati nella memoria di sistema e risolvere il problema "Lavorare sugli aggiornamenti completo al 100% Non spegnere il computer".
Metodo 4: ripristinare i componenti di Windows Update in modalità provvisoriaAvviare nuovamente in modalità provvisoria (come mostrato nel Metodo 2: eseguire la riparazione automatica/all'avvio) e quindi seguire il Metodo 3: ripristinare i componenti di Windows Update dalla situazione 1.
Ciò consentirà di ripristinare i componenti di aggiornamento di Windows in modalità provvisoria e dovrebbe risolvere il problema "Lavorare sugli aggiornamenti completo al 100% Non spegnere il computer".
Metodo 5: eseguire DISM
Passaggio 1: in primo luogo, seguire i passaggi da 1 a 6 come mostrato nel Metodo 1: disinstallare l'aggiornamento del problema in modalità provvisoria per aprire il prompt dei comandi in modalità provvisoria.
Dism /Online /Cleanup-Image /CheckHealthDism /Online /Cleanup-Image /ScanHealthDism /Online /Cleanup-Image /RestoreHealth
Passaggio 2: ora, nella finestra del prompt dei comandi, digita uno per uno i comandi seguenti e premi Invio dopo ogni comando:
Passaggio 3: ora attendi fino al termine del processo poiché richiede alcuni minuti.Al termine, esci dal prompt dei comandi e riavvia il PC.
Non dovresti riscontrare di nuovo l'errore.
Dism /Image:C:offline /Cleanup-Image /RestoreHealth /Source:c:testmountwindowsDism /Online /Cleanup-Image /RestoreHealth /Source:c:testmountwindows /LimitAccess
*Nota: se il comando precedente non riesce a risolvere il problema, esegui il comando seguente uno dopo l'altro e premi Invio dopo ciascuno di essi:
Sostituisci la parte evidenziata (unità di origine della riparazione) con la posizione dell'unità di origine della riparazione, ovvero il disco di installazione o ripristino di Windows.
Chiudi il prompt dei comandi e riavvia il sistema per verificare se il problema è stato risolto.
Metodo 6: scarica manualmente gli aggiornamenti dal catalogo di Microsoft Update
Passaggio 1: puoi seguire i passaggi da 1 a 6 come mostrato nel Metodo 1: disinstallare l'aggiornamento del problema in modalità provvisoria per aprire il prompt dei comandi in modalità provvisoria.
Passaggio 2: nella finestra del prompt dei comandi, esegui il comando seguente e premi Invio per verificare il tipo di sistema (32 bit/64 bit):
informazioni di sistema
Passaggio 3: ora che conosci il tipo di sistema, fai clic con il pulsante destro del mouse su Start e seleziona Impostazioni.
Passaggio 4: nell'app Impostazioni, fai clic su Aggiornamento e sicurezza.
Passaggio 5: nella finestra successiva, vai sul lato destro e fai clic su Visualizza cronologia aggiornamenti.
Passaggio 6: quindi, nella pagina Visualizza cronologia aggiornamenti, annota il numero di aggiornamento (ad esempio, KB3006137) che non è stato installato.
Passaggio 7: ora, visita la pagina del catalogo di Microsoft Update per scaricare l'aggiornamento specifico che non è stato installato.
Passaggio 8: sul lato destro, digita il numero di aggiornamento e premi il pulsante Cerca accanto ad esso.
Passaggio 9: nella pagina dei risultati della ricerca, fai clic sul pulsante Download accanto all'aggiornamento corretto (in base al tipo di sistema).
Passaggio 10: si apre una finestra pop-up.
Qui, fare clic sul collegamento per avviare il processo di download dell'aggiornamento.
Passaggio 11: apri il file scaricato e segui le istruzioni sullo schermo per completare l'installazione dell'aggiornamento.Tuttavia, se nessuno dei metodi precedenti funziona, l'unica via d'uscita è eseguire un Ripristino configurazione di sistema per ripristinare il PC in uno stato precedente quando funzionava.
Dopo questo, non dovresti più vedere l'errore di aggiornamento.Puoi anche scaricare questo strumento di riparazione del PC per individuare e risolvere qualsiasi problema del PC:
Passo 1 -

