Bloccarsi su Preparare la configurazione di Windows[Corretto]
Aggiornato gennaio 2024: Smetti di ricevere messaggi di errore e rallenta il tuo sistema con il nostro strumento di ottimizzazione. Scaricalo ora a - > questo link
- Scaricare e installare lo strumento di riparazione qui.
- Lascia che scansioni il tuo computer.
- Lo strumento sarà quindi ripara il tuo computer.
A volte, quando si accende il sistema o il computer portatile, si ha familiarità con un messaggio "prepararsi a configurare Windows"non spegnere il computer.Questo messaggio non è niente, ma il tuo sistema sta eseguendo i suoi normali aggiornamenti necessari e ci vorrà più di mezz'ora.Tuttavia, in alcuni casi l'installazione dell'aggiornamento si blocca, Windows update sta affrontando un problema, ed è necessario risolvere il problema.Prima di passare alle soluzioni vediamo cosa èBloccato su Prepararsi a configurare Windows?
Messaggi di errore comuni di Stuck on Preparing to Configure Windows
L'installazione di uno o più aggiornamenti di Windows è probabilmente bloccata o si blocca.Se uno dei seguenti messaggi persiste per molto tempo.
- Prepararsi a configurare Windows / Non spegnere il computer
- Configurazione degli aggiornamenti di Windows / x % completato / Non spegnere il computer (x è un numero da 1 a 100)
- Si prega di non spegnere o scollegare la macchina / Installare l'aggiornamento x di y (x è il numero dell'aggiornamento su y)
- Lavorare sugli aggiornamenti / x % completato / non spegnere il computer
- Mantenete il vostro PC acceso fino a quando questo è fatto / Installare l'aggiornamento x di y
- Preparare Windows / non spegnere il computer
Ci sono diverse ragioni per cui l'installazione di uno o più aggiornamenti di Windows può bloccarsi.Il più delle volte, il blocco avviene a causa di un conflitto software o di un problema preesistente.Questo non era alla luce fino a quando gli aggiornamenti di Windows hanno iniziato ad essere installati.Qualsiasi sistema operativo di Microsoft avrà problemi di congelamento durante gli aggiornamenti di Windows.Di conseguenza, compresi Windows 10, Windows 8 e Windows 7, Windows Vista, Windows XP e altri si bloccheranno.
Note importanti:
Ora è possibile prevenire i problemi del PC utilizzando questo strumento, come la protezione contro la perdita di file e il malware. Inoltre, è un ottimo modo per ottimizzare il computer per ottenere le massime prestazioni. Il programma risolve gli errori comuni che potrebbero verificarsi sui sistemi Windows con facilità - non c'è bisogno di ore di risoluzione dei problemi quando si ha la soluzione perfetta a portata di mano:
- Passo 1: Scarica PC Repair & Optimizer Tool (Windows 11, 10, 8, 7, XP, Vista - Certificato Microsoft Gold).
- Passaggio 2: Cliccate su "Start Scan" per trovare i problemi del registro di Windows che potrebbero causare problemi al PC.
- Passaggio 3: Fare clic su "Ripara tutto" per risolvere tutti i problemi.
Come evitare che Windows Update si blocchi?
Mantenete il vostro sistema controllando attraverso Windows Update nel pannello di controllo e installate gli aggiornamenti come raccomandato.Installate gli aggiornamenti non appena ricevete una notifica per evitare di sovrapporli e avere meno probabilità di trovarvi di fronte a errori o incompatibilità.
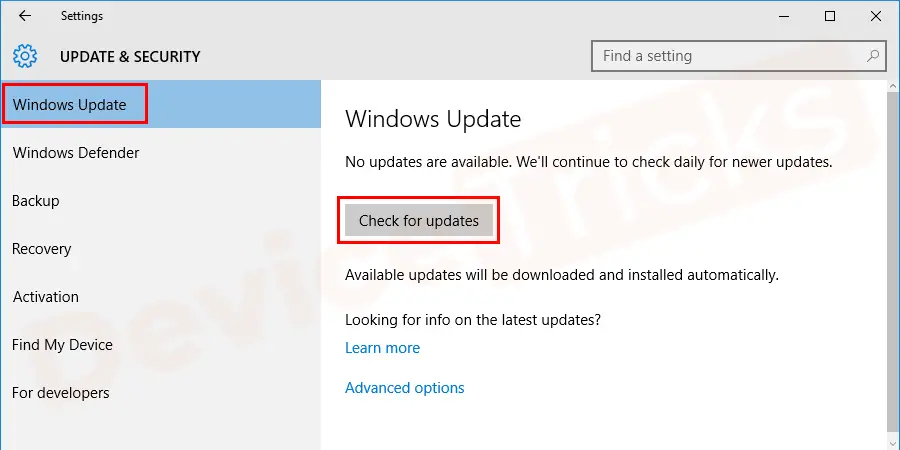
Installare un software antivirus di terze parti affidabile per rimuovere malware, virus e file cattivi che interferiranno con gli aggiornamenti.
Ragioni dietro a "Bloccato su Preparare la configurazione di Windows".Errore
Questo errore può verificarsi a causa di vari motivi.Tuttavia, le probabili cause dietro questo errore sono elencate di seguito:
File mancanti/corrotti:Nella maggior parte dei casi, alcuni file sono andati persi o sono stati danneggiati durante l'installazione a causa della quale si è verificato l'errore.È anche probabile che durante l'installazione di Windows, alcuni file potrebbero essere stati saltati o corrotti a causa di uno sbalzo di tensione con conseguente installazione impropria di quei file.
Errore del disco:Alcuni errori del disco possono impedire al setup di essere in grado di impostare correttamente Windows, causando un'installazione impropria di Windows.Questi errori di disco possono essere originati a causa di risorse del disco non organizzate o a causa di file di registro corrotti.
Bug:A volte, mentre si procede all'installazione di Windows, la parte di impostazione potrebbe avere dei bug a causa dei quali può bloccarsi ad un certo punto.Questi bug potrebbero essere causati da ‘N' numero di ragioni e possono essere risolti facilmente.
Controllare "Preparazione alla configurazione di Windows".Errore
La maggior parte delle volte gli aggiornamenti di Windows richiedono diversi minuti o più per configurare o installare gli aggiornamenti.Prima di provare a risolvere il problema assicuratevi che gli aggiornamenti siano veramente bloccati.Se si cerca di risolvere il problema che in realtà non esiste si potrebbe creare un problema.
Potete confermare che gli aggiornamenti di Windows sono bloccati se non succede niente sullo schermo per 3 ore o più.Date un'occhiata alla luce di attività del vostro disco rigido, se non vedete alcuna attività (bloccato) o lampi di luce molto regolari ma molto brevi (non bloccato).
NOTA:C'è la possibilità che l'installazione degli aggiornamenti sia sospesa prima delle 3 ore di tempo.Ma alcuni aggiornamenti impiegano 3 ore per finire e questo è un tempo ragionevole da aspettare.
La luce dell'attività del disco rigido si localizzerà in vari punti secondo la società del vostro sistema o portatile.La forma del cilindro con il simbolo di una freccia è l'attività del disco rigido sotto il quale la luce lampeggerà.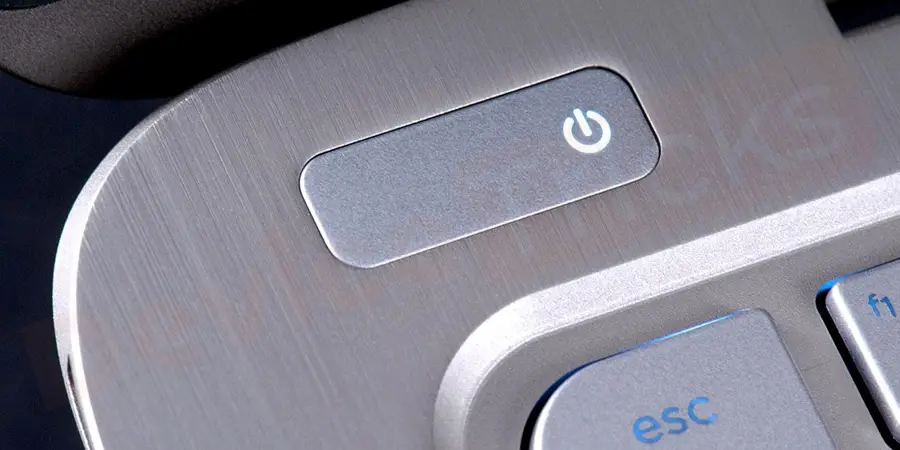
Suggerimenti per la risoluzione dei problemi per risolvere il problema "Prepararsi a configurare Windows".Errore
Se trovate che l'installazione di Windows si sta bloccando in realtà, allora si raccomanda sempre di provare questo suggerimento per la risoluzione dei problemi prima di procedere alla correzione dell'errore.Qui si dovrebbe andare:
- Tenere premuto il pulsante di accensionedel vostro computer per spegnere il sistema durante il "Preparazione alla configurazioneerrore".
- Altrimenti, si può premere"Ctrl+Alt+Canc"per spostarsi verso le impostazioni di emergenza e poi cliccare su"Potenza"e selezionare il tasto"Riavviare"opzione.
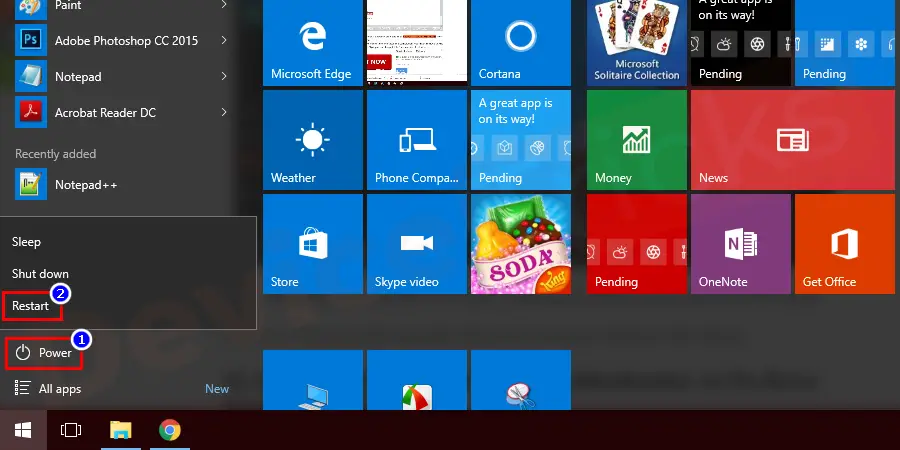
- Una volta che il sistema si spegne,premereil pulsante di accensione di nuovo per avviare il computer.
- Seleziona "Avviare Windows normalmente"per far sì che Windows si avvii normalmente e continui con il processo di login.
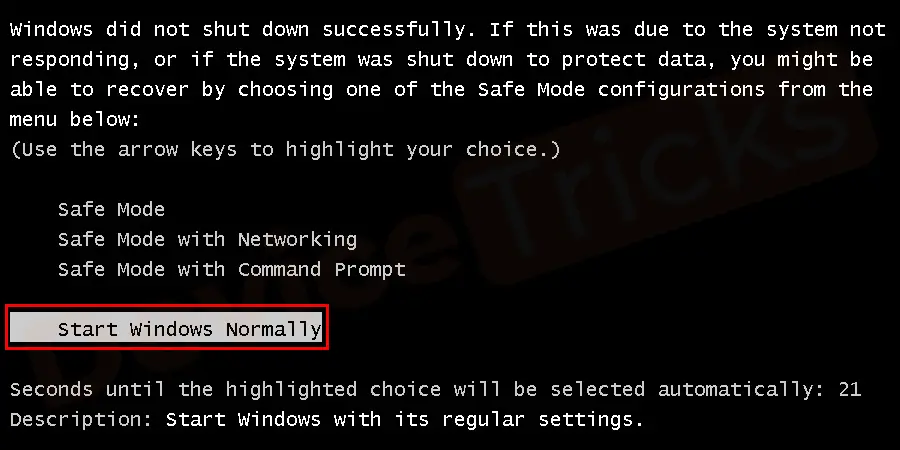
- Potreste incontrare il "Preparazione alla configurazioneLa schermata d'errore "di nuovo", ma alla fine scomparirà e seguite le istruzioni sullo schermo per assicurarvi che Windows sia stato installato correttamente senza errori.
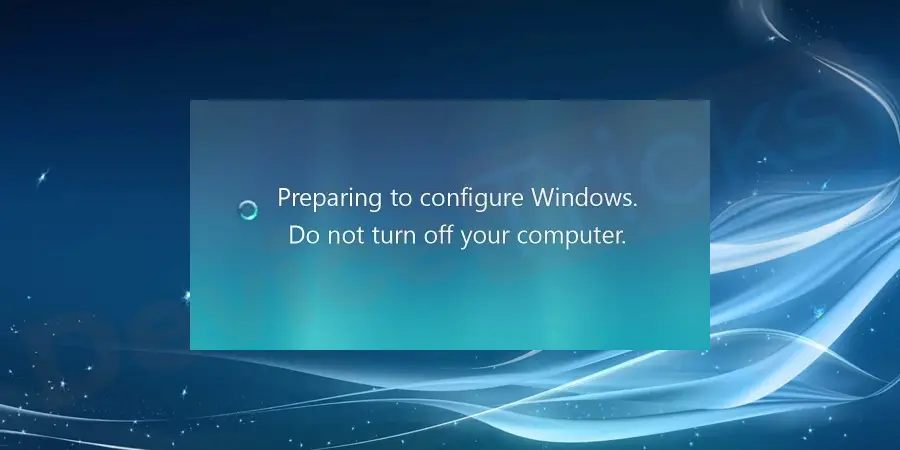
Come risolvere il problema "Bloccato in preparazione alla configurazione di Windows".Errore?
La maggior parte delle volte gli aggiornamenti di Windows richiedono diversi minuti o più per configurare o installare gli aggiornamenti.Prima di provare a risolvere il problema assicuratevi che gli aggiornamenti siano veramente bloccati.Alcune delle soluzioni più efficaci per l'erroreBloccato su Preparare la configurazione di Windowssono i seguenti:
Riavviare il computer
Usando il pulsante di reset o spegnendolo e riaccendendolo con il pulsante di accensione.La maggior parte delle volte, Windows si avvia normalmente e finisce di installare gli aggiornamenti.
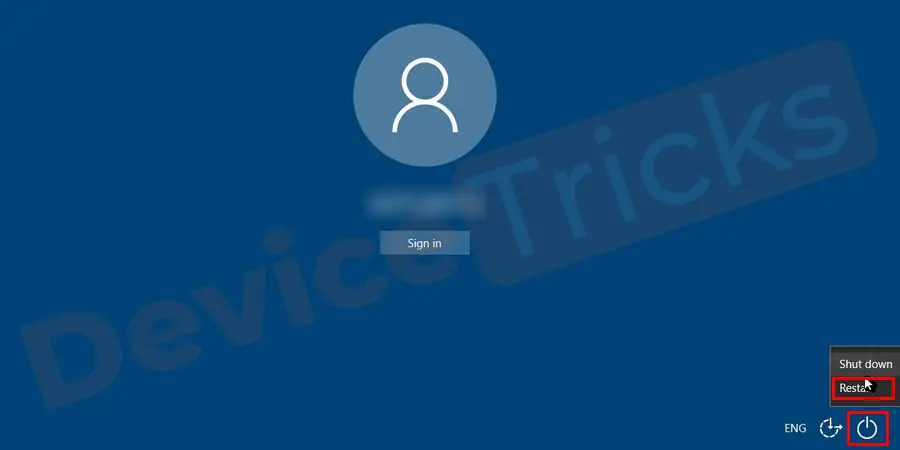
Tuttavia, probabilmente non dovreste farlo in base al messaggio sullo schermo.Ma se l'installazione degli aggiornamenti di Windows è veramente bloccata, non avete altra scelta se non quella di fare un hard-reboot.
** A seconda della configurazione del BIOS di Windows, è necessario tenere premuto il pulsante di accensione per alcuni secondi per spegnere il computer.
** Sul tablet o sul portatile, rimuovere la batteria funzionerà per spegnere e usare il pulsante di accensione per accenderlo.
Eseguire la scansione SFC
È la soluzione comune e più semplice per risolvere l'errore di Windows.È la struttura incorporata da Microsoft per scansionare e riparare i file corrotti automaticamente.
- Premere"Windows+R"contemporaneamente per aprire la finestra Esegui.
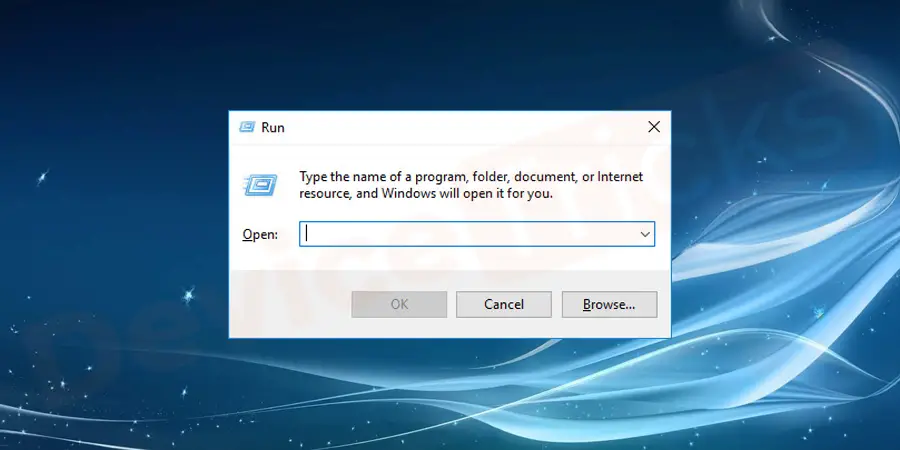
- Tipo"cmd"e premere"Ctrl+Shift+Enter"per fornire privilegi amministrativi.
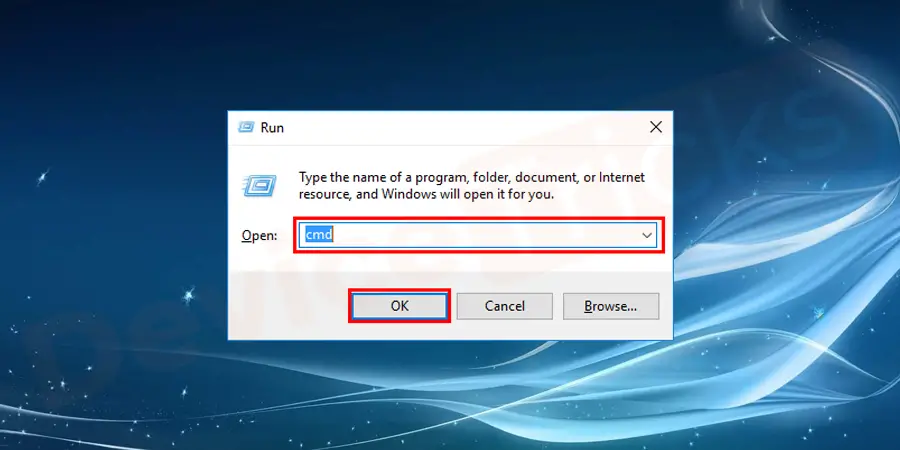
- Tiposfc/scannowe premere"Entrare".
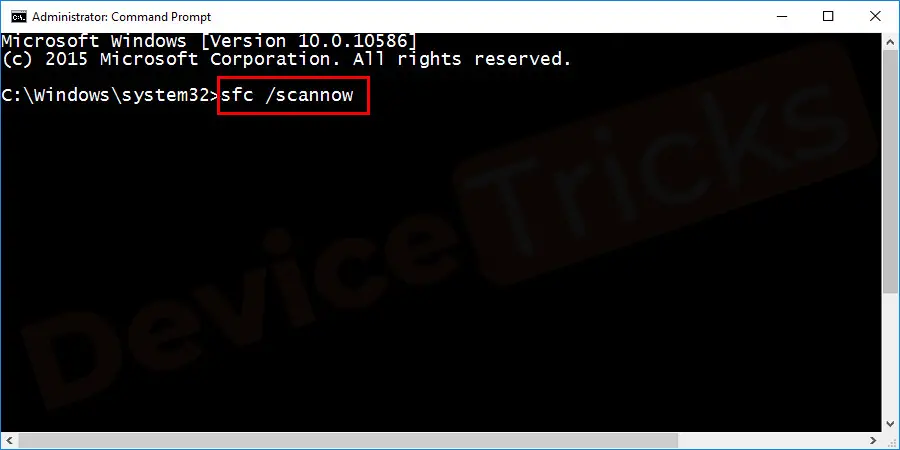
- Una volta che il processo di scansione è completato, controllate l'errore.
Eseguire la scansione chkDsk
Se l'errore si è verificato a causa di errori del disco, allora può essere risolto facilmente eseguendo il programmachkDskscansione.Questo rileverà ed eliminerà l'eventuale errore del disco.Per farlo, seguite questi passi:
- Premere"Windows+R"contemporaneamente per aprire il tastoEseguifinestra.
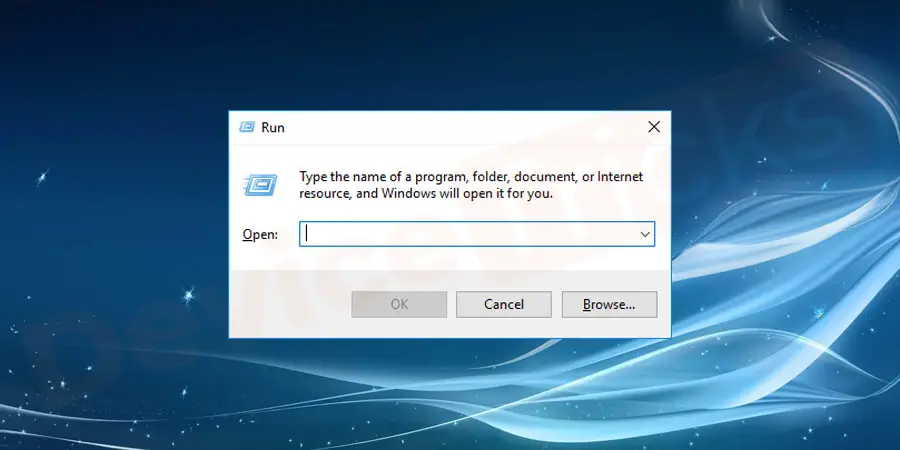
- Tipo"cmd"e premere"Ctrl+Shift+Enter"per fornire privilegi amministrativi.
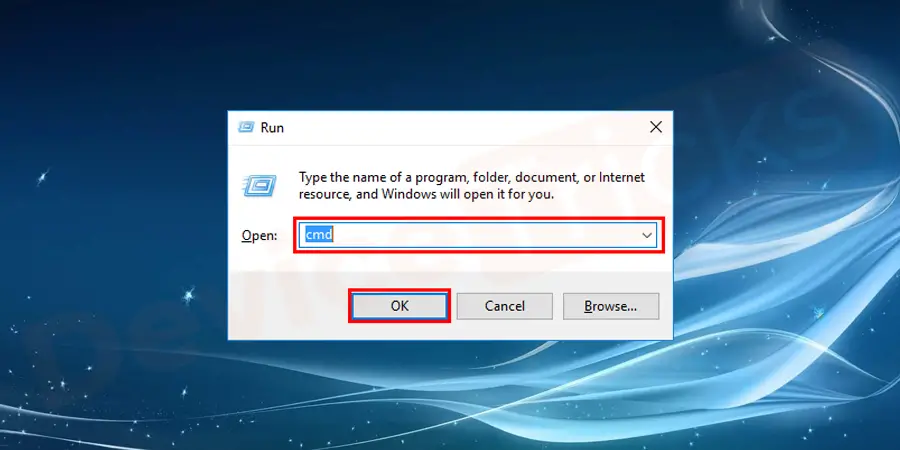
- Tipochkdsk e premere"Entrare".
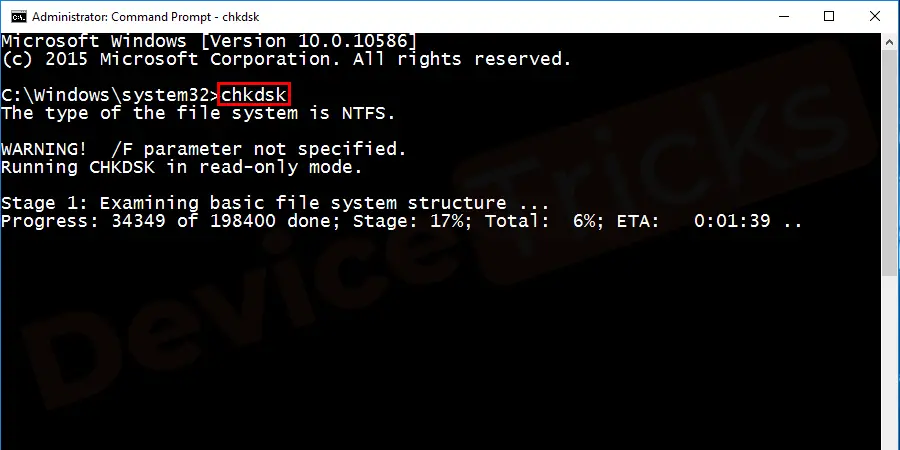
- Una volta che il processo di scansione è completato, controllate l'errore.
Avviare Windows in modalità provvisoria
La modalità provvisoria caricherà solo i driver e i servizi minimi di cui Windows ha assolutamente bisogno.Se uno qualsiasi dei programmi o servizi in conflitto con uno degli aggiornamenti di Windows in modalità normale può risolvere l'esecuzione degli aggiornamenti in modalità provvisoria.
Se vuoi aggiornare Windows in modalità provvisoria dopo esserti bloccato, segui i due passaggi precedenti per riavviare il computer.Dopo l'accesso, segui i passi seguenti e avvia il tuo sistema in modalità provvisoria.
- Vai alavviarepulsante, digitaremsconfignella barra di ricerca.
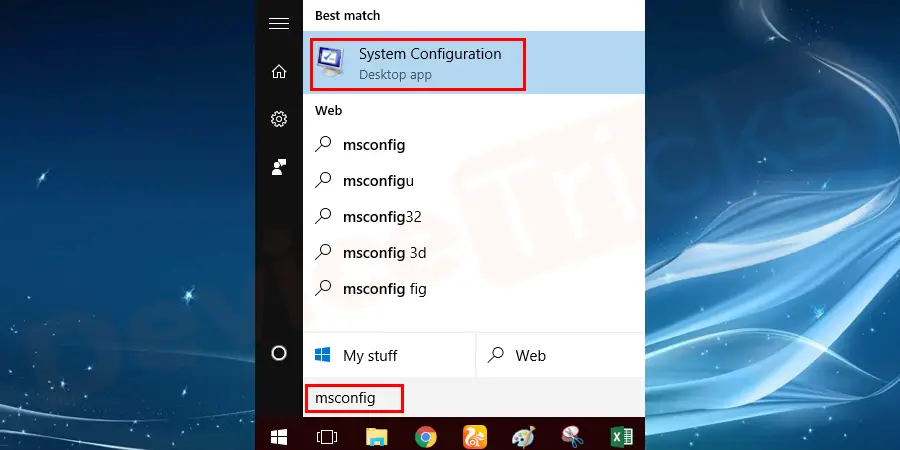
- Selezionamsconfige una nuova finestra aperta, navigate versobootdalla scheda del menu esotto la scheda d'avvio, salireAvvio sicuro.
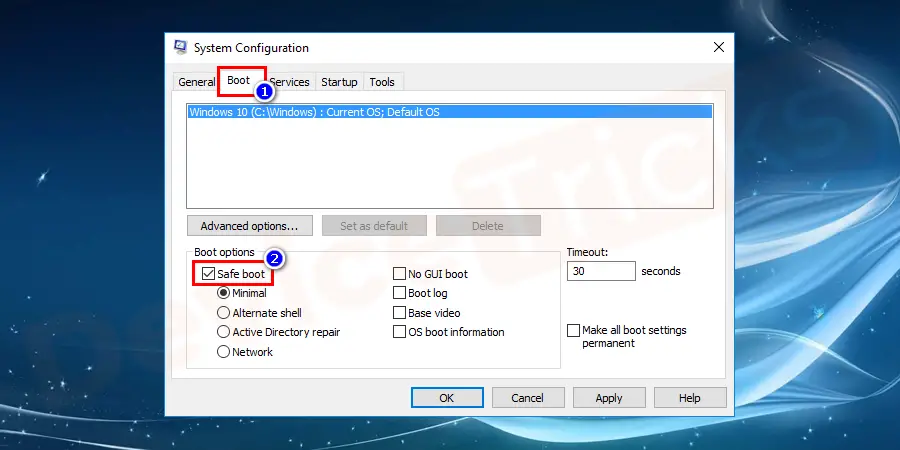
- Poi clicca suapplicaree più tardi ilOKper applicare le modifiche.
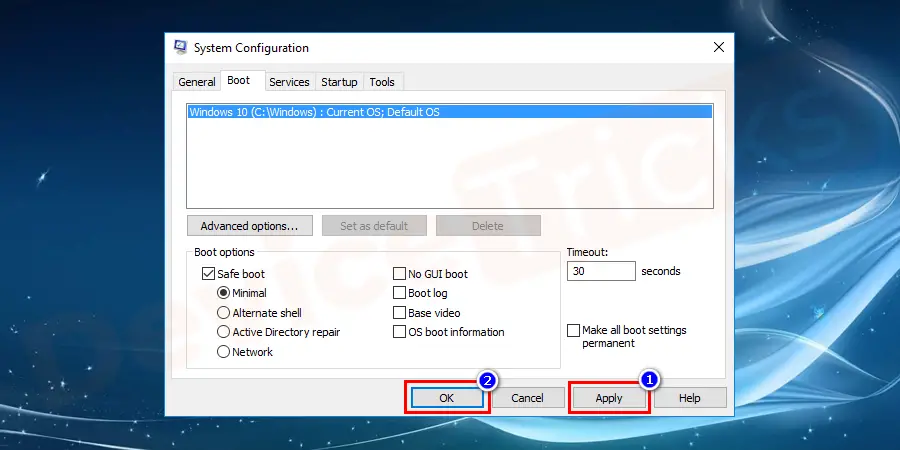
- Cliccando il pulsante OK si apre una nuova finestra pop-up, dove si deve scegliere tra riavviare e uscire senza riavviare.Scegliereriavviareal riavvio immediato del sistema.
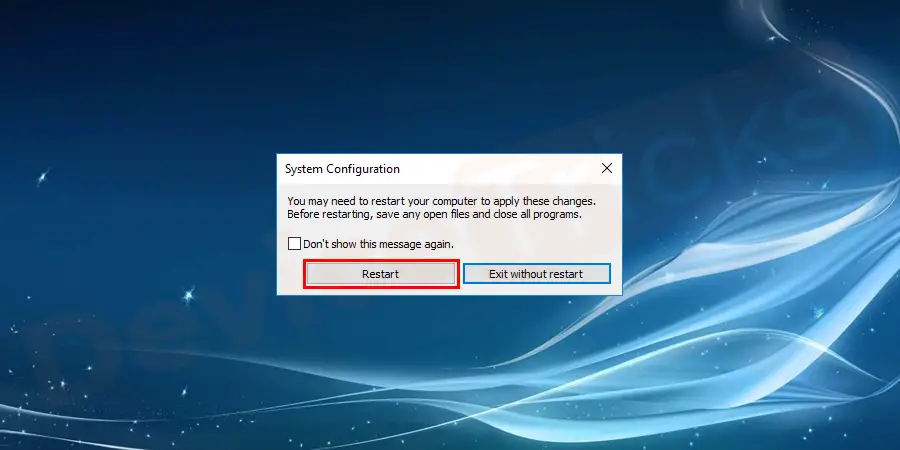
- Ora il sistema si riavvia inModalità provvisoria.
- Poiché state eseguendo la modalità provvisoria dopo il blocco di Windows.Tornate inizialmente al punto di ripristino per disinstallare con successo tutti gli aggiornamenti.
Ripristino del sistema
- Vai aavviaree navigare versopannello di controlloo pannello di controllo del tipo oimpostazioninella casella di ricerca.
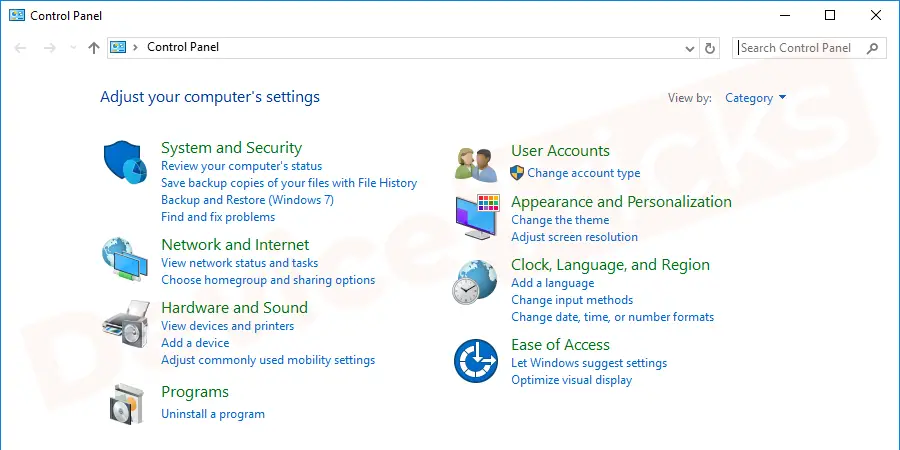
- Navigare versosistema e sicurezzaopzione.
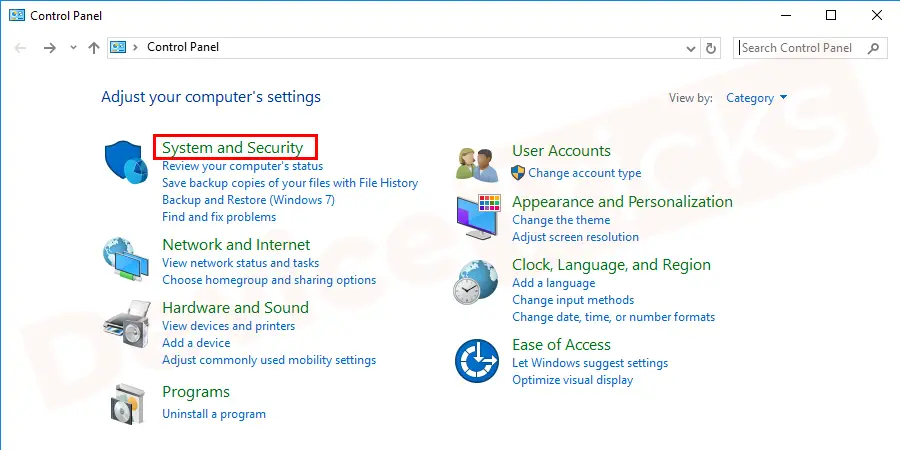
- Successivamente, selezionarebackup e ripristinodalla lista.
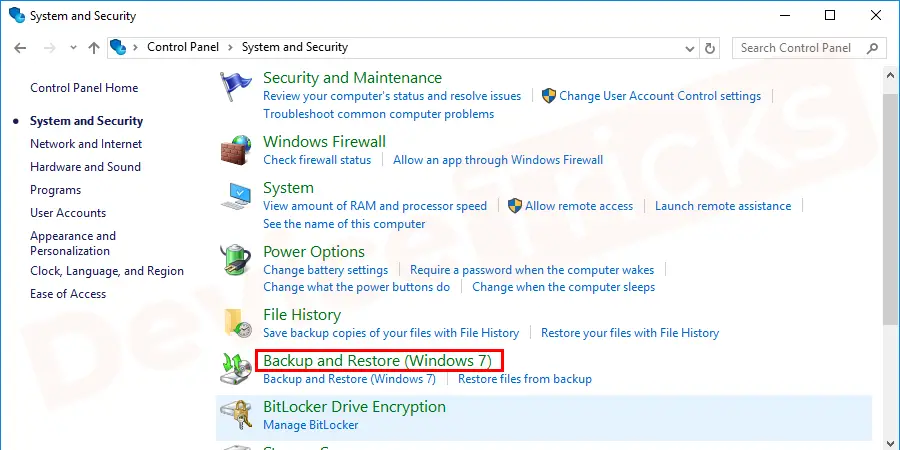
- Nella schermata successiva, selezionarerecuperare le impostazioni di sistemao il tuo computer.
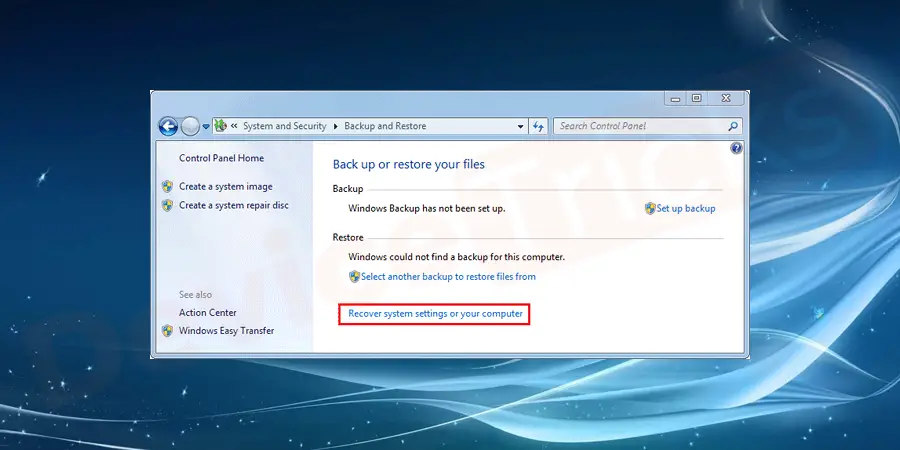
- Verrai reindirizzato alla prossima schermata, selezionaripristino del sistema.
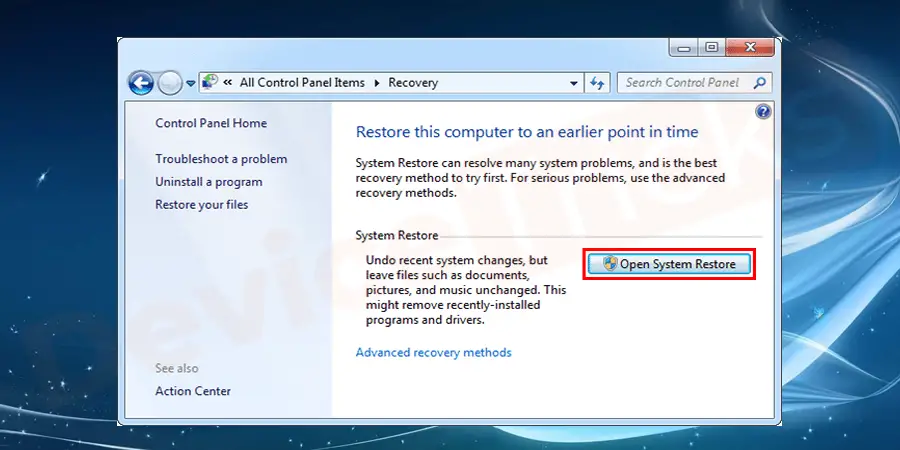
- Seleziona Scegliere unpunto di ripristino diversosullo schermo e cliccare suprossimopulsante.
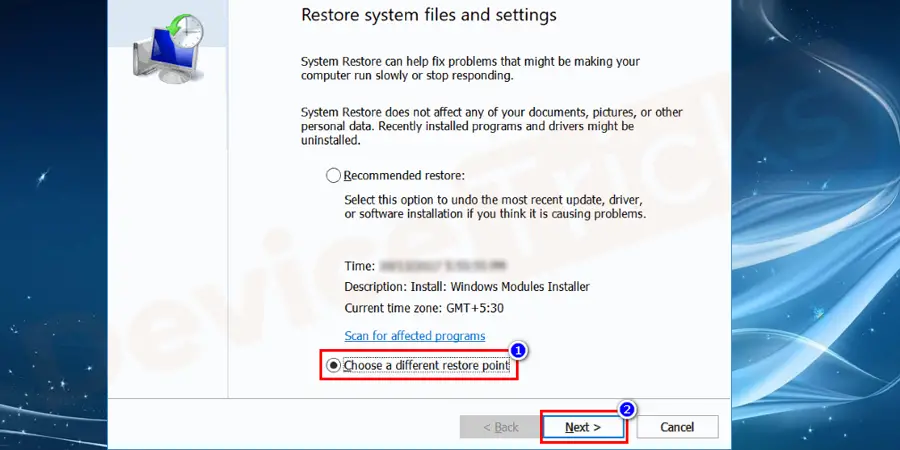
- Nella schermata successiva, alzare il mousemostra altri punti di ripristinoe poiselezionareuno dei punti di ripristino prima di installare gli aggiornamenti e cliccare suprossimopulsante.
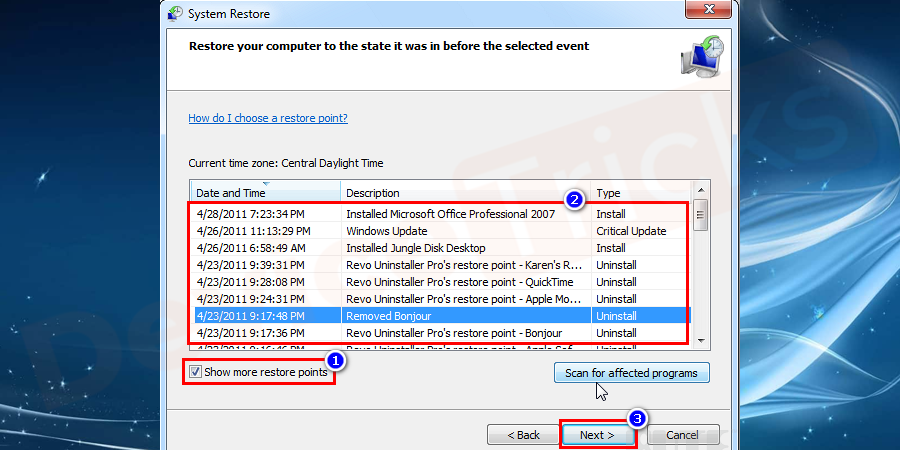
- Infine, cliccate sufiniturapulsante.
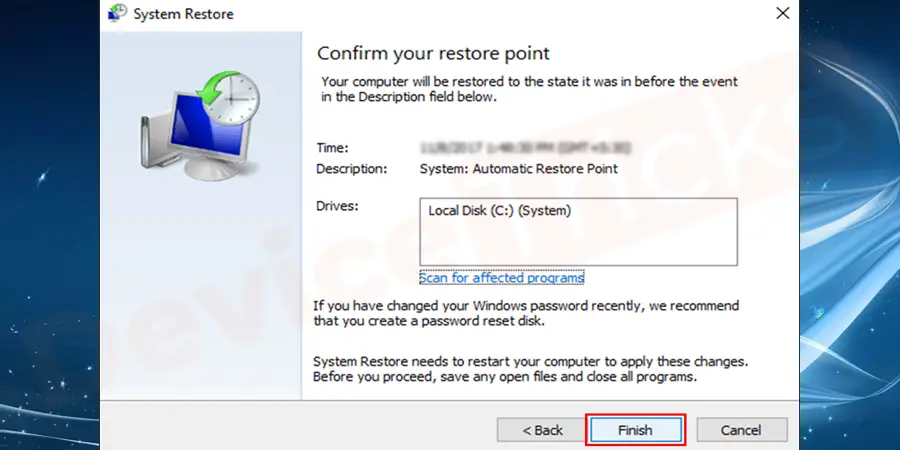
- Aspetta un po' finché il tuoripristini di sistemaal punto che avete selezionato.
Aggiornare le finestre
- Vai alpannello di controllo.
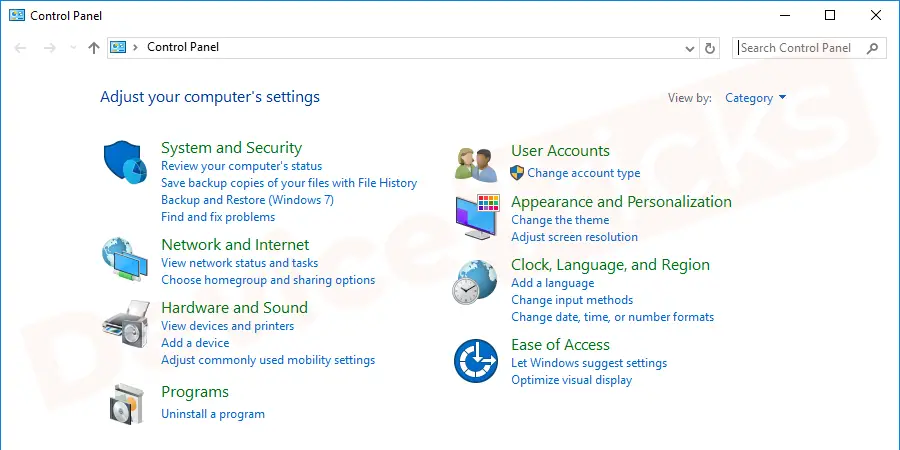
- Sottosistema e sicurezzae andare acon ilAggiornamento di Windowsopzione.
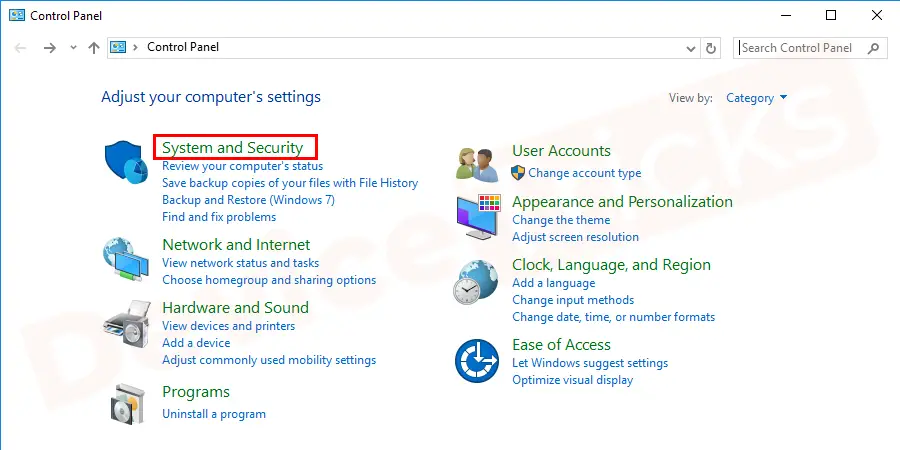
- Nella schermata successiva cliccate su Windows updates percontrolla gli aggiornamentiper Windows.
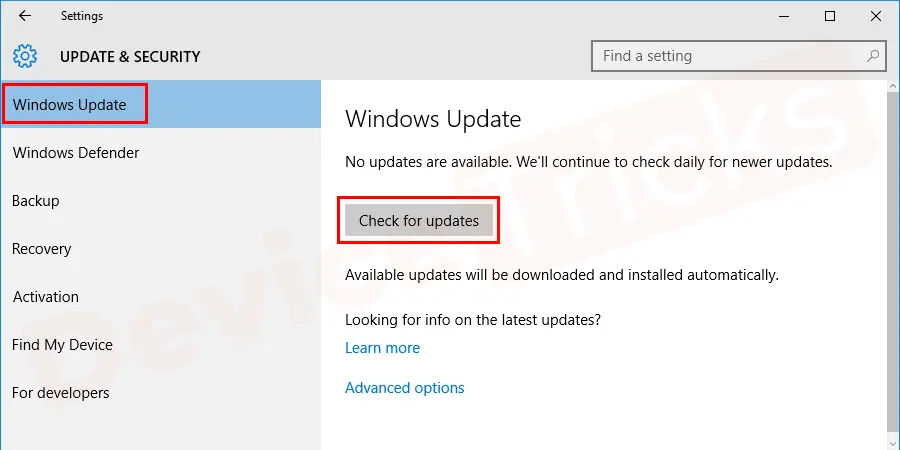
- Dopo aver completato il controllo degli aggiornamenti,installare gli aggiornamenti.
- InModalità provvisoria,non vi troverete di fronte a nessun incastro.
Dopo il completamento dell'installazione degli aggiornamenti, il sistema si riavvierà nuovamente in modalità provvisoria.
- Per far sì che il vostro sistema si apra in modalità normale, aprite di nuovoMsconfig > boot > deseleziona safe mode > clicca apply > clicca ok > sulla finestra pop-up seleziona restart.
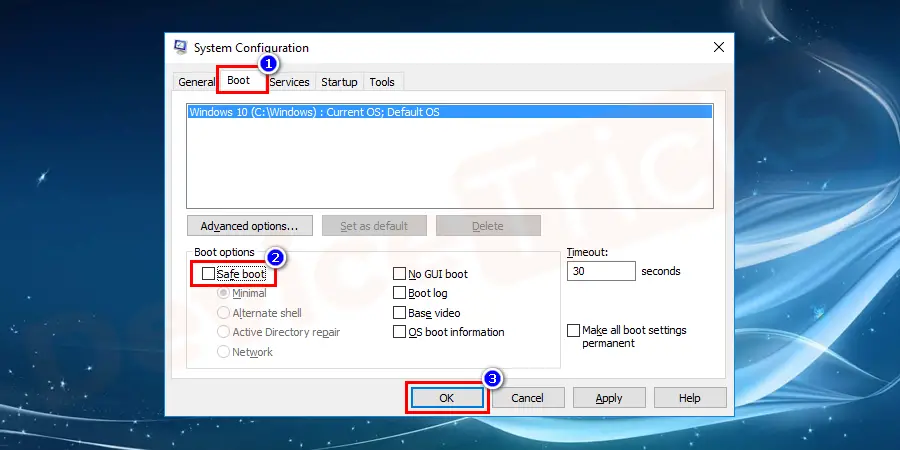
- Ora, il vostro sistema si aprirà con successo nella modalità normale di Windows.
** Prova un ripristino del sistema da un'opzione di ripristino del sistema da Windows 7 e Vista.Troverete il ripristino del sistema dalle opzioni di avvio avanzate in Windows 10 e 8.
Conclusione
Spero che questo articolo vi abbia aiutato a risolvere il problema preparandovi a configurare Windows.Se stai ancora affrontando qualche problema relativo alle soluzioni o non sei in grado di risolvere il problema scrivici con le tue domande.Vi preghiamo di commentare con le vostre domande, se avete altri problemi con i vostri dispositivi elettronici e vi aiuteremo il più presto possibile.Se questo articolo ti è stato utile, per favore metti "mi piace", condividi e segui la nostra pagina Facebook e continua a visitare il nostro sito per queste guide e tutorial.


