Avrai bisogno di una nuova app per aprire questo errore di Windows Store in Windows 10 Fix
Aggiornato gennaio 2024: Smetti di ricevere messaggi di errore e rallenta il tuo sistema con il nostro strumento di ottimizzazione. Scaricalo ora a - > questo link
- Scaricare e installare lo strumento di riparazione qui.
- Lascia che scansioni il tuo computer.
- Lo strumento sarà quindi ripara il tuo computer.
Alcuni utenti di Windows 10 si lamentano di un problema particolare che devono affrontare quando tentano di aprire Windows Store sul proprio computer.Secondo questi utenti, ogni volta che tentano di aprire Microsoft Store sul proprio computer, vengono bloccati con un messaggio di errore "Avrai bisogno di una nuova app per aprire questo MS Windows Store".Se visualizzi lo stesso messaggio di errore sul tuo dispositivo, prova prima queste soluzioni alternative e poi prova queste semplici soluzioni sul tuo computer.
Soluzioni alternative-
1.A volte i file temporanei danneggiati causano questo problema, il riavvio del dispositivo può essere d'aiuto.
2.Controlla se Windows Update è in sospeso o meno.
Note importanti:
Ora è possibile prevenire i problemi del PC utilizzando questo strumento, come la protezione contro la perdita di file e il malware. Inoltre, è un ottimo modo per ottimizzare il computer per ottenere le massime prestazioni. Il programma risolve gli errori comuni che potrebbero verificarsi sui sistemi Windows con facilità - non c'è bisogno di ore di risoluzione dei problemi quando si ha la soluzione perfetta a portata di mano:
- Passo 1: Scarica PC Repair & Optimizer Tool (Windows 11, 10, 8, 7, XP, Vista - Certificato Microsoft Gold).
- Passaggio 2: Cliccate su "Start Scan" per trovare i problemi del registro di Windows che potrebbero causare problemi al PC.
- Passaggio 3: Fare clic su "Ripara tutto" per risolvere tutti i problemi.
Se non ci sono aggiornamenti in sospeso per Windows, scegli queste soluzioni-
Correzione-1 Ripristina cache del negozio-
Il ripristino della cache dello Store ti darà un nuovo inizio a Microsoft Store.Segui questi semplici passaggi per farlo-
1.Premi il tasto Windows + R insieme per avviare Esegui e digita "cmd" e premi Ctrl + Maiusc + Invio.
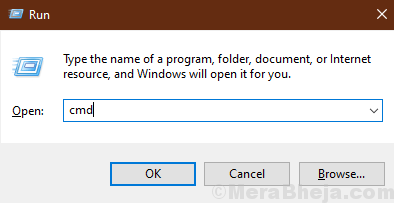
2.Nella finestra del prompt dei comandi, scrivi "WSreset.exe" e premi Invio
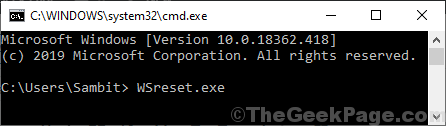
Chiudi la finestra del prompt dei comandi.
Riavvia il tuo sistema.
Dopo aver riavviato il computer, prova ad aprire Microsoft Store.Controlla se funziona o meno.
Fix-2 Registra nuovamente Microsoft Store-
La nuova registrazione a Microsoft Store ti aiuterà.
1.Premi il tasto Windows + R per aprire la finestra Esegui.
2. Digitare "Powershell" e quindi premere Ctrl+Maiusc+Invio.
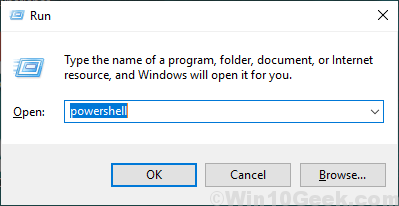
Verrà aperta la finestra di Powershell.
2.La registrazione di MS Store comporta un piccolo passaggio.Esegui questo comando in PowerShell.
Get-AppXPackage -AllUsers | Foreach {Add-AppxPackage -DisableDevelopmentMode -Register "$($_.InstallLocation)AppXManifest.xml"}
Se questa esecuzione si blocca, chiudi la finestra e prova a eseguirla di nuovo.Alcuni utenti hanno affermato che eseguirlo alcune volte ha risolto il problema.
Riavviail dispositivo per completare la procedura di nuova registrazione.
Prova ad aprire Microsoft Store sul tuo computer.Controlla se funziona o meno.
Correzione-3 Ripristina Microsoft Store-
Se uno dei trucchi sopra menzionati non ha funzionato per te, il ripristino di Microsoft Store ti aiuterà.
1.Premi il tasto Windows + I e quindi fai clic su "App".
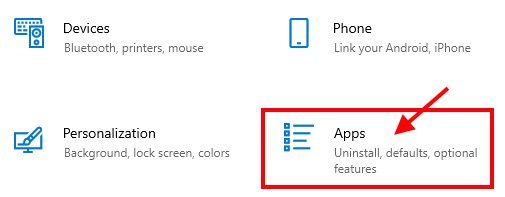
2.Nella finestra Impostazioni, fai clic su "App e funzionalità".
3.Ora, sul lato destro, scorri verso il basso sul lato destro della finestra Impostazioni, digita "Store" nella casella di ricerca.
Microsoft Store dovrebbe essere visualizzato nei risultati della ricerca.
4.Fare clic su "Microsoft Store" e quindi su "Opzioni avanzate".
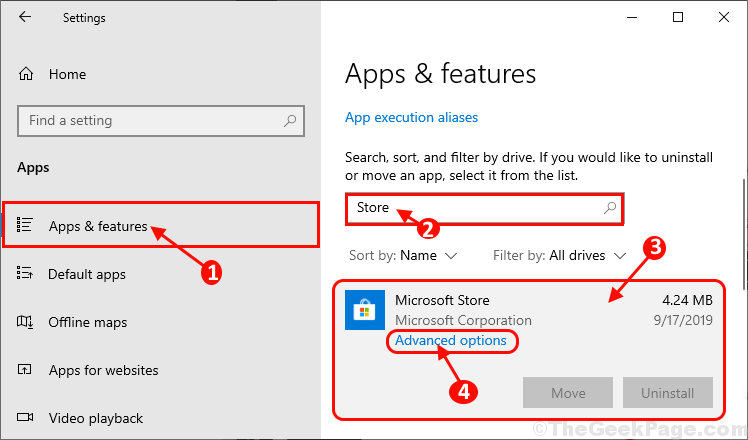
5.Nella finestra delle impostazioni di Microsoft Store, scorri verso il basso e quindi fai clic su "Ripristina" e otterrai una scheda di conferma.
6.Ora devi fare clic su "Ripristina" per ripristinare Store sul tuo computer.
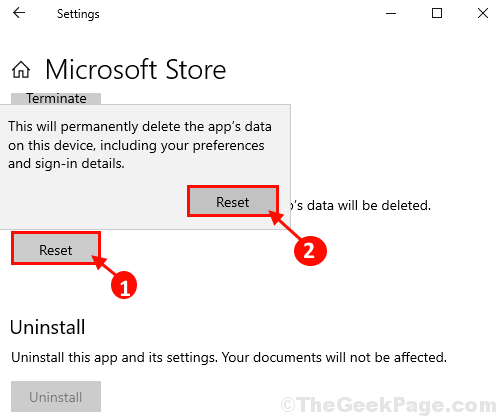
Dopo aver ripristinato Store sul tuo computer, chiudi la finestra Impostazioni.
Riavvia il computer.
Dopo aver riavviato il computer, Store dovrebbe funzionare correttamente.
Correzione 4 - Risoluzione dei problemi
1.Premi il tasto Windows + I insieme per aprire le impostazioni.
2.Ora, fai clic su aggiornamento e sicurezza.
3.Ora, fai clic su Risoluzione dei problemi dal menu a sinistra.
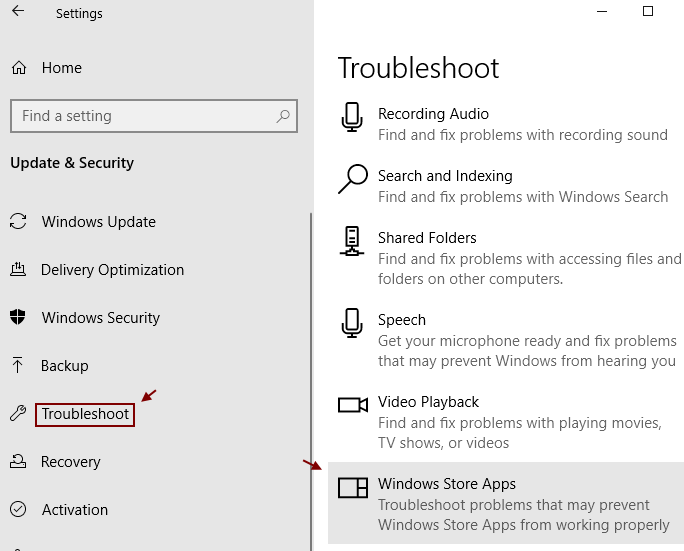
4.Ora, fai clic sulle app di Windows Store dal menu a sinistra.
Lascia che la risoluzione dei problemi venga completata.Se è richiesto l'accesso all'account Microsoft, accedi.
Fix-5 Utilizzo della schermata di risoluzione dei problemi
1.Apri esplora file.
2.Fare clic sull'opzione Visualizza e controlla gli elementi nascosti.
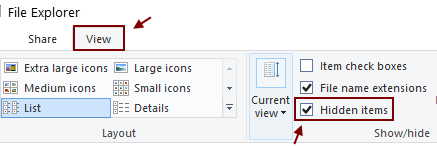
3.Ora, incolla il percorso indicato di seguito nella barra degli indirizzi e premi il tasto Invio.
C:Users%username%AppDataLocalPackages
4.Prova a eliminare ogni cartella all'interno ignorando i messaggi di errore.
5.Ora, premi insieme il tasto CTRL + X e apri PowerShell (admin) facendo clic su di esso.
6.Ora, copia e incolla il comando indicato di seguito e premi il tasto invio.
Get-AppXPackage -AllUsers | Foreach {Add-AppxPackage -DisableDevelopmentMode -Register "$($_.InstallLocation)AppXManifest.xml"}
7.Ora, premi il tasto Maiusc e, tenendolo premuto, fai clic su Riavvia.
8.Ora vai su Risoluzione dei problemi -> Opzioni avanzate -> Prompt dei comandi
9.Ora, esegui il comando indicato di seguito.
net user administrator /active:yes
10.Ora, accedi a questo account amministratore e attendi un po' di tempo per caricare le cose normalmente.
11.Ora, se lo desideri, effettua nuovamente il login dal tuo account normale.
Il tuo problema dovrebbe essere risolto.

