Avrai bisogno di una nuova app per aprire questa correzione dell'errore di sovrapposizione di MS-Gaming
Aggiornato gennaio 2024: Smetti di ricevere messaggi di errore e rallenta il tuo sistema con il nostro strumento di ottimizzazione. Scaricalo ora a - > questo link
- Scaricare e installare lo strumento di riparazione qui.
- Lascia che scansioni il tuo computer.
- Lo strumento sarà quindi ripara il tuo computer.
Un errore molto comune segnalato dagli utenti di Windows 10 è Avrai bisogno di una nuova app per aprire questo errore di sovrapposizione di MS-Gaming.Questo errore è correlato alla nuova funzionalità di Windows 10, Windows Game Bar, che fornisce funzionalità di gioco come la registrazione dello schermo, l'acquisizione di screenshot, ecc.Tutto quello che devi fare è premere i tasti WIN + G insieme e l'applicazione Game Bar si aprirà.Ma a volte, quando usi la combinazione di tasti WIN + G per qualche altro scopo, potresti ricevere l'errore Avrai bisogno di una nuova app per aprire questo Overlay MS-Gaming. Continua a leggere per scoprire come correggere questo errore utilizzando alcuni metodi molto semplici.
Metodo 1: disabilita la barra di gioco
La soluzione più semplice sarebbe disabilitare semplicemente la barra di gioco per rimuovere l'associazione dei tasti WIN + G riservata, consentendo così di utilizzare la combinazione di tasti per altre app.
1.Dobbiamo prima aprire le Impostazioni di Windows.O premi i tasti WIN+I insieme oppure puoi cercare Impostazioni nella barra di ricerca del menu di avvio per visualizzare la finestra Impostazioni di Windows.Una volta che si apre, fai clic sull'opzione Gioco.
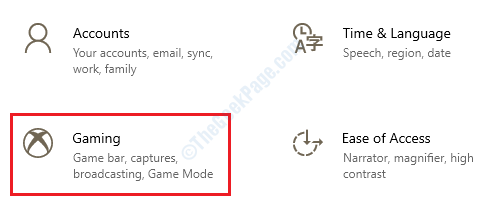
Note importanti:
Ora è possibile prevenire i problemi del PC utilizzando questo strumento, come la protezione contro la perdita di file e il malware. Inoltre, è un ottimo modo per ottimizzare il computer per ottenere le massime prestazioni. Il programma risolve gli errori comuni che potrebbero verificarsi sui sistemi Windows con facilità - non c'è bisogno di ore di risoluzione dei problemi quando si ha la soluzione perfetta a portata di mano:
- Passo 1: Scarica PC Repair & Optimizer Tool (Windows 11, 10, 8, 7, XP, Vista - Certificato Microsoft Gold).
- Passaggio 2: Cliccate su "Start Scan" per trovare i problemi del registro di Windows che potrebbero causare problemi al PC.
- Passaggio 3: Fare clic su "Ripara tutto" per risolvere tutti i problemi.
2.Ora sarai in grado di vedere le impostazioni della barra di gioco.Devi disattivare il pulsante corrispondente all'opzione Registra clip di giochi, schermate e trasmetti utilizzando la barra di gioco.
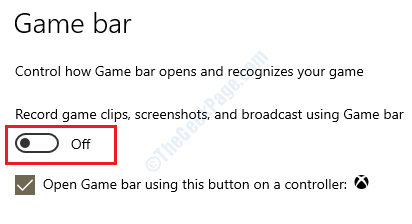
Questo è tutto.Controlla se il tuo problema è stato risolto.
Metodo 2: reimposta la cache di Windows Store
A volte, il problema potrebbe essere causato dalla cache di Windows Store.Segui i passaggi seguenti per ripristinare la cache di Windows Store.
1.Fare clic sulla barra di ricerca del menu Start di Windows e quindi digitare wsreset.Dai risultati che vengono elencati, fai clic su quello che dice wsreset Esegui comando.
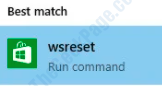
2.Il passaggio precedente avvierebbe una finestra del prompt dei comandi.Il ripristino avviene in background.Attendi pazientemente mentre il comando viene eseguito fino al completamento.Una volta che il comando ha completato il ripristino della cache, viene avviata l'app di Windows Store.Controlla se il tuo problema è stato risolto.
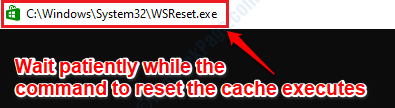
Metodo 3: disabilitare l'associazione delle chiavi tramite l'editor del registro di Windows
I seguenti passaggi comportano l'esecuzione di modifiche all'editor del registro di Windows.Si consiglia vivamente di eseguire un backup delle impostazioni del registro prima di procedere con la modifica del registro, poiché un registro danneggiato può causare gravi instabilità del sistema.
1.Per prima cosa dobbiamo aprire il registro di Windows.Per questo premi insieme i tasti WIN+R e apri la finestra Esegui.Quindi digita regedit e premi il tasto Invio.
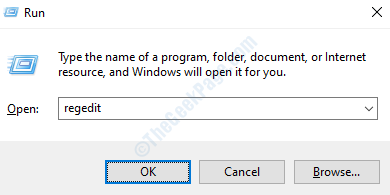
2.Ora vai al seguente percorso:
Computer --> HKEY_CURRENT_USER --> Software --> Microsoft --> Windows --> CurrentVersion --> GameDVR
Una volta che sei nel percorso sopra, nel riquadro della finestra di sinistra, fai clic sulla cartella denominata GameDVR.Ora nel riquadro della finestra di destra, fai clic con il pulsante destro del mouse sulla voce denominata AppCaptureEnabled.Quindi fare clic sull'opzione Modifica.
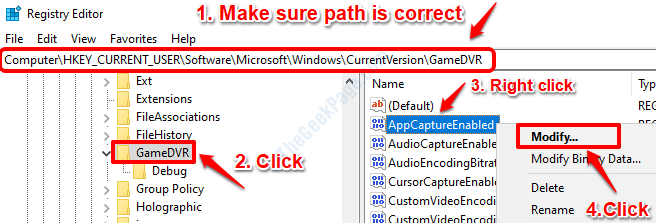
3.In campo Dati valore, assicurati che il valore sia impostato su 0.Inoltre, assicurati che Base sia impostato su Decimale.Una volta che hai finito, premi il pulsante OK.
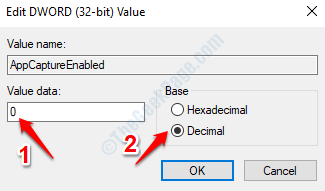
4.Successivamente, nell'Editor del Registro di sistema stesso, vai al seguente percorso:
Computer --> HKEY_CURRENT_USER --> System --> GameConfigStore
Assicurati che il percorso che hai raggiunto sia corretto.Fai clic su GameConfigStore nel riquadro a sinistra della finestra.Quindi, nel riquadro della finestra di destra, individua e fai clic con il pulsante destro del mouse sulla voce che dice GameDVR_Enabled.Quindi dal menu contestuale del tasto destro, fare clic sull'opzione Modifica.
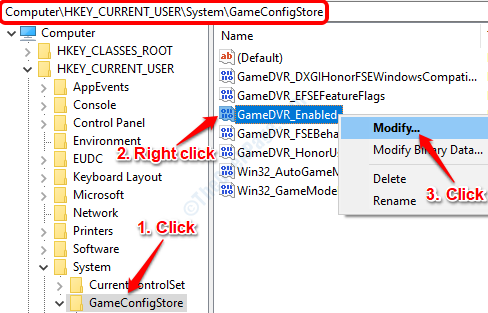
5.Nella finestra di modifica DWORD che si apre.Impostare i dati del valore su 0 e assicurarsi che Base sia impostato su esadecimale.Premi il pulsante OK una volta che sei pronto.
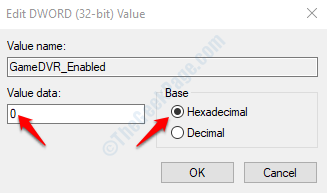
6.È tutto.Riavvia la macchina e controlla se il problema è stato risolto o meno.
Metodo 4: reinstallare le app di Windows mancanti
A volte l'errore Avrai bisogno di una nuova app per aprire questo Overlay MS-Gaming si verifica a causa della mancanza di app di Windows.Se nessuno dei metodi sopra elencati ha funzionato per te, possiamo provare a reinstallare le app di Windows mancanti.
1.Apri Esplora file di Windows e vai al percorso seguente.Assicurati di sostituire user_account con il nome del tuo account utente.
This PC --> C Drive --> Users --> user_account --> AppData --> Local --> Packages
Se non riesci a visualizzare la cartella AppData, significa che devi abilitare la visualizzazione dei file nascosti.Per questo, in Esplora file di Windows, fai clic sulla scheda Visualizza e quindi seleziona la casella di controllo corrispondente all'opzione Elementi nascosti.

2.Ora elimineremo tutti i file nella cartella Local/Packages.Reinstallare tutto nel passaggio successivo.Tuttavia, se vuoi fare un backup, ora è il momento.Puoi spostare tutti i contenuti di questa cartella nell'unità D o in un altro posto che desideri, solo per essere al sicuro.
Una volta che sei pronto, seleziona tutti i file e le cartelle nella cartella Pacchetti premendo insieme i tasti CTRL+A e quindi premi il tasto CANC.Se uno qualsiasi dei file/cartelle non può essere eliminato perché è in uso, saltalo.
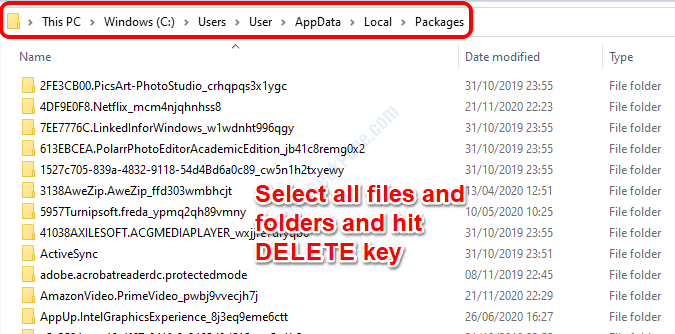
3.Successivamente, dobbiamo aprire Windows PowerShell in modalità amministratore.Fare clic sulla barra di ricerca del menu Start e quindi digitare PowerShell.Una volta visualizzati i risultati, fare clic con il pulsante destro del mouse su Windows PowerShell e quindi fare clic su Esegui come amministratore.
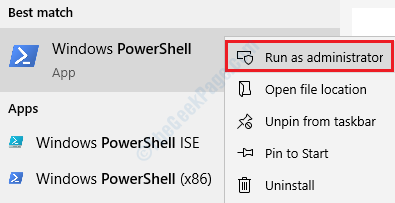
4.Quando PowerShell si apre in modalità amministratore, copia e incolla il seguente comando al suo interno e quindi premi il tasto Invio.
Get-AppXPackage -AllUsers | Foreach {Add-AppxPackage -DisableDevelopmentMode -Register "$($_.InstallLocation)AppXManifest.xml"}

5.PowerShell ora reinstallerà tutte le app mancanti.Attendi il completamento dell'intero processo prima di chiudere la finestra di PowerShell.
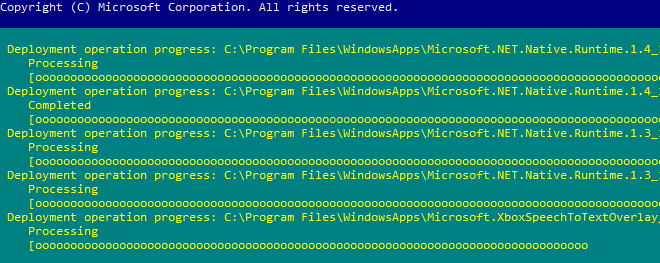
6.Al termine, puoi provare a riavviare il PC.Quando il sistema è attivo, prova a verificare se il problema è stato risolto o meno.
Si prega di lasciare commenti quale metodo ha funzionato per te.

