Applicazioni casuali che si aprono quando si preme qualsiasi correzione del problema chiave
Aggiornato gennaio 2024: Smetti di ricevere messaggi di errore e rallenta il tuo sistema con il nostro strumento di ottimizzazione. Scaricalo ora a - > questo link
- Scaricare e installare lo strumento di riparazione qui.
- Lascia che scansioni il tuo computer.
- Lo strumento sarà quindi ripara il tuo computer.
Le scorciatoie da tastiera sono progettate per aiutare gli utenti ad aprire varie applicazioni necessarie semplicemente toccando due o tre tasti contemporaneamente.Tuttavia, una manciata di utenti ha sollevato un problema nella comunità che le applicazioni casuali vengono visualizzate ogni volta che provano a premere un tasto dalla tastiera.Questo è un problema molto critico e dopo ulteriori indagini, abbiamo trovato alcune potenziali ragioni alla base di questo problema.Prova queste soluzioni alternative per trovare una soluzione rapida.
Soluzioni alternative
1.Ispeziona la tua tastiera.Se utilizzi una vecchia tastiera piena di polvere, i tasti possono comportarsi in modo irregolare e portare a questo problema.Dovresti pulirlo con un panno o aria compressa.
2.C'è un altro potenziale problema che potresti trascurare.A volte, i gioielli al polso o alle dita possono nascondere alcune pressioni di tasti.
3.Ci sono alcune scorciatoie da tastiera che dovresti provare in anticipo:
Note importanti:
Ora è possibile prevenire i problemi del PC utilizzando questo strumento, come la protezione contro la perdita di file e il malware. Inoltre, è un ottimo modo per ottimizzare il computer per ottenere le massime prestazioni. Il programma risolve gli errori comuni che potrebbero verificarsi sui sistemi Windows con facilità - non c'è bisogno di ore di risoluzione dei problemi quando si ha la soluzione perfetta a portata di mano:
- Passo 1: Scarica PC Repair & Optimizer Tool (Windows 11, 10, 8, 7, XP, Vista - Certificato Microsoft Gold).
- Passaggio 2: Cliccate su "Start Scan" per trovare i problemi del registro di Windows che potrebbero causare problemi al PC.
- Passaggio 3: Fare clic su "Ripara tutto" per risolvere tutti i problemi.
- Tasto Windows+Alt
- Tasto Windows+Maiusc+Barra spaziatrice
- Tasto Windows+D
- Tasto Windows+Fn
- Alt+Tab
Queste scorciatoie possono fornire una soluzione temporanea al problema.
Correzione 1: prova a premere il tasto Windows più volte molto velocemente
Questo trucco ha funzionato per la maggior parte degli utenti.Prova a premere il tasto Windows situato sulla tastiera il più velocemente possibile, quasi più di 20 volte al secondo.Ora, dopo, vedi se risolve il tuo problema.
Correzione 2: eseguire lo strumento di risoluzione dei problemi della tastiera
Puoi eseguire lo strumento di risoluzione dei problemi della tastiera per verificare e risolvere il problema.
1.Inizialmente, fai clic con il pulsante destro del mouse sull'icona di Windows e tocca "Impostazioni".
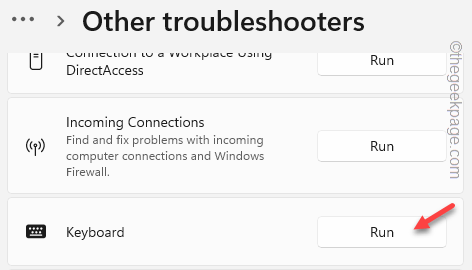
Ora, segui semplicemente i passaggi dello strumento di risoluzione dei problemi sullo schermo mentre appaiono e lascia che Windows rilevi il problema reale con la tastiera e lo risolva.
Una volta risolto il problema, prova la tastiera premendo alcuni tasti casuali (insieme e separatamente).
Se le app continuano ad aprirsi, prova a disabilitare i tasti permanenti.
Correzione 3: disabilitare i tasti permanenti e i tasti filtro
Puoi disabilitare i tasti permanenti e i tasti filtro per risolvere il problema.
1.Apri la pagina Impostazioni.
2.Quindi, fai clic sulle impostazioni "Accessibilità" per accedervi.
3.Successivamente, fai clic sulle impostazioni "Tastiera" nel riquadro di destra.
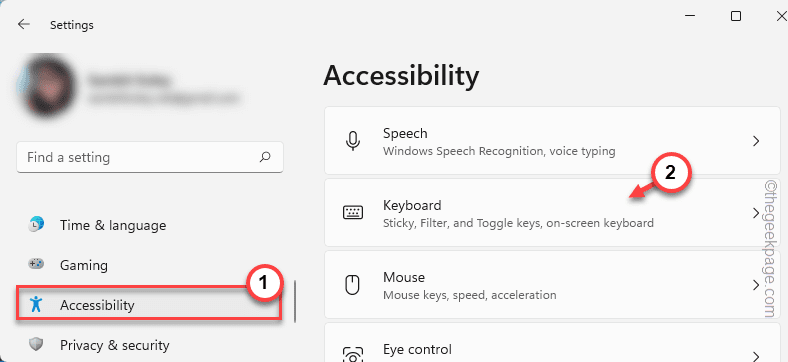
4.Qui, sul lato destro dello schermo, assicurati di disattivare le impostazioni "Tasti permanenti" e "Tasti filtro" su "Off".
5.Dopo averlo fatto, fai clic sulla freccia accanto a "Sticky Keys" per esplorarlo.
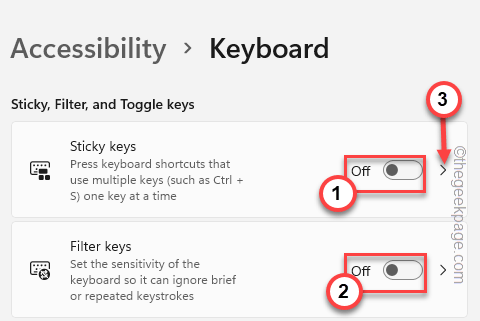
6.Ora, nel riquadro di destra, puoi vedere varie opzioni associate a Sticky Keys.
7.Quindi, disattiva queste impostazioni una per una.
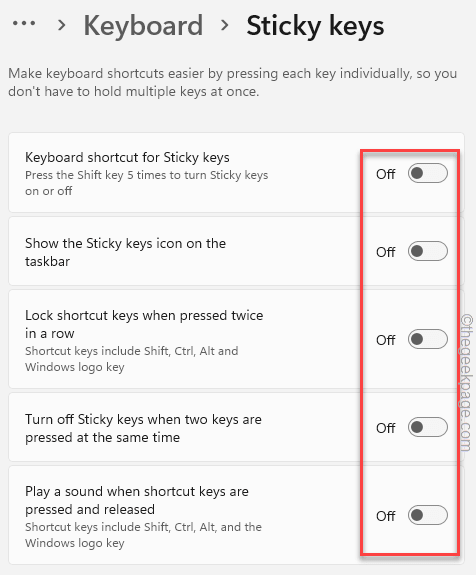
Successivamente, chiudi la pagina Impostazioni.
Ora, premi alcuni tasti e controlla se apre o meno applicazioni casuali.
Correzione 4: verifica la presenza di alcune chiavi bloccate
Utilizzando la tastiera su schermo è abbastanza facile controllare eventuali tasti bloccati.
1.Inizialmente, fai clic con il pulsante destro del mouse sull'icona di Windows sulla barra delle applicazioni.
2.Quindi, fai clic su "Impostazioni" per aprirlo.
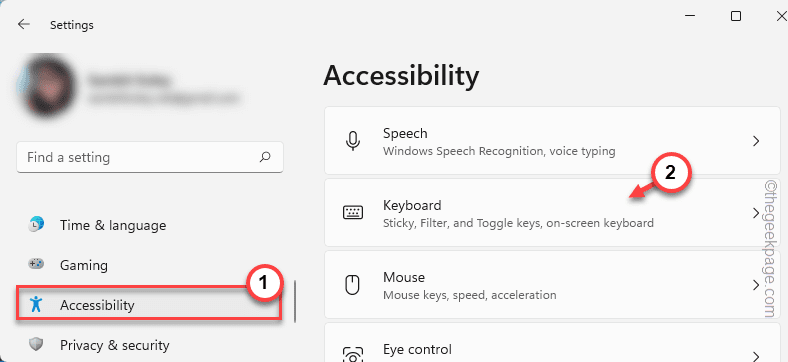
5.Ora puoi attivare la "Tastiera su schermo".
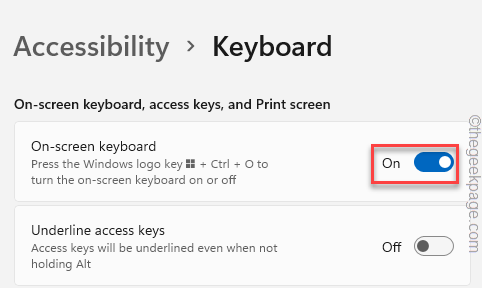
Non appena avrai attivato la tastiera su schermo (OSK), una tastiera virtuale completa si aprirà sullo schermo.
Ora, controlla se riesci a vedere alcuni tasti che sembrano essere bloccati sull'OSK.I tasti bloccati appariranno in un colore diverso.
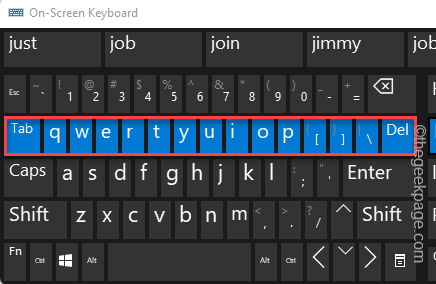
In tal caso, prova a cancellare manualmente i tasti bloccati.Una volta che i tasti sembrano essere normali sullo schermo OSK, il problema è risolto.
Correzione 5: utilizzare il tweak del registro
Puoi disabilitare una particolare funzionalità di Windows e sbarazzarti di questo problema.
Passaggio 1: aprire l'OSK
Devi prima aprire la tastiera su schermo.Se lo hai già aperto, puoi saltare questi passaggi.
1.Apri la finestra Impostazioni.
2.Dopo averlo aperto, tocca "Accessibilità" sul lato sinistro e tocca "Tastiera" sul lato destro della pagina.
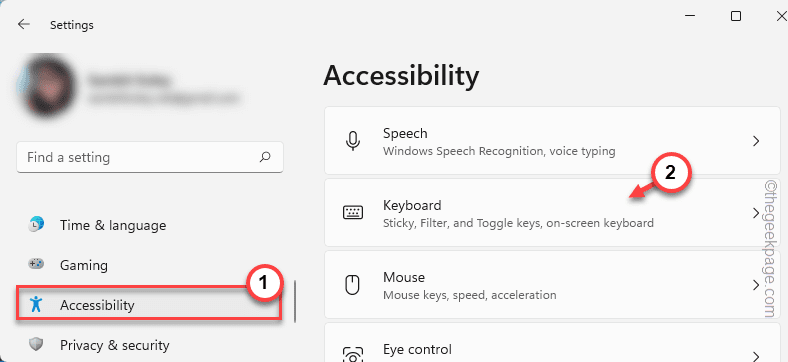
3.Ora, basta attivare l'opzione "Tastiera su schermo" su "On".
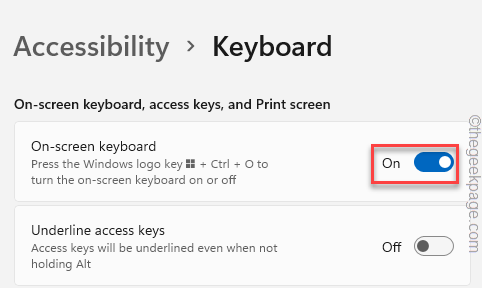
Ora, dopo aver aperto la tastiera su schermo, vai al passaggio successivo.
Passaggio 2: modifica il registro
1.Devi aprire l'Editor del Registro di sistema.Fare clic sulla casella di ricerca e utilizzare la tastiera su schermo per digitare "regedit".
2.Quando vedi "Editor del Registro di sistema" nei risultati della ricerca, toccalo.

Avviso: l'editor del registro mantiene il record dei registri sul tuo computer.Quindi, prima di fare qualsiasi altra cosa, dovresti fare un backup del registro in anticipo.Puoi farlo nel modo seguente:
un.Dopo aver aperto la schermata dell'Editor del Registro di sistema, tocca "File"dalla barra dei menu.
b.Quindi tocca "Esporta"per creare un nuovo backup del registro sul tuo sistema.

Ora scegli una posizione, assegna un nome al backup utilizzando la tastiera su schermo e salvalo lì.
3.Successivamente, raggiungi la posizione di WindowsInkWorkspace -
HKEY_LOCAL_MACHINESOFTWAREPoliciesMicrosoft
4.Ora, sul lato sinistro, fai clic con il pulsante destro del mouse sulla chiave "Microsoft" e fai clic su "Nuovo>" e "Chiave" per creare una nuova chiave.
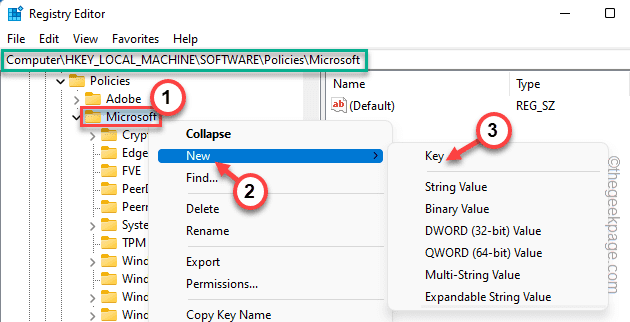
5.Denominare questa chiave come "WindowsInkWorkspace".
6.Assicurati di aver selezionato questa chiave.Ora vai al riquadro di destra.
7.Fare clic con il tasto destro sullo spazio e toccare "Nuovo>" e fare clic su "Valore DWORD (32 bit)".

8.Successivamente, basta nominare questo valore come "AllowWindowsInkWorkspace".
9.Tocca due volte questo nuovo valore in modo da poterlo modificare.

10.Imposta la casella "Dati valore:" su "0".
11.Successivamente, fai clic su "OK".

In questo modo, una volta terminato, chiudi la finestra dell'Editor del Registro di sistema.
Ora riavvia il sistema in modo che questa modifica abbia effetto.
Correzione 6: disinstallare il driver della tastiera e reinstallarlo
Dovresti provare a disinstallare la tastiera e reinstallarla.
1.Basta toccare con il tasto destro l'icona di Windows sulla barra delle applicazioni.
2.Una volta aperto il menu contestuale, fai clic su "Gestione dispositivi".

3.Venendo alla pagina Gestione dispositivi, espandi la sezione "Tastiere" per visualizzare i driver della tastiera.
4.Ora, fai clic con il pulsante destro del mouse sul driver della tastiera problematico e fai clic su "Disinstalla dispositivo".
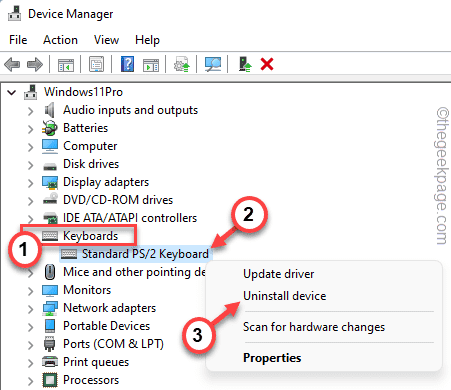
5.Successivamente, tocca "Disinstalla" per disinstallare il driver della tastiera.
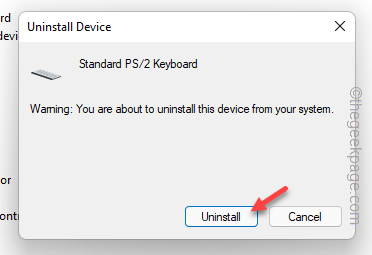
Questo disinstalla il driver della tastiera dal tuo sistema.
Ora chiudi la pagina Gestione dispositivi usando il mouse.Una volta tornato sul desktop, riavvia il computer.
Durante il riavvio di Windows, rileva il driver della tastiera mancante e installa il driver della tastiera principale.
Una volta tornato, prova a premere un tasto.
Correzione 7: disinstallare i software Hotkey
I software di tasti di scelta rapida e i tweaker della tastiera (come Keyman, KeyLemon, ecc.) sono progettati per aprire le applicazioni premendo alcuni tasti.Ma a volte questo può portare a errori.
1.Inizialmente, premi insieme i tasti Win + R.
2.Quindi, scrivi questo e fai clic su "OK".
appwiz.cpl

3.Questo ti porterà alla pagina Programmi e funzionalità, che comprende tutte le applicazioni installate sul tuo computer.
4.Quindi, cerca tutte le app che hai installato per modificare le chiavi.Fai clic con il pulsante destro del mouse sull'app e fai clic su "Disinstalla".
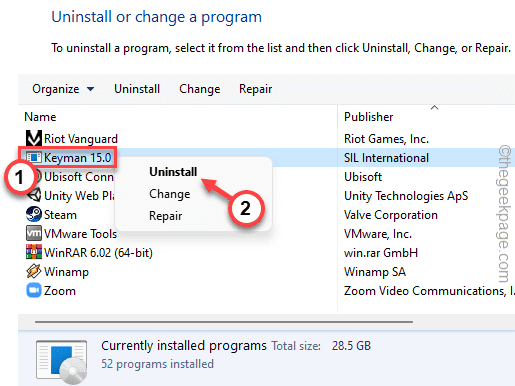
Ora segui i passaggi sullo schermo e disinstalla completamente l'app.
Di solito, questi tipi di app richiedono un riavvio del sistema.Quindi, il riavvio del sistema dovrebbe completare la disinstallazione.
Correzione 8: ripristino del driver
Se la tastiera ha ricevuto un aggiornamento di recente, è necessario eseguire il rollback dell'aggiornamento del driver del mouse.
1.Inizialmente, premi insieme i tasti Windows+R.
2.Quindi, digita "devmgmt.msc" e premi Invio.

3.Una volta aperta la schermata Gestione dispositivi, espandi nuovamente la "Tastiera".
4.Quindi, tocca con il tasto destro sulla tastiera e tocca "Proprietà".
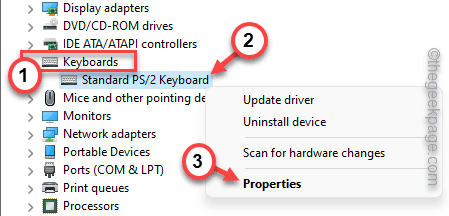
5.Ora vai alla scheda "Driver".
6.Qui, fai clic su "Ripristina driver".

Consenti a Windows di ripristinare il driver della tastiera.In questo processo, ti verrà chiesto di riavviare il computer.
Riavvia il sistema.
Una volta eseguito il rollback dell'aggiornamento corrente, il problema dovrebbe essere risolto.

