Android e Windows 11 non si connettono via Bluetooth 10 soluzioni
Aggiornato gennaio 2024: Smetti di ricevere messaggi di errore e rallenta il tuo sistema con il nostro strumento di ottimizzazione. Scaricalo ora a - > questo link
- Scaricare e installare lo strumento di riparazione qui.
- Lascia che scansioni il tuo computer.
- Lo strumento sarà quindi ripara il tuo computer.
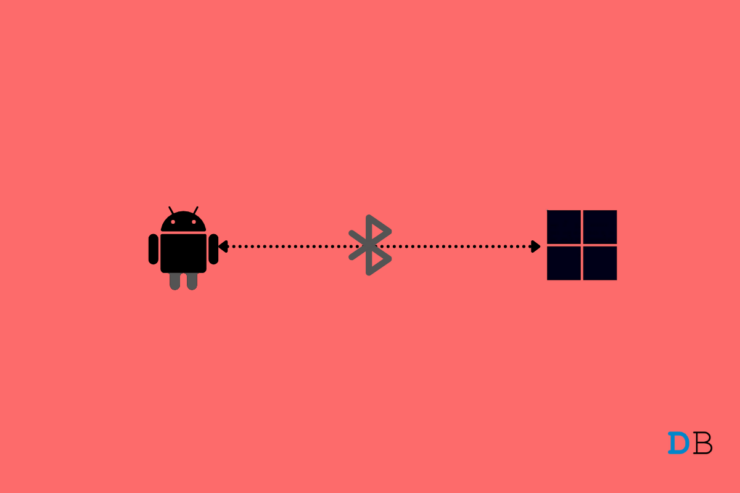
A volte si verifica una situazione in cui si desidera collegare il dispositivo Android a Windows 11 tramite Bluetooth per trasferire alcuni file particolari.Tuttavia, molti utenti hanno segnalato diversi problemi nello stabilizzare la connessione tra Android e Windows 11.Sembra che Windows 11 abbia difficoltà a riconoscere il dispositivo Android collegato via Bluetooth.
Quindi, se anche voi state affrontando lo stesso problema, questo è il posto dove dovete essere.Qui condivideremo diverse soluzioni con cui è possibile risolvere il problema della mancata connessione di Android a Windows 11 Bluetooth.Quindi, senza ulteriori indugi, entriamo subito nel vivo dell'argomento.
Ecco diverse soluzioni che si possono provare per eliminare il problema della mancata connessione di Android al Bluetooth di Windows 11.
Note importanti:
Ora è possibile prevenire i problemi del PC utilizzando questo strumento, come la protezione contro la perdita di file e il malware. Inoltre, è un ottimo modo per ottimizzare il computer per ottenere le massime prestazioni. Il programma risolve gli errori comuni che potrebbero verificarsi sui sistemi Windows con facilità - non c'è bisogno di ore di risoluzione dei problemi quando si ha la soluzione perfetta a portata di mano:
- Passo 1: Scarica PC Repair & Optimizer Tool (Windows 11, 10, 8, 7, XP, Vista - Certificato Microsoft Gold).
- Passaggio 2: Cliccate su "Start Scan" per trovare i problemi del registro di Windows che potrebbero causare problemi al PC.
- Passaggio 3: Fare clic su "Ripara tutto" per risolvere tutti i problemi.
Contenuto della pagina
Correzione 1: disattivare la connessione Bluetooth
La prima cosa da fare quando si verifica il problema citato è disattivare la connessione Bluetooth.Quindi, accedere alle impostazioni dello smartphone e disattivare la connessione Bluetooth.Ora provate di nuovo a stabilizzare la connessione e verificate se il problema è stato risolto o meno.
Correzione 2: Riavviare il dispositivo
Il riavvio di un dispositivo è un modo efficace per sbarazzarsi di qualsiasi piccolo bug e inconveniente che si verifica su qualsiasi dispositivo.Quindi, riavviare entrambi i dispositivi, ovvero lo smartphone e Windows 11.PC.Una volta riavviato, provare a ristabilire la connessione tra i dispositivi, per verificare che il problema sia risolto o meno.
Correzione 3: Rimuovere tutti i dispositivi non utilizzati
La rimozione di tutti i dispositivi accoppiati è un'altra soluzione che può essere utile in questa situazione.Assicurarsi di rimuovere tutti i dispositivi accoppiati dallo smartphone.Se non sapete come si fa, non preoccupatevi: ecco i passi da seguire.
- Accedere al menu Bluetooth dello smartphone.
- Qui si trovano tutti i dispositivi con cui lo smartphone è stato accoppiato in precedenza.
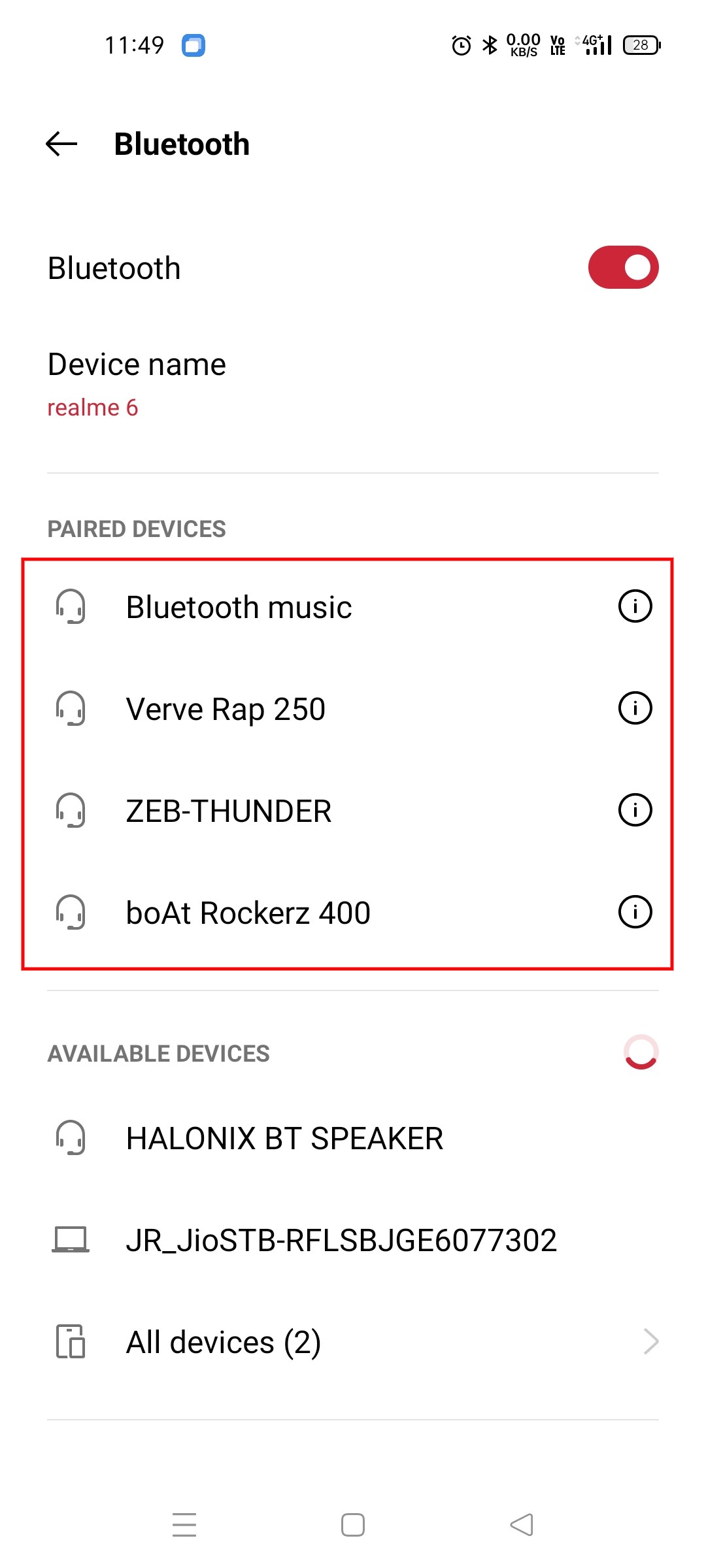
- Fare clic sull'opzione di impostazione presente accanto al nome di ciascun dispositivo.
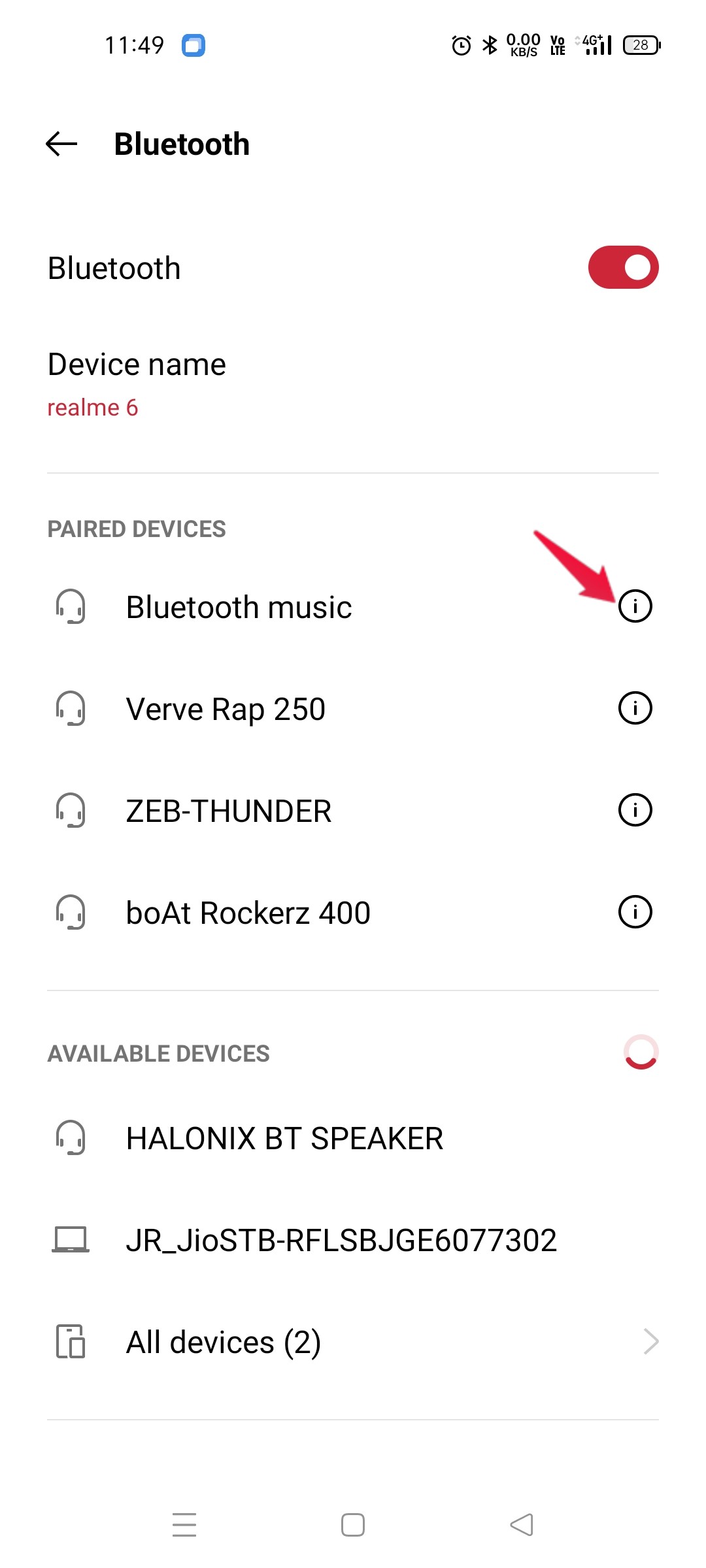
- Selezionare la voce“Unpair”opzione.
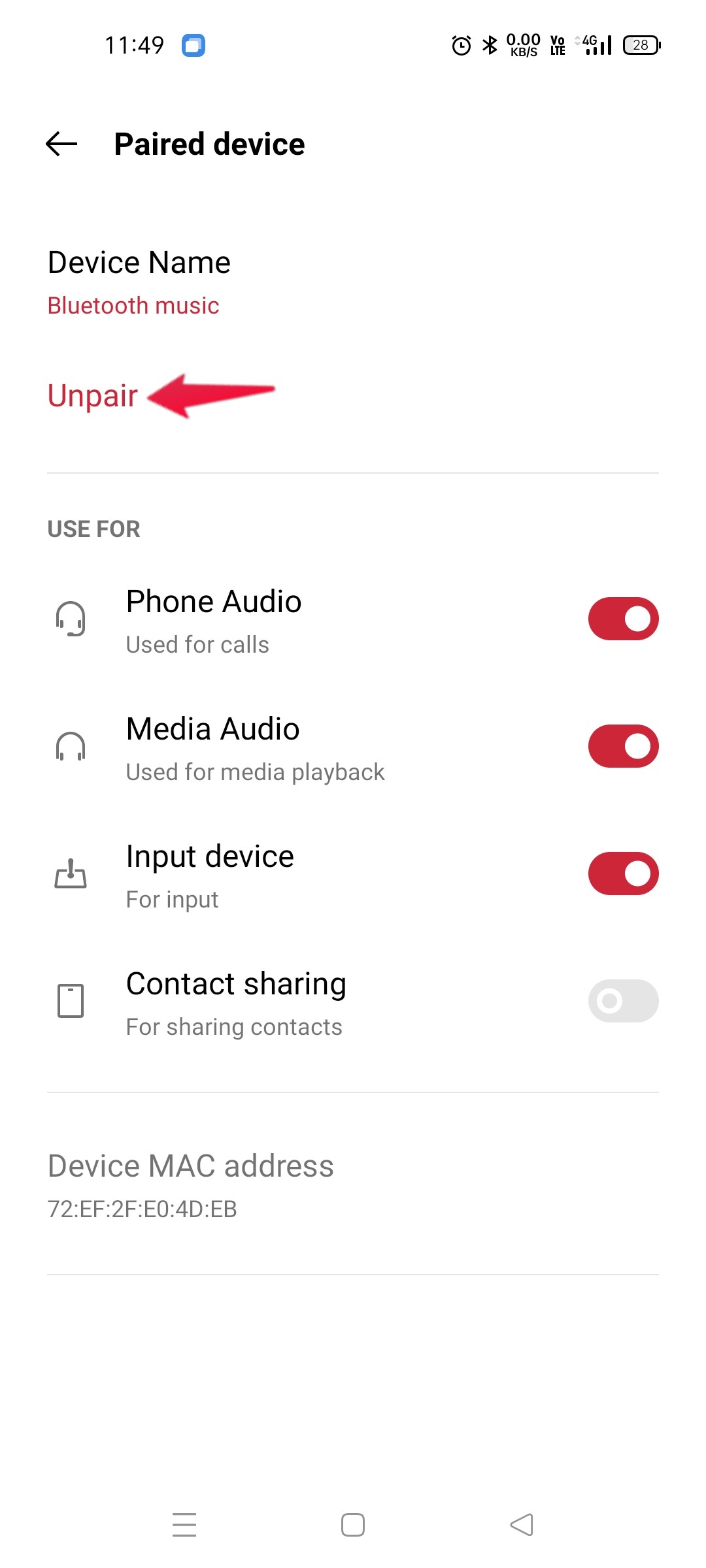
Ripetere la procedura con tutti i dispositivi accoppiati.Una volta fatto, provate a collegare il dispositivo Android a Windows 11 tramite Bluetooth e verificate se il problema è stato risolto o meno.In caso contrario, passate alla soluzione successiva.
Correzione 4: Cancellare la memoria cache e i dati del Bluetooth
Come per qualsiasi applicazione o programma installato sullo smartphone, si raccomanda sempre di cancellare i dati della cache del Bluetooth.Il servizio è esente da qualsiasi tipo di bug e problemi.Ecco quindi i passaggi da seguire per cancellare i dati della cache del Bluetooth sul vostro smartphone.
- Dirigetevi verso ilImpostazionidel vostro smartphone Android.
- Fare clic suGestione applicazioni > Elenco applicazioni.
- Cliccate sui tre punti orizzontali presenti nell'angolo in alto a destra e selezionate “Mostra il sistema.”
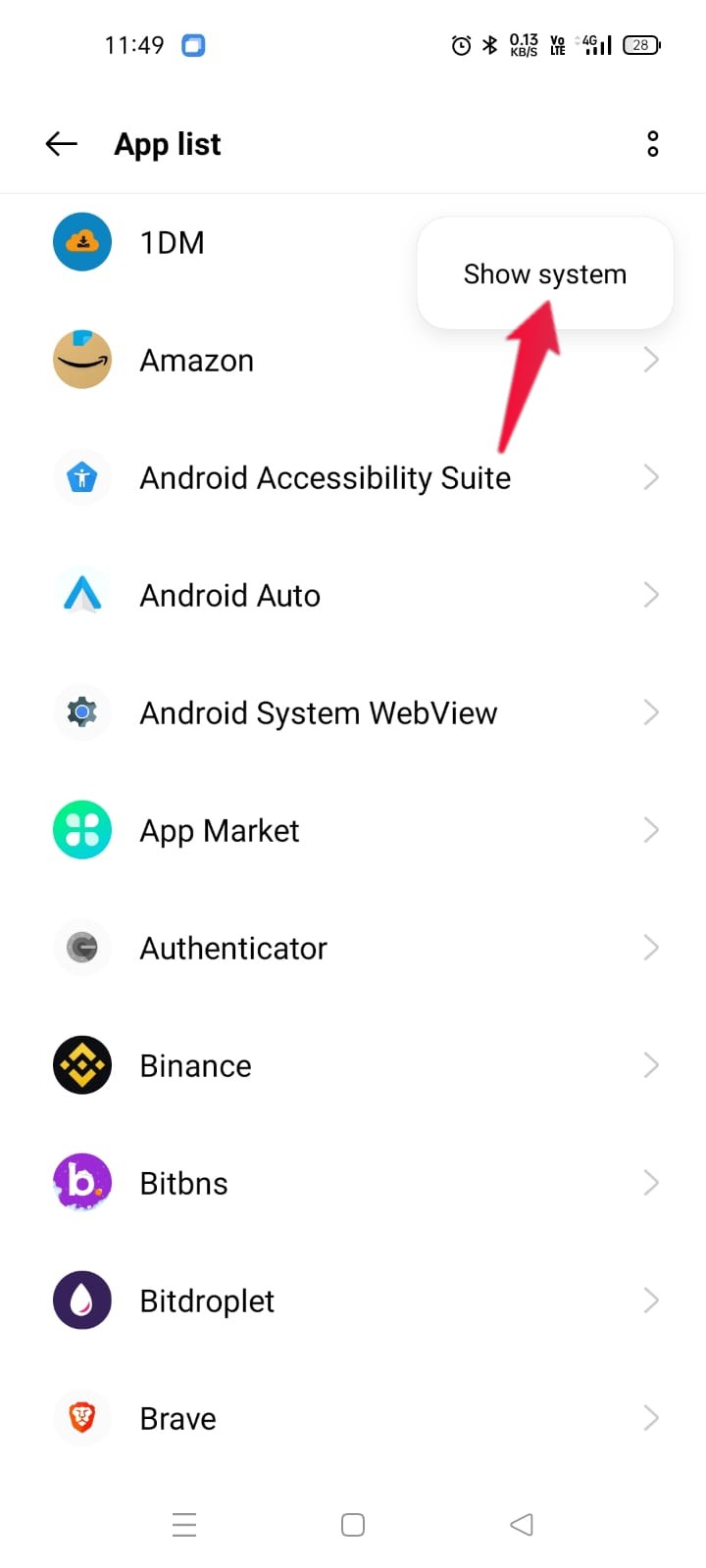
- Toccare“Bluetooth”dall'elenco di tutte le applicazioni installate.
- Vai a “Utilizzo dello storage.”
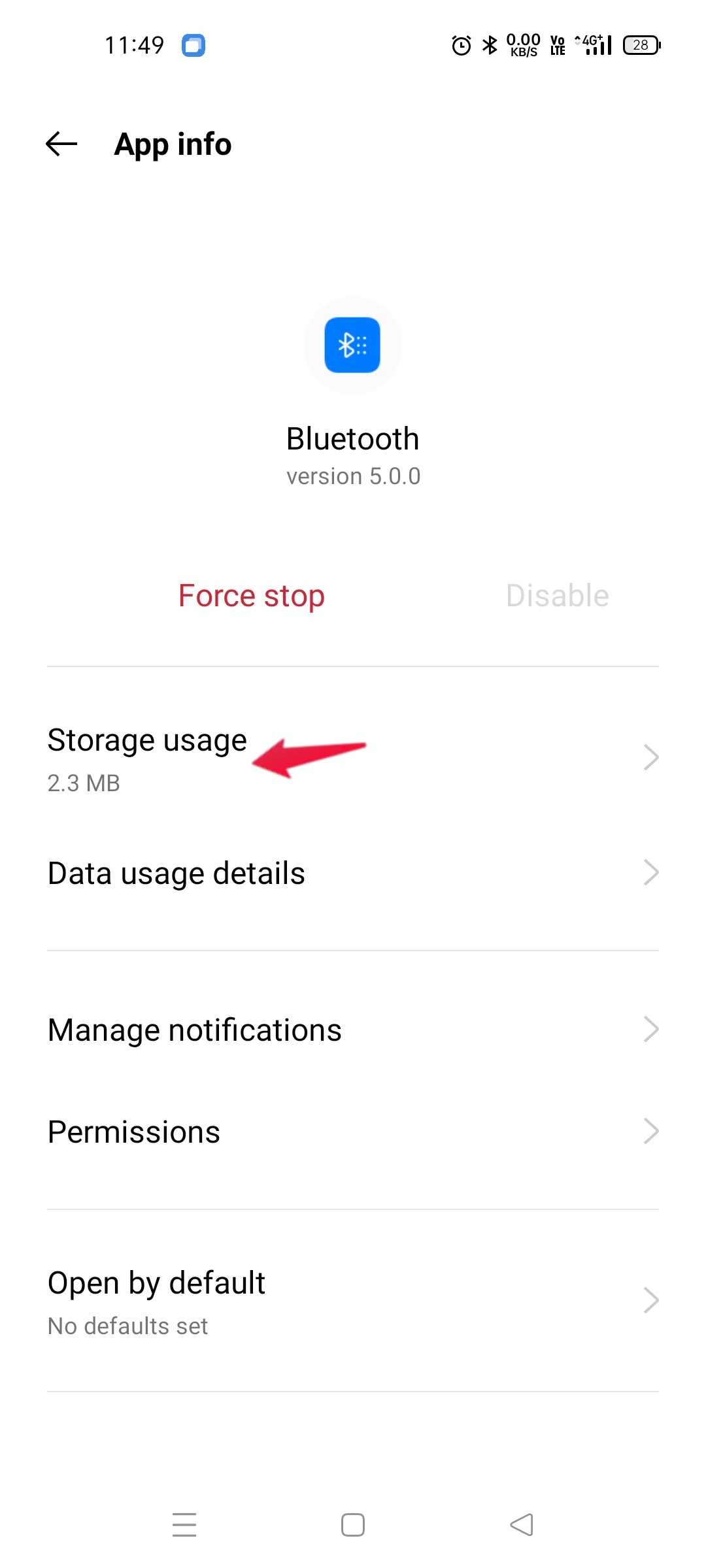
- Cliccare su “Cancella la cache.”
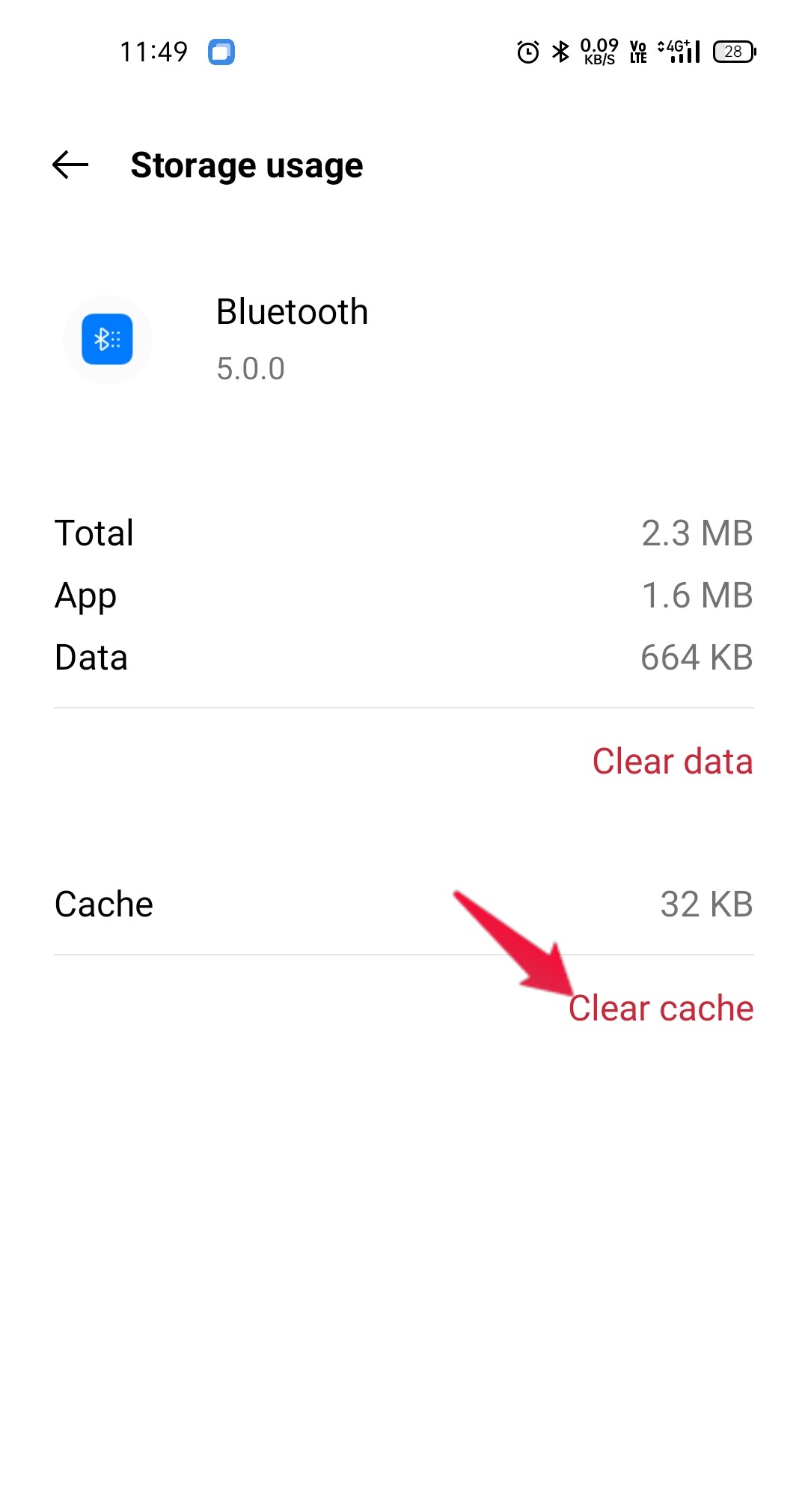
Ora riavviate il vostro smartphone Android e verificate se il problema menzionato è stato risolto o meno.
Correzione 5: Scaricare l'ultimo aggiornamento del sistema
Se il problema persiste, è molto probabile che non abbiate aggiornato il sistema del vostro smartphone da molto tempo.Ogni azienda produttrice di smartphone continua a rilasciare aggiornamenti di sistema a intervalli regolari per mantenere il dispositivo libero da diversi problemi, tra cui la mancata connessione di Android a Windows 11 Bluetooth.
Pertanto, si raccomanda sempre di controllare se ci sono aggiornamenti disponibili o meno.Se lo trovate, scaricatelo il prima possibile.Tuttavia, ecco i passaggi da seguire per scaricare l'ultimo aggiornamento del sistema sul vostro smartphone Android.
- Passare alla sezione“Settings”del vostro smartphone Android.
- Toccare la voce “Aggiornamento software” opzione.
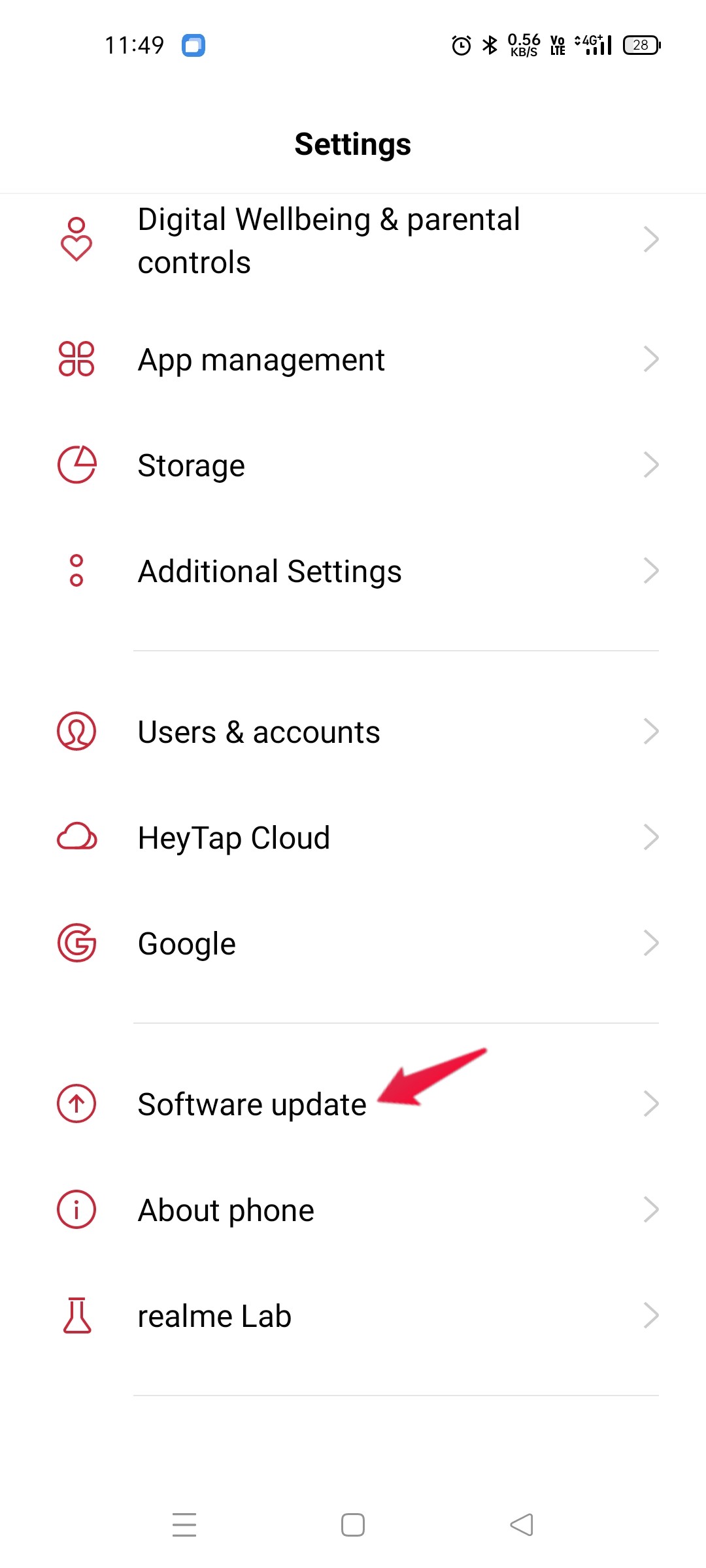
- Nella finestra seguente è possibile verificare se l'aggiornamento è disponibile o meno.
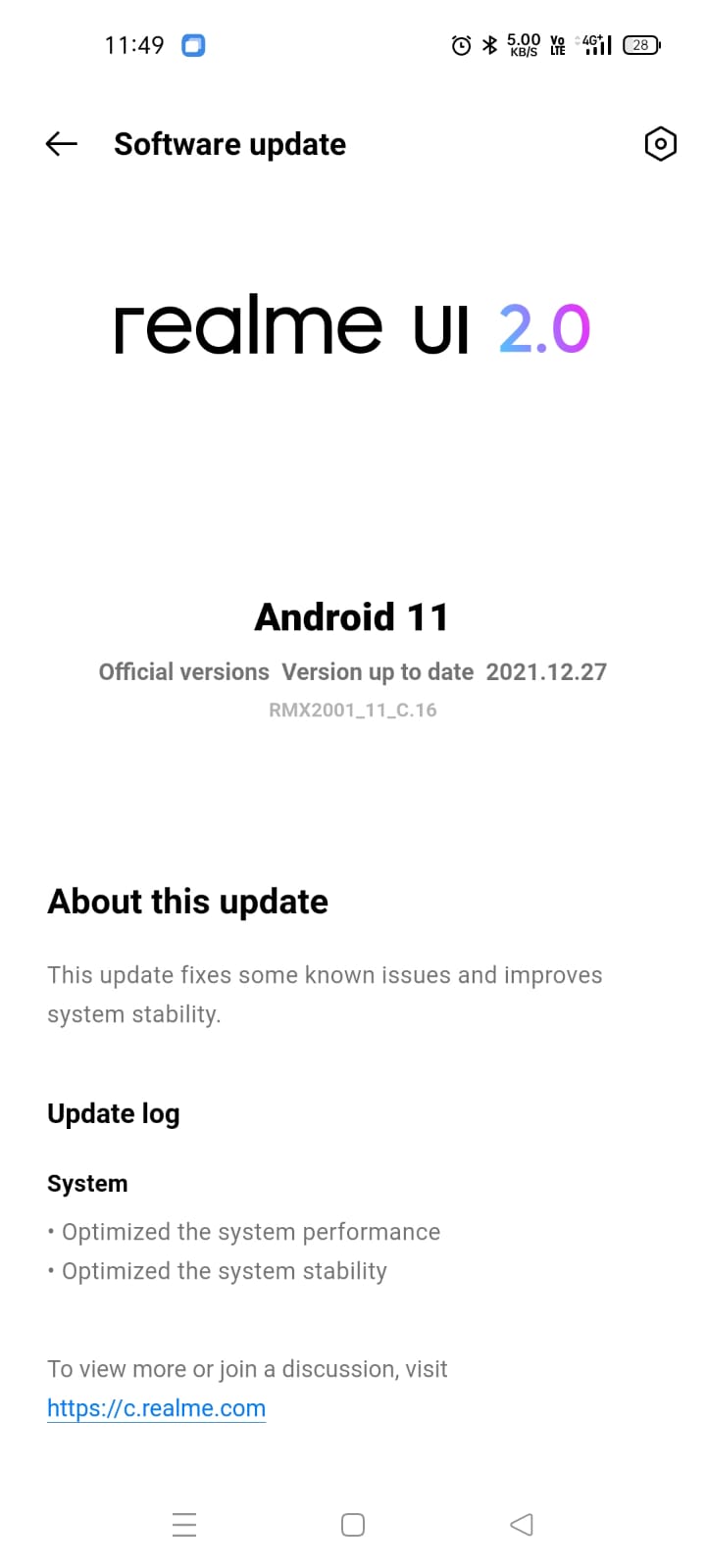
Se lo trovate, scaricatelo per risolvere il problema che state affrontando.
Correzione 6: provare la modalità provvisoria
La modalità provvisoria è una delle migliori funzioni disponibili su uno smartphone Android.Disattiva tutte le app di terze parti che causano diversi problemi sul dispositivo.Pertanto, per risolvere il problema che state affrontando, potete provare a utilizzare lo smartphone in modalità provvisoria.
I diversi smartphone hanno modi diversi per attivare la modalità sicura.Quindi, non sarebbe giusto nei confronti degli altri se parlassimo dell'abilitazione della modalità sicura in un particolare marchio.Pertanto, lasciamo a voi il compito di fare una ricerca su Google, ” Come abilitare la modalità provvisoria in “nome dello smartphone”?.
Una volta che lo smartphone Android è in modalità sicura, provate a connettervi con Windows 11 tramite Bluetooth e verificate se il problema è stato risolto o meno.
Correzione 7: Ripristino del dispositivo
Le probabilità sono molto basse; tuttavia, se nessuna delle soluzioni sopra descritte vi ha aiutato a risolvere il problema, l'ultima cosa che potete fare è resettare il vostro smartphone Android.Ecco cosa fare per resettare il vostro smartphone Android.
- Aprire la sezione “Impostazioni” menu del dispositivo.
- Vai aImpostazioni aggiuntive > Backup e reset.
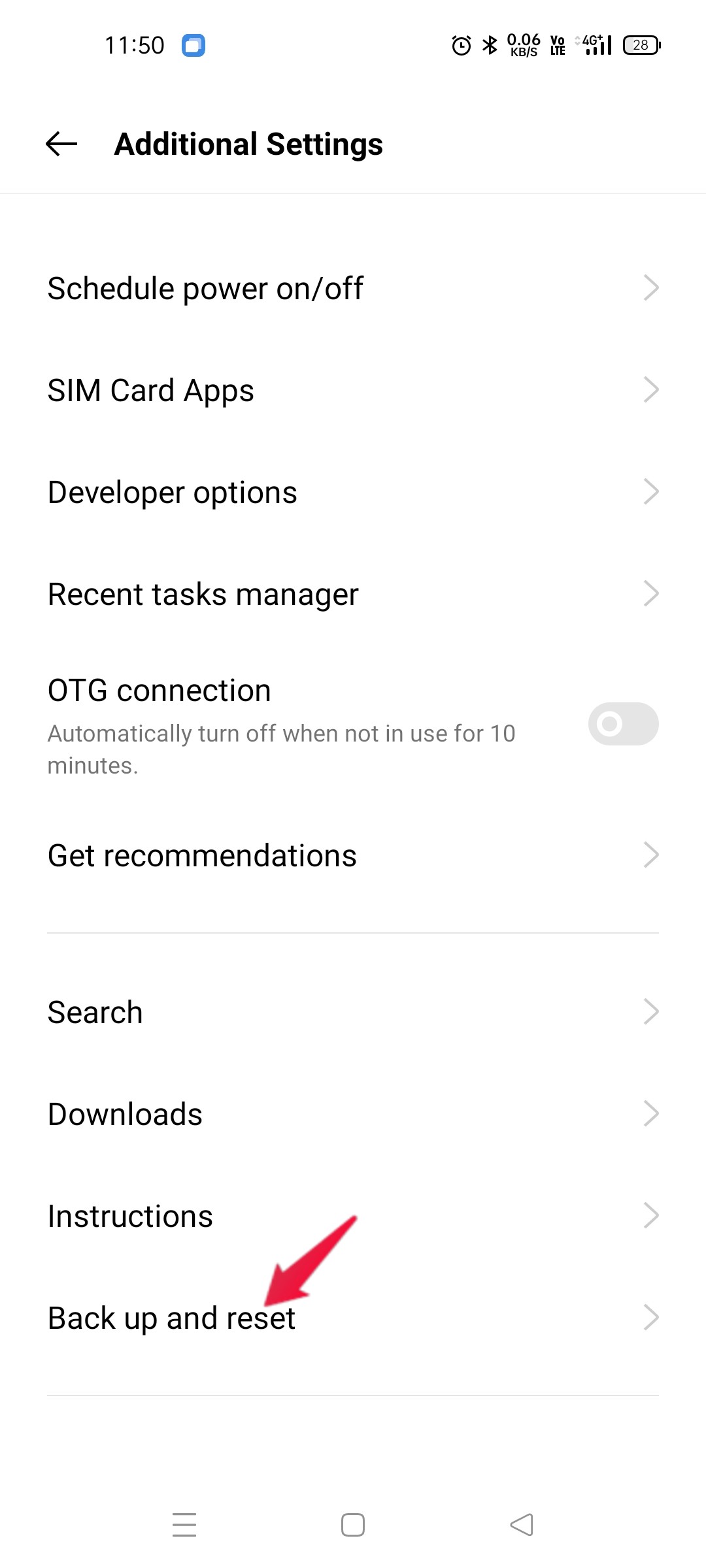
- Cliccare su “Cancellazione di tutti i dati (reset di fabbrica)“.
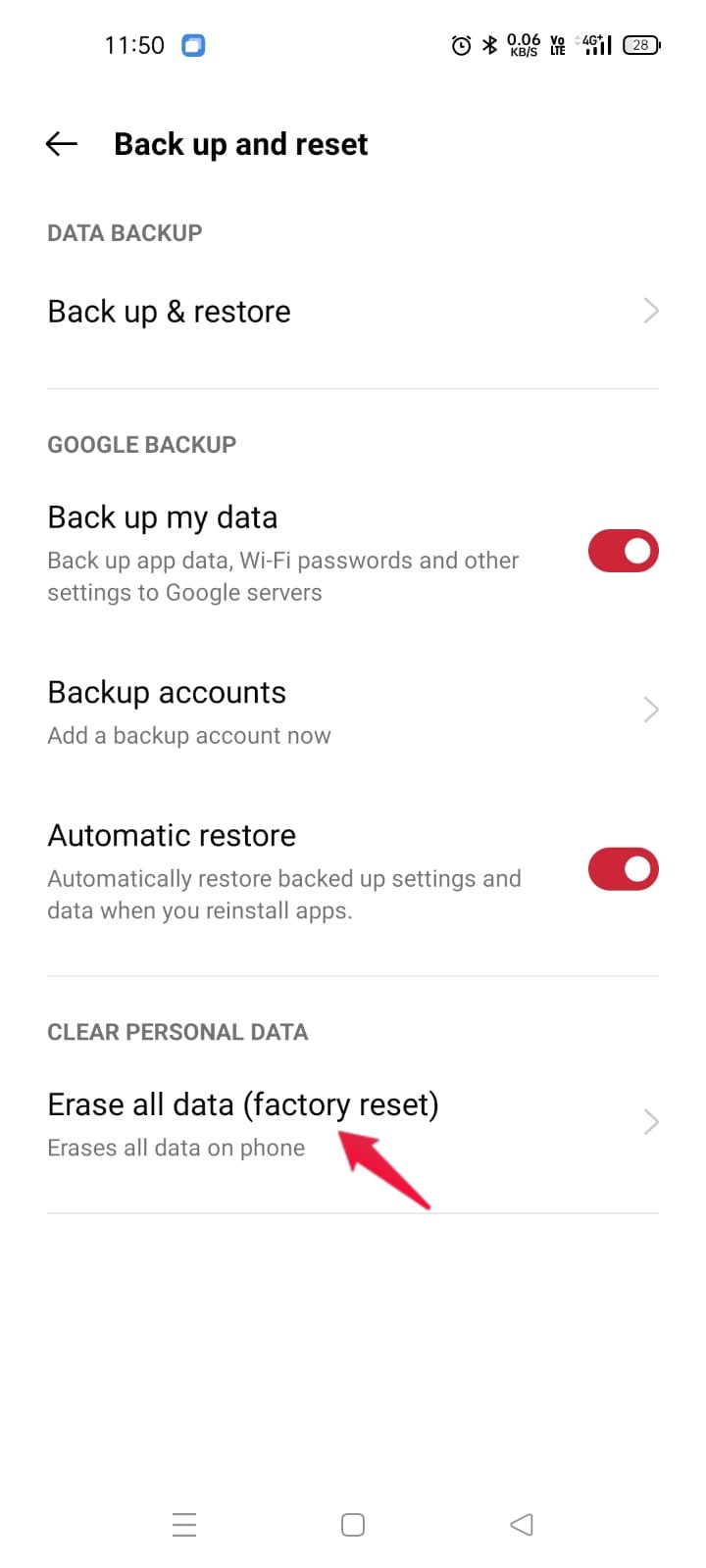
- Infine, scegliete il modello “Cancellare tutti i dati” nella pagina seguente.
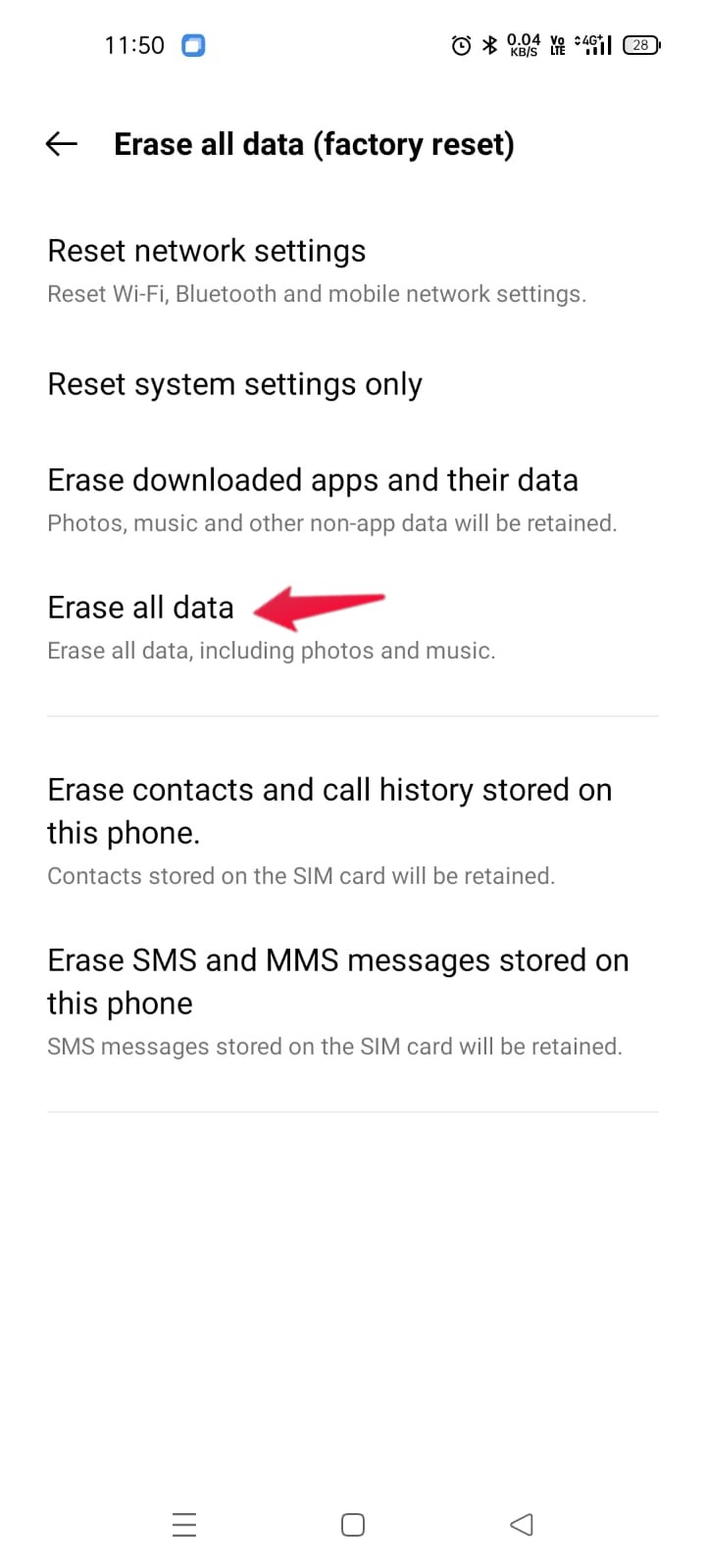
Una volta ripristinato lo smartphone, provate a collegarlo a Windows 11.Vedrete che non ci sarà più il problema della mancata connessione di Android al Bluetooth di Windows 11.
Correggere 8.Provate a riattivare il Bluetooth in Windows 11
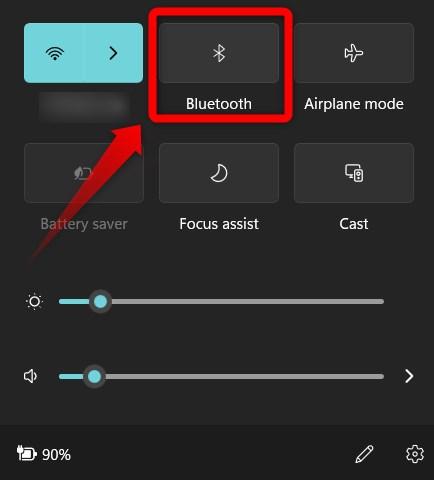
Una soluzione semplice ma efficace per risolvere l'errore Windows Bluetooth not connecting to Android sul PC Windows 11 è quella di riattivare la funzione Bluetooth.Disattivare e riattivare il Bluetooth può aiutare a risolvere qualsiasi problema o errore riscontrato durante la sessione precedente.
È possibile disattivare la funzione direttamente dal Centro operativo di Windows o andando suImpostazioni > Dispositivi. Qui,disattivare Bluetooth e riaccendere.
Come risolvere i problemi di connettività Bluetooth di Windows 11
Correggere 9.Eseguire Bluetooth Troubleshooter su PC
Uno strumento di risoluzione dei problemi incorporato aiuta a risolvere la maggior parte dei problemi comuni relativi al PC Windows 11.Vi consigliamo di usarlo prima di provare alcune delle complicate soluzioni proposte in questa guida.
- Aprire la sezioneImpostazioni premendo insieme i tasti Win+I o Win+X e selezionando poi Impostazioni dall'elenco dei menu.
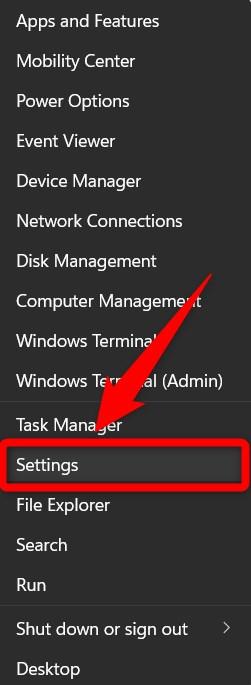
- Nella finestra Impostazioni appena aperta, fare clic suSistema.
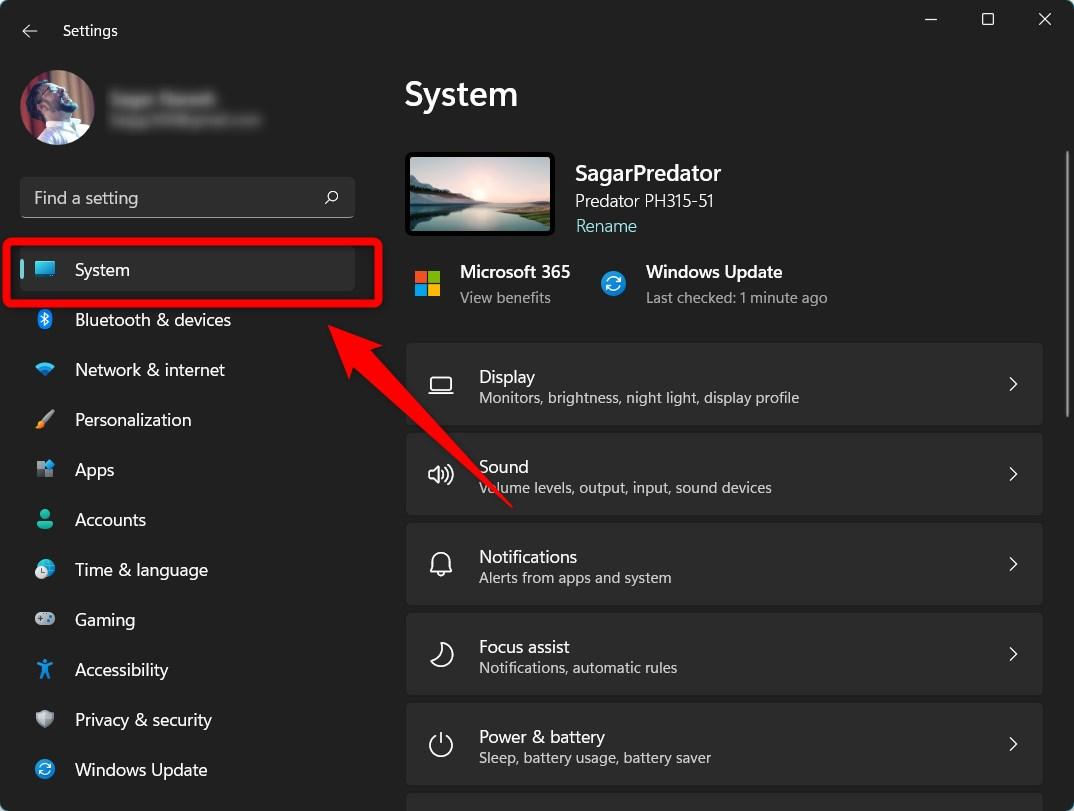
- Sul lato destro, scorrere verso il basso e fare clic suRisoluzione dei problemi.
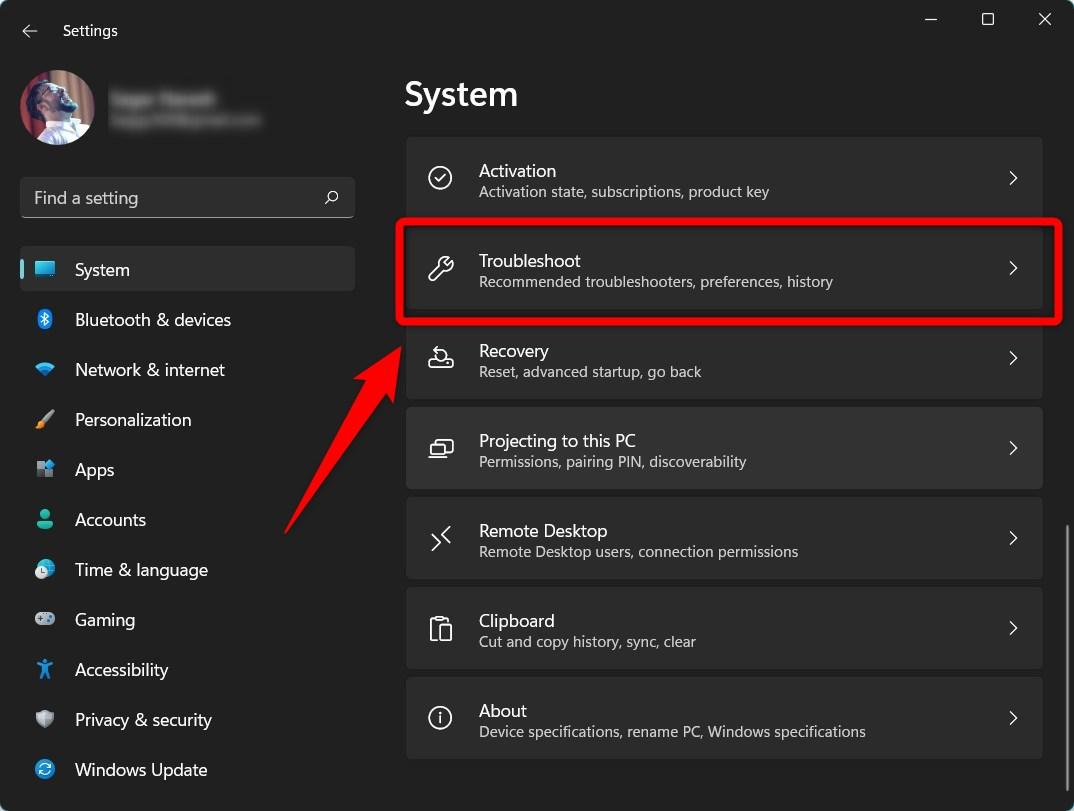
- Fare clic sul pulsanteAltro risolutore di problemi opzione.
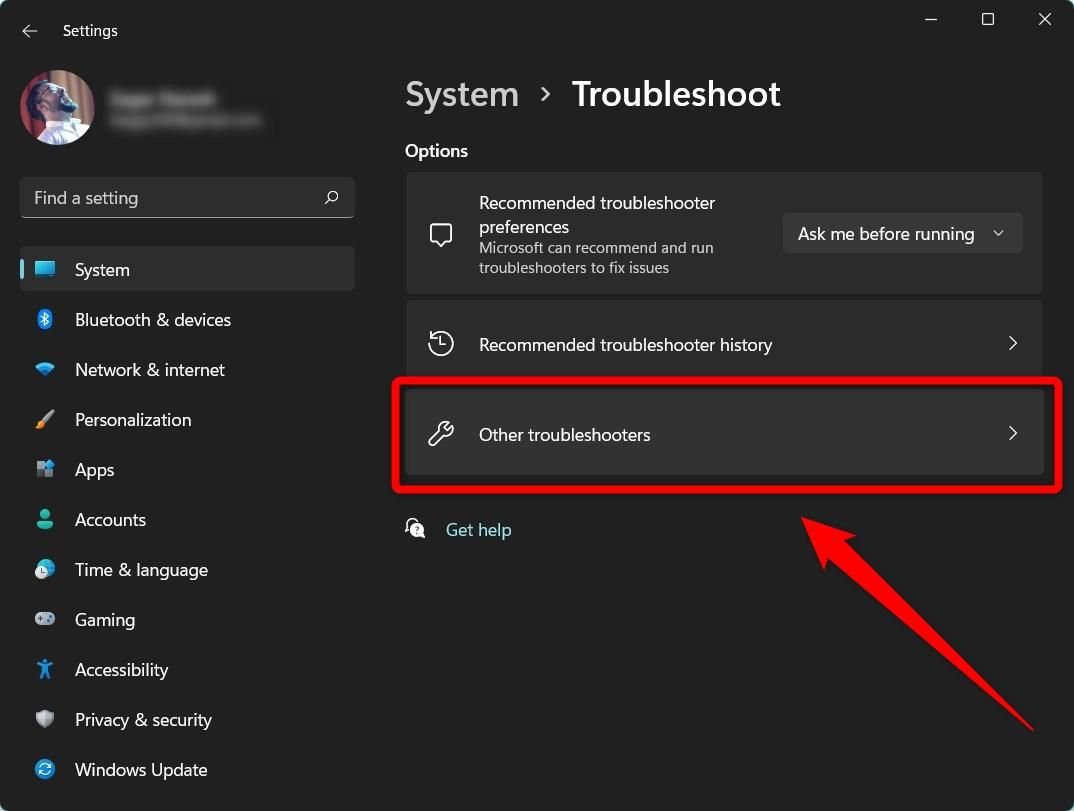
- Nella sezione Altro, premere il pulsanteCorrereaccanto a Bluetooth nella finestra successiva.
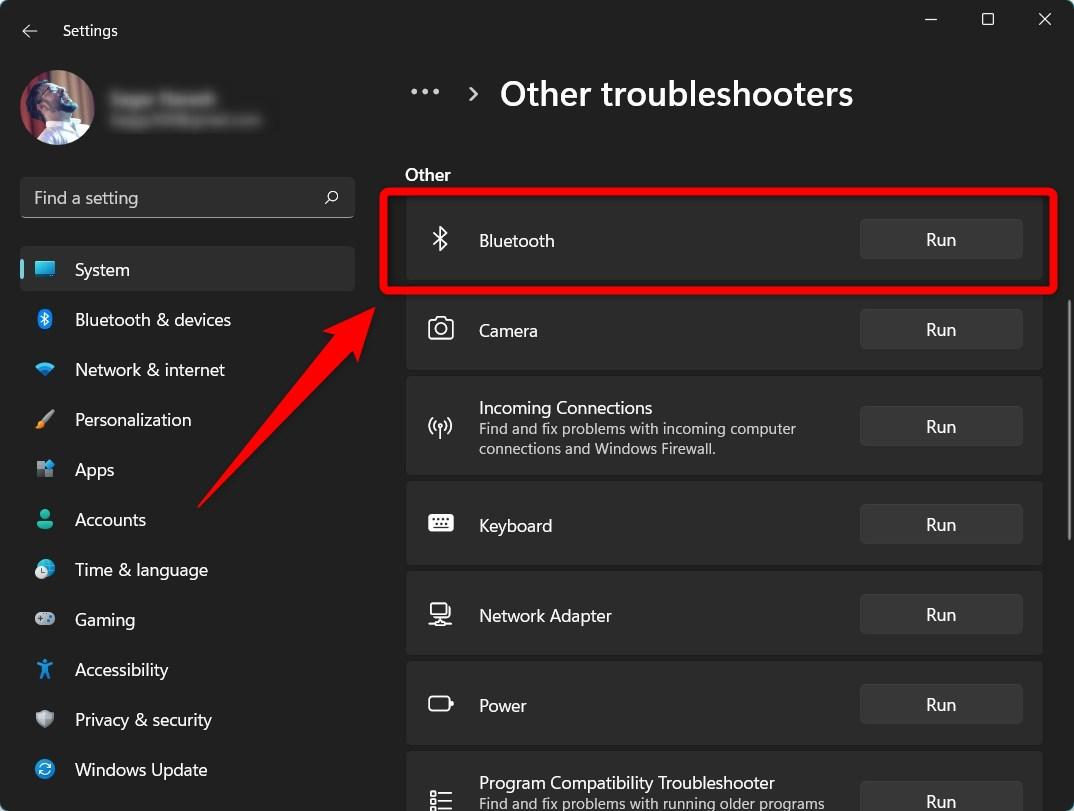
- Il programma di risoluzione dei problemi inizierà a rilevare automaticamente i problemi con il Bluetooth.E se trova qualche problema, lo risolve automaticamente.
Correggere 10.Aggiornamento dei driver Bluetooth PC
Windows 11 viene fornito con pacchetti di driver preinstallati, che vi aiuteranno a completare la configurazione iniziale del vostro PC o laptop.Ma se Windows non si connette ad Android tramite Bluetooth, l'aggiornamento del driver può risolvere il problema.
- Ricerca diGestione dispositivi via La nuova barra di ricerca di Windows 11.
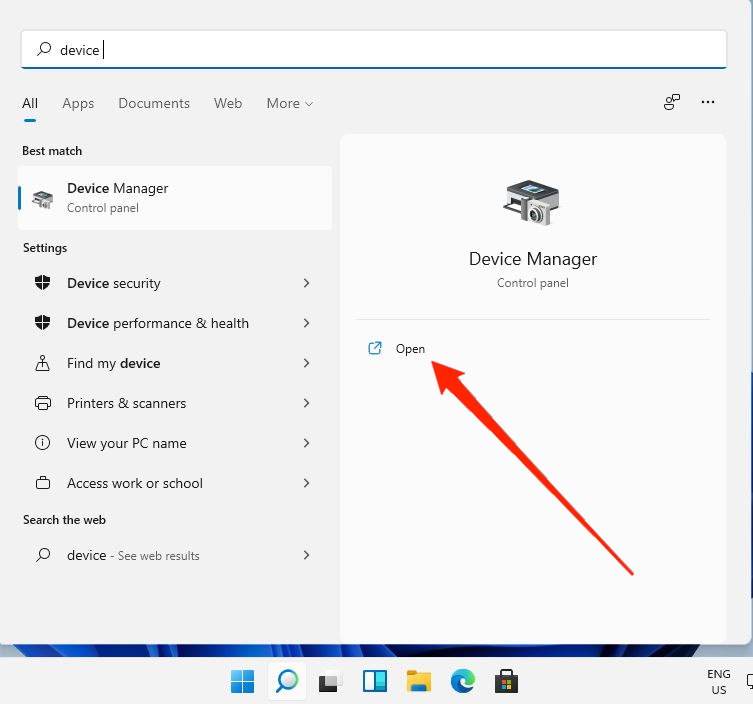
- Trovare il collegamentoHardware Bluetooth.
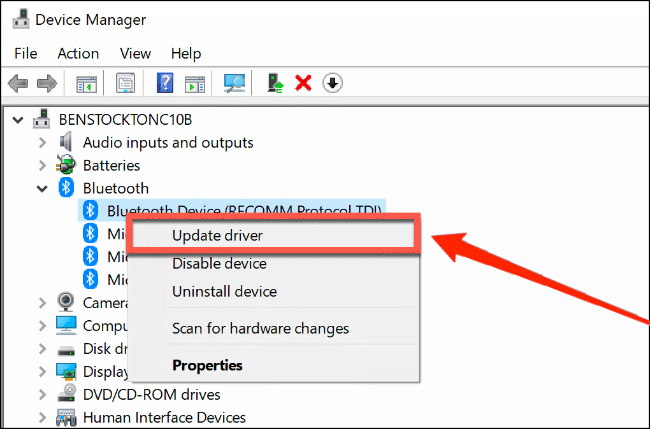
- Fare clic con il tasto destro del mouse sull'hardware Bluetooth e selezionareaggiornamento del driver.
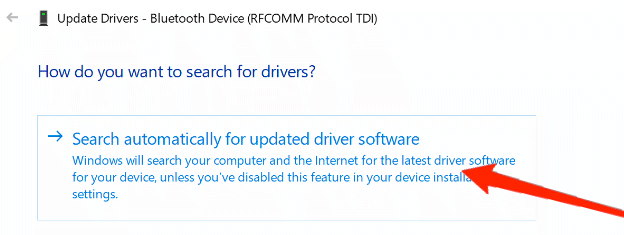
- Lasciate che Windows 11 cerchi e installi i driver più recenti sul vostro PC.Assicuratevi una buona connessione a Internet per facilitare il download veloce dei driver.
Parole finali
Quindi, questo era tutto su come risolvere il problema della mancata connessione di Android a Windows 11 Bluetooth.Fateci sapere nei commenti se il problema è stato risolto o meno.Inoltre, è possibile condividere qualsiasi altra soluzione che si ritiene possa essere utile in questa situazione.
Se avete qualche idea suCome risolvere il problema della mancata connessione di Android al Bluetooth di Windows 11?sentitevi liberi di inserire i vostri dati nella casella dei commenti qui sotto.Inoltre, iscrivetevi al nostro canale YouTube DigitBin per le esercitazioni video.Salute!

