Altri nomi di account utente non visualizzati nella schermata di accesso di Windows 10
Aggiornato gennaio 2024: Smetti di ricevere messaggi di errore e rallenta il tuo sistema con il nostro strumento di ottimizzazione. Scaricalo ora a - > questo link
- Scaricare e installare lo strumento di riparazione qui.
- Lascia che scansioni il tuo computer.
- Lo strumento sarà quindi ripara il tuo computer.
Di solito quando un utente accede al computer può vedere i diversi account utente creati per quel computer e potrebbe essere utilizzato.Ma alcuni utenti sono preoccupati quando questi nomi di account utente non vengono visualizzati nella schermata di accesso.Bene, questo potrebbe essere dovuto al fatto che potrebbero essere state apportate alcune modifiche alle impostazioni in cui la visualizzazione degli account potrebbe essere stata disabilitata.In questo articolo vediamo i diversi metodi per risolvere questo problema e puoi vedere tutti gli account utente nella schermata di accesso.
Metodo 1: eseguire i comandi nel prompt dei comandi
Passaggio 1: aprire il prompt dei comandi come amministratore.Per farlo, digita cmd nella barra di ricerca di Windows e tieni premuti i tasti Ctrl + Maiusc, quindi premi invio
Passaggio 2: verrà visualizzato un pop-up di controllo dell'account utente, fare clic su Sì
Passaggio 3: copia il seguente comando e incollalo nel prompt dei comandi, quindi premi invio
Note importanti:
Ora è possibile prevenire i problemi del PC utilizzando questo strumento, come la protezione contro la perdita di file e il malware. Inoltre, è un ottimo modo per ottimizzare il computer per ottenere le massime prestazioni. Il programma risolve gli errori comuni che potrebbero verificarsi sui sistemi Windows con facilità - non c'è bisogno di ore di risoluzione dei problemi quando si ha la soluzione perfetta a portata di mano:
- Passo 1: Scarica PC Repair & Optimizer Tool (Windows 11, 10, 8, 7, XP, Vista - Certificato Microsoft Gold).
- Passaggio 2: Cliccate su "Start Scan" per trovare i problemi del registro di Windows che potrebbero causare problemi al PC.
- Passaggio 3: Fare clic su "Ripara tutto" per risolvere tutti i problemi.
secedit /configure /cfg %windir%infdefltbase.inf /db defltbase.sdb /verbose
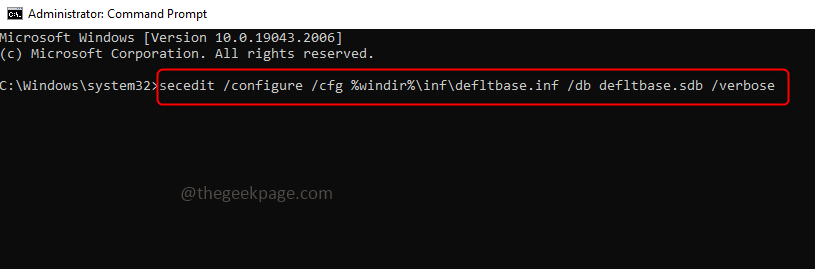
Passaggio 4:attendi il completamento dell'esecuzione, quindi riavvia il sistema.Ora controlla se il problema è stato risolto.
Metodo 2: Trova utenti utilizzando la finestra Utenti e gruppi locali
Passaggio 1: aprire il prompt di esecuzione utilizzando i tasti Windows + R insieme
Passaggio 2: digitare lusrmgr.msc nel prompt di esecuzione e premere invio.Questo aprirà la finestra utenti e gruppi locali
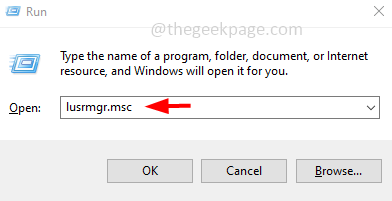
Passaggio 3: ora sul lato sinistro fai clic su Gruppi.Sul lato destro, fai clic con il pulsante destro del mouse su Amministratori
Passaggio 4: dall'elenco visualizzato fare clic su Aggiungi al gruppo
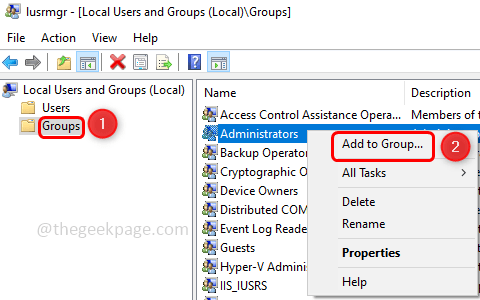
Passaggio 5: nella finestra successiva fare clic su Aggiungi
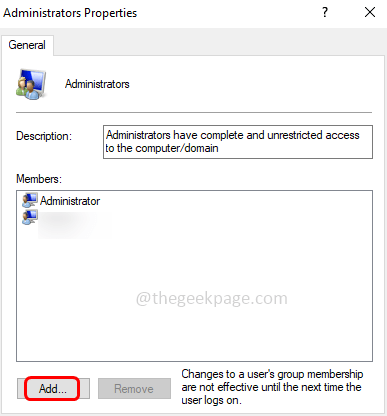
Passaggio 6: nella finestra Seleziona utenti, fare clic sui tipi di oggetto
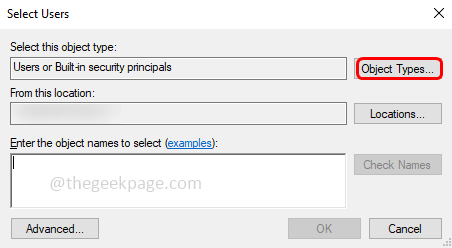
Passaggio 7: ora seleziona gli utenti facendo clic sulla casella accanto e deseleziona tutte le altre opzioni nella finestra
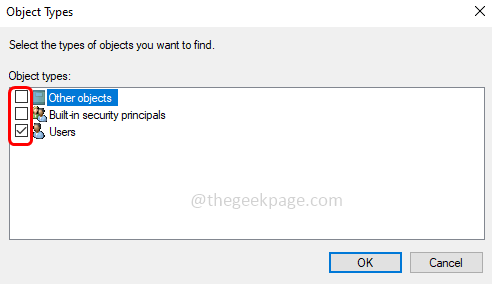
Passaggio 8: fare clic su OK
Passaggio 9: nella finestra Seleziona utenti, fare clic su Avanzate
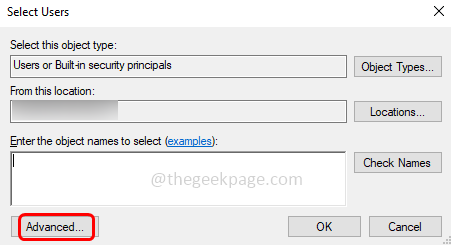
Passaggio 10: fare clic sul pulsante Trova ora
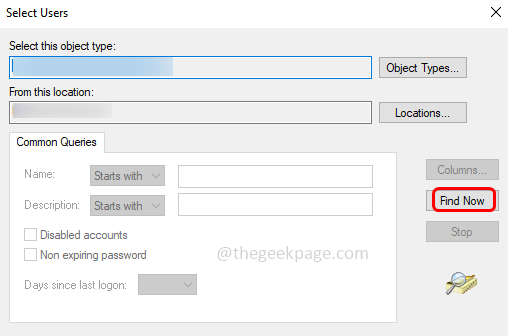
Passo 11: Dai risultati della ricerca seleziona il nome utente che non appare nella schermata di accesso
Passaggio 12: fare clic su OK e di nuovo nella finestra successiva fare clic su OK
Passaggio 13: riavviare il sistema e verificare il problema, dovrebbe essere risolto.
Metodo 3: abilita manualmente gli account utente
Passaggio 1: aprire il prompt di esecuzione utilizzando i tasti Windows + R insieme
Passaggio 2: digitare lusrmgr.msc nel prompt di esecuzione e premere invio.Questo aprirà la finestra utenti e gruppi locali
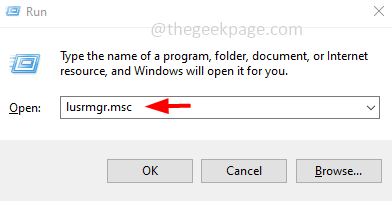
Passaggio 3: sul lato sinistro, fare doppio clic sull'opzione Utenti
Passo 4: Sul lato destro puoi vedere l'elenco degli utenti sul tuo computer
Passaggio 5: se qualcuno degli utenti ha un segno di freccia giù elencato nell'icona, quegli account sono disabilitati.Questi dovrebbero essere abilitati manualmente
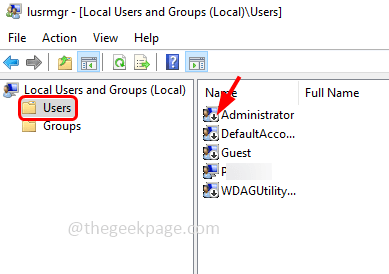
Passaggio 6: fare clic con il tasto destro su quel particolare utente e fare clic su Proprietà
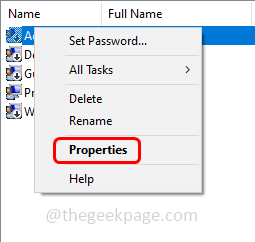
Passaggio 7:Rimuovi il segno di spunta dall'opzione Account disabilitato facendo clic sulla casella accanto
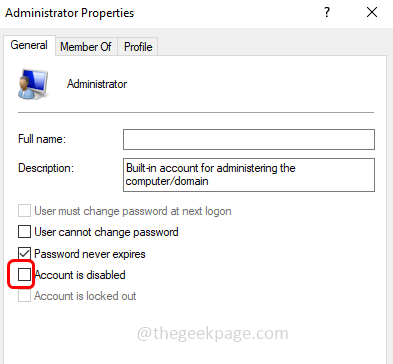
Passaggio 8: per salvare le modifiche fare clic su Applica e OK
Passaggio 9: ripetere i passaggi per tutti gli utenti il cui account è disabilitato.Quindi disconnettersi dall'account utente corrente
Passaggio 10: riavviare il computer e verificare se il problema è stato risolto.
Metodo 4: controllare l'editor del registro
Nota: se il registro viene modificato in modo errato, potrebbero verificarsi problemi importanti.Quindi assicurati di fare un backup del registro e poi procedi.
Passaggio 1: aprire il prompt di esecuzione utilizzando i tasti Windows + R insieme
Passaggio 2: digitare regedit.exe nel prompt di esecuzione e premere invio
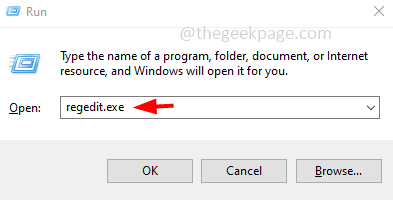
Passaggio 3: si aprirà una finestra di controllo dell'account utente facendo clic su Sì.Questo aprirà l'editor del registro di Windows
Passaggio 4: passare al seguente percorso nel registro
ComputerHKEY_LOCAL_MACHINESOFTWAREMicrosoftWindows NTCurrentVersionProfileList
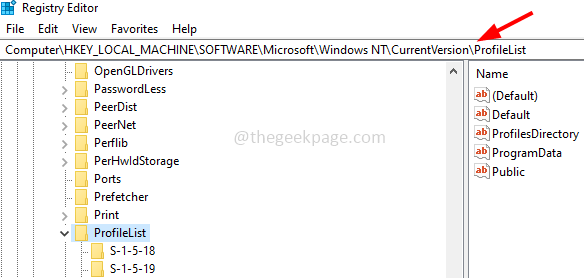
Passaggio 5: fare clic su ciascun elenco di profili e assicurarsi che il valore di State con il tipo REG_DWORD sia 0X00000000 (0). Se il suo valore è 0X00000000 (1), il profilo utente è disabilitato
Passaggio 6: se è disabilitato, è necessario modificarlo in 0X00000000 (0). Puoi farlo facendo doppio clic sullo stato e modificando il suo valore in 1 nel campo dei dati del valore
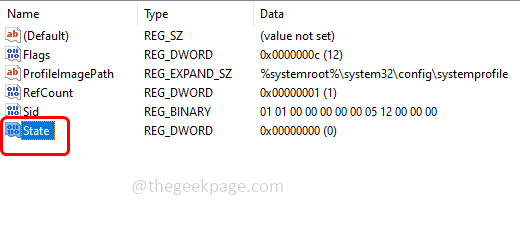
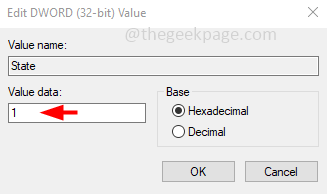
Passaggio 7: fare clic su OK
Metodo 5: utilizzare l'Editor criteri di gruppo
Passaggio 1: aprire il prompt di esecuzione utilizzando i tasti Windows + R insieme
Passaggio 2: digita gpedit.msc nel prompt di esecuzione e premi invio.Questo aprirà l'editor dei criteri di gruppo locale
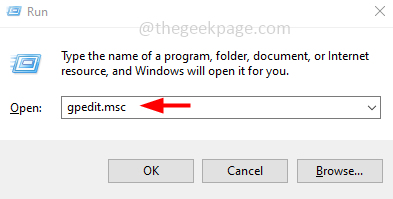
Passaggio 3: a sinistra, espandere Configurazione del computer facendo clic sulla freccia accanto.
Passaggio 4: espandere ulteriormente Modelli amministrativi e quindi Sistema
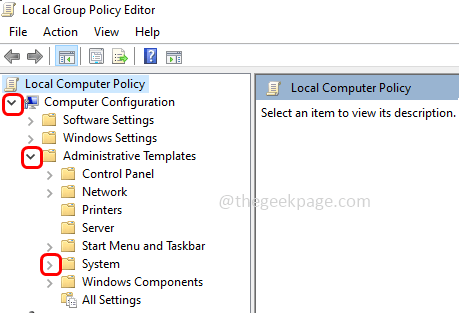
Passaggio 5: quindi fare clic su Accesso
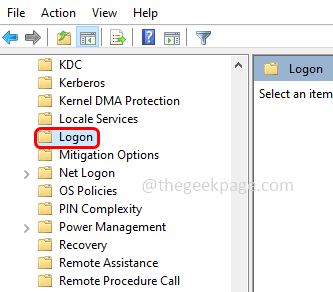
Passaggio 6: sul lato destro fare doppio clic su Enumerate Local Users on Domain-Joined Computer
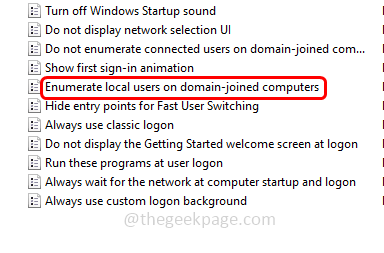
Passaggio 7: nella finestra aperta, fare clic sul pulsante di opzione accanto a Abilitato
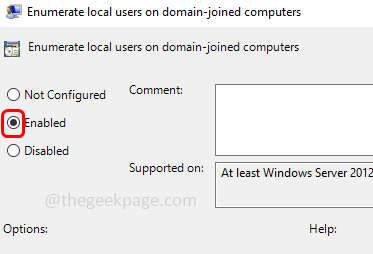
Passaggio 8: per salvare le modifiche fare clic su Applica e OK
Passaggio 9: sempre nella stessa finestra di accesso, fare doppio clic su Nascondi punti di ingresso per cambio utente rapido
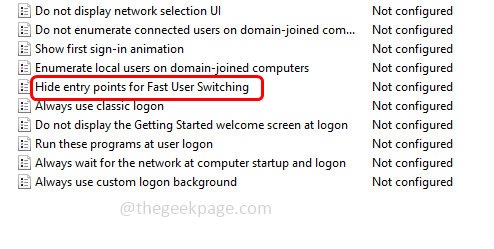
Passaggio 10: nella finestra aperta fare clic sul pulsante di opzione accanto a Non configurato
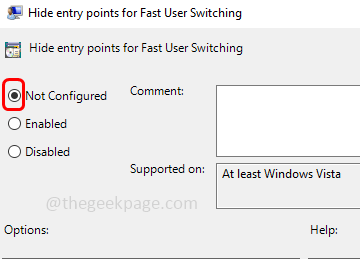
Passaggio 11: per salvare le modifiche fare clic su Applica e OK
Passaggio 12: chiudere la finestra e riavviare il sistema.Controlla se il problema è stato risolto.
Disabilita Impedisci all'utente di mostrare i dettagli dell'account all'accesso
Passaggio 1: sempre nella pagina della finestra di accesso [segui sopra i passaggi 1 - 5] sul lato destro fai doppio clic su Impedisci all'utente di mostrare i dettagli dell'account all'accesso
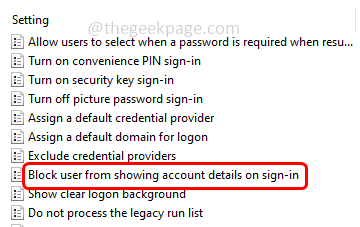
Passaggio 2: fare clic sull'opzione Disabilitato facendo clic sul pulsante di opzione accanto ad essa
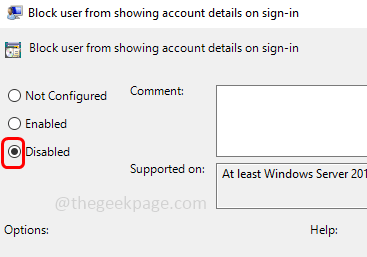
Passaggio 3: per salvare le modifiche fare clic su Applica e OK
Passaggio 4: chiudere la finestra e riavviare il sistema.Controlla se il problema è stato risolto.
Disabilita Non enumerare gli utenti connessi nel computer aggiunto al dominio
Passaggio 1: torna alla pagina della finestra di accesso sul lato destro, fai doppio clic su Non enumerare gli utenti connessi sui computer aggiunti al dominio
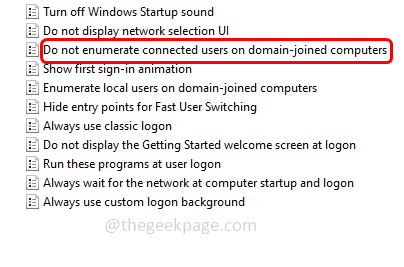
Passaggio 2: fare clic sull'opzione Disabilitato facendo clic sul pulsante di opzione accanto ad essa
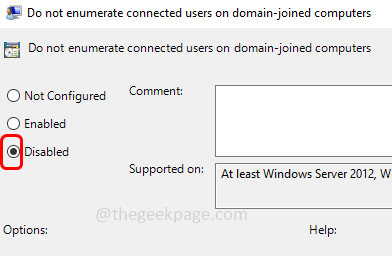
Passaggio 3: per salvare le modifiche fare clic su Applica e OK
Passaggio 4: chiudere la finestra e riavviare il sistema.Controlla se il problema è stato risolto.
Metodo 6: modifica delle opzioni di sicurezza
Passaggio 1: aprire il prompt di esecuzione utilizzando i tasti Windows + R insieme
Passaggio 2: digita gpedit.msc nel prompt di esecuzione e premi invio.Questo aprirà l'editor dei criteri di gruppo locale
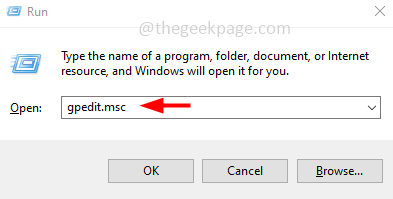
Passaggio 3: a sinistra, espandere Configurazione del computer facendo clic sulla freccia accanto.
Passaggio 4: espandere Impostazioni di Windows, quindi espandere ulteriormente Impostazioni di sicurezza e quindi Criteri locali
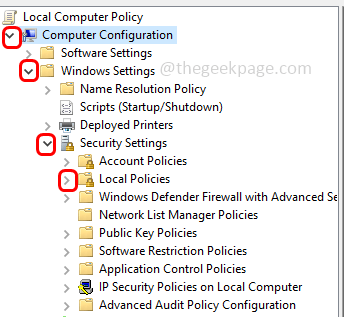
Passaggio 5: fare clic su Opzioni di sicurezza
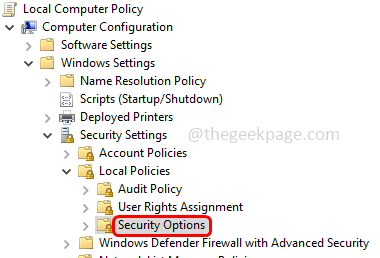
Passaggio 6: sul lato destro, fare doppio clic su Accesso interattivo: non visualizzare l'ultimo accesso
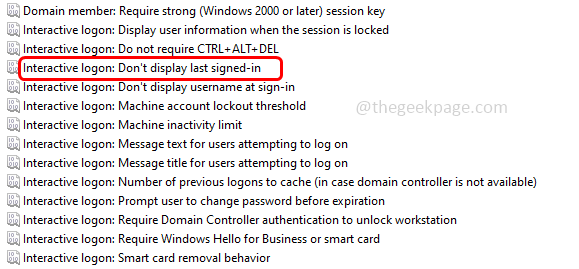
Passaggio 7: nella finestra aperta selezionare il pulsante di opzione accanto a disabilitato
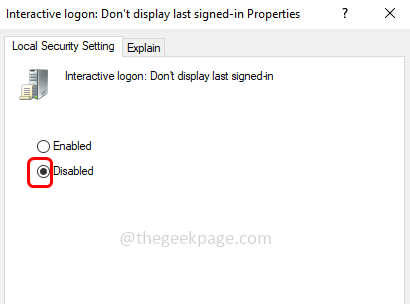
Passaggio 8: fare clic su Applica e OK
Passaggio 9: riavviare il sistema e verificare se il problema è stato risolto.

