Al momento non sono disponibili opzioni di alimentazione [Risolto]
Aggiornato gennaio 2024: Smetti di ricevere messaggi di errore e rallenta il tuo sistema con il nostro strumento di ottimizzazione. Scaricalo ora a - > questo link
- Scaricare e installare lo strumento di riparazione qui.
- Lascia che scansioni il tuo computer.
- Lo strumento sarà quindi ripara il tuo computer.
Visualizzi il messaggio "Al momento non sono disponibili opzioni di alimentazione" mentre provi a utilizzare il pulsante di accensione sul tuo sistema Windows?Le opzioni di alimentazione su un dispositivo Windows dipendono da così tanti componenti.Se il tuo file di sistema è danneggiato o c'è un singolo valore errato nell'Editor del Registro di sistema, questo messaggio di errore può essere la ricaduta.Ma non preoccuparti.A seconda del tipo di macchina Windows in uso, esistono più correzioni che è possibile attuare per risolvere il problema.
Correzione 1: modifica del registro
Segui questi passaggi uno per uno e risolvi rapidamente il problema delle opzioni di alimentazione.
1.Digita "regedit" dopo aver toccato il tasto Windowssulla tastiera.
2.Quindi, fai clic su "Editor del registro"per aprirlo.
Note importanti:
Ora è possibile prevenire i problemi del PC utilizzando questo strumento, come la protezione contro la perdita di file e il malware. Inoltre, è un ottimo modo per ottimizzare il computer per ottenere le massime prestazioni. Il programma risolve gli errori comuni che potrebbero verificarsi sui sistemi Windows con facilità - non c'è bisogno di ore di risoluzione dei problemi quando si ha la soluzione perfetta a portata di mano:
- Passo 1: Scarica PC Repair & Optimizer Tool (Windows 11, 10, 8, 7, XP, Vista - Certificato Microsoft Gold).
- Passaggio 2: Cliccate su "Start Scan" per trovare i problemi del registro di Windows che potrebbero causare problemi al PC.
- Passaggio 3: Fare clic su "Ripara tutto" per risolvere tutti i problemi.

NOTA:prima di apportare modifiche alla pagina Editor del Registro di sistema, eseguire un rapido backup delle chiavi di registro esistenti e passare alle soluzioni principali.
un.Per farlo, fai clic su "File" nella barra dei menu e tocca l'opzione "Esporta".

b.Assegna un nome a questo elemento di backup e salvalo sul tuo computer.
3.Raggiungi questa posizione lungo il riquadro di sinistra -
HKEY_CURRENT_USERSoftwareMicrosoftWindowsCurrentVersionPoliciesExplorer
4.Una volta che sei lì, cerca il valore "NoClose" nel riquadro di destra. f
5.Se non riesci a trovarlo lì, fai clic con il pulsante destro del mouse sullo spazio e tocca "Nuovo>" e tocca "Valore DWORD (32 bit)" per creare un nuovo valore.

6.Successivamente, assegna a questo valore il nome "NoClose".
7.Quindi, tocca due volte il valore per regolarlo manualmente.
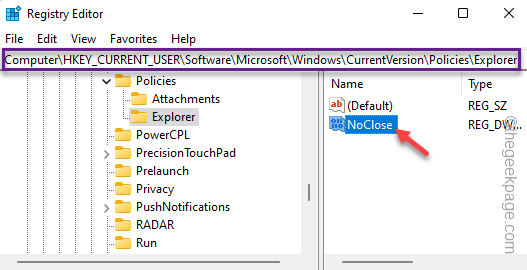
8.Successivamente, imposta il valore su "0" e premi Invio per salvare le modifiche.
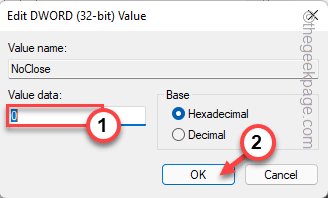
Dopo aver modificato questo valore, chiudere l'Editor del Registro di sistema.Quindi, riavvia il computer manualmente (usa il pulsante di accensione).
Il riavvio del sistema consente di adeguarsi a questa modifica.Dopo aver riavviato il sistema, verificare se è possibile spegnere o riavviare il dispositivo direttamente o meno.
Correzione 2: rinomina il piano di alimentazione
Alcuni utenti hanno risolto il problema semplicemente rinominando il piano di alimentazione.
1.Premi il tasto Windows dalla tastiera.Quindi, digita "cmd".
2.Quindi, tocca con il tasto destro il "Prompt dei comandi" nei risultati della ricerca e tocca "Esegui come amministratore".

3.Ora, copia e incolla questo codice e premi Invio per visualizzare l'elenco delle opzioni di alimentazione disponibili sul tuo sistema.
powercfg -l
4.Successivamente, controlla l'elenco completo delle opzioni di alimentazione.Controlla quali opzioni di alimentazione hanno un segno * con il suo nome. Copia quel "GUID Power Scheme" dal terminale.

5.Infine, modifica questo codice con il GUID che hai copiato e premi Invio per rinominare il piano.
powercfg -changename ID NewCustomPlan
Esempio - Nel nostro computer, l'ID è -
a1841308-3541-4fab-bc81-f71556f20b4a
Quindi, il comando è -
powercfg -changename a1841308-3541-4fab-bc81-f71556f20b4a NewCustomPlan

Chiudi il terminale. Ora prova a spegnere il dispositivo.
Correzione 3: ripristinare le opzioni di alimentazione
Se le opzioni di alimentazione presenti sono danneggiate per qualsiasi motivo, è possibile ripristinarle alle impostazioni predefinite.
1.All'inizio, tocca con il pulsante destro del mouse l'icona di Windows sulla barra delle applicazioni e tocca "Esegui".
2.Quindi, scrivi questo nella casella e "OK" per aprire il terminale CMD.
cmd
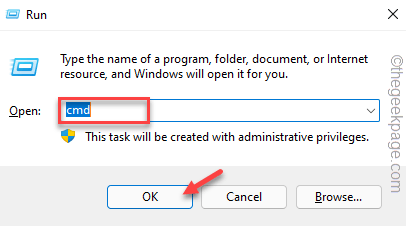
3.Ora, copia e incolla questo codice nel terminale e premi Invio.
powercfg –restoredefaultschemes
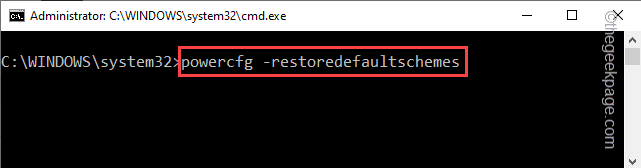
Dopo aver ripristinato le opzioni di alimentazione predefinite.Chiudere il terminale e riprovare a spegnere normalmente il sistema.
Correzione 4: utilizzo dell'editor Criteri di gruppo locali
Se sei un utente di Windows Pro edition, puoi utilizzare lo strumento gpedit per modificare le impostazioni dei criteri che possono impedire l'arresto, riavviare i comandi di sospensione e ibernazione.
NOTA: se si utilizza un dispositivo per ufficio/istituzione, richiedere l'approvazione dell'amministratore IT prima di apportare modifiche alle impostazioni dei Criteri di gruppo.
1.Inizialmente, premi insieme il tasto Win e i tasti R.
2.Quindi, digita questo nella casella Esegui e premi Invio.
gpedit.msc

3.Una volta raggiunta la pagina dell'Editor Criteri di gruppo locali, vai in questo posto:
Use Configuration > Administrative Templates > Start Menu and Taskbar
4.Dopo aver raggiunto quella posizione, cerca il criterio "Rimuovi e impedisci l'accesso all'arresto".
5.Ora tocca due volte quel criterio per modificare le impostazioni.

6.Impostare questa impostazione di criterio su "Disattivato".
7.Successivamente, fai clic su "Applica" e "OK" per salvare le modifiche ai criteri.
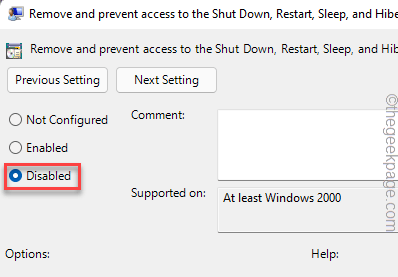
Una volta salvato, chiudi i Criteri di gruppo locali.Di solito, i criteri di gruppo hanno effetto immediato.Quindi, prova a utilizzare il pulsante Arresta dal menu Start.Questo dovrebbe aiutarti a risolvere il problema.
Correzione 5: aggiunta di un nuovo utente all'elenco dei criteri di arresto
Forse il tuo account corrente non ha l'accesso per spegnere il sistema.
1.Inizialmente, premi contemporaneamente i tasti Windows + R.
2.Quindi, annotalo nella casella Esegui e premi Invio.
secpol.msc
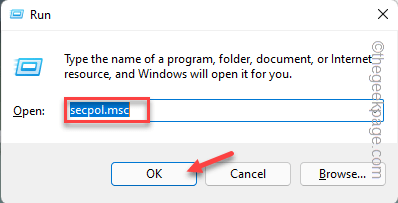
3.Questo apre la pagina Politica di sicurezza locale sul tuo computer.Ora, vai a questo punto nel riquadro di sinistra.
Security Settings > Local Policies > Users Rights Assignment
4.Ora, nel riquadro di destra, tocca due volte il criterio "Arresta il sistema" per modificarlo.
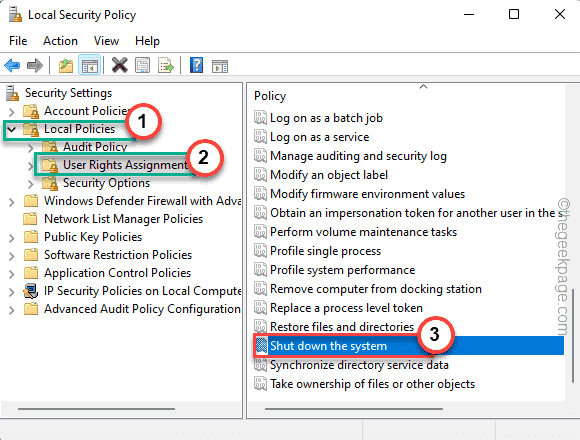
5.Vai alla scheda "Impostazioni di sicurezza locale".
6.Quindi, tocca "Aggiungi utente o gruppo..." per aggiungere il tuo gruppo di account.
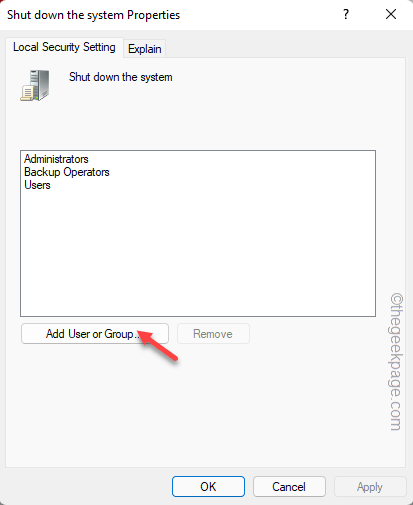
7.Ora, fai clic su "Avanzate".

8.Successivamente, fai clic sull'opzione "Trova ora".
9. scegli il nome del tuo account dall'elenco degli account disponibili e seleziona il tuo nome utente corrente (l'account che stai utilizzando in questo momento).
10.Quindi, fare clic su "OK".

11.Ancora una volta, fai clic su "OK" per aggiungerlo.

12.Dopo aver aggiunto questo account, tocca infine "Applica" e "OK" per salvare le modifiche.

Successivamente, chiudi le impostazioni dei criteri di sicurezza locali.
Correzione 6: ricostruzione di nuovi piani di alimentazione
Puoi aggiungere nuovi piani di alimentazione duplicati sul tuo computer e usarli anche tu.
Passaggio 1: controllare i piani di alimentazione
Controlla quale piano di alimentazione sta utilizzando il tuo attuale sistema.
1.Inizialmente, premi insieme i tasti Win + R.
2.Quindi, digita questo nel terminale Esegui e premi Invio.
powercfg.cpl
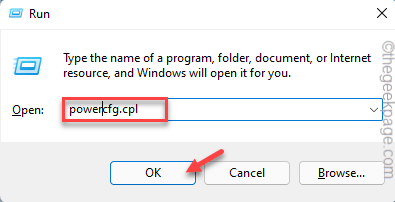
3.Controlla quale piano di alimentazione ha attualmente il tuo sistema.
Il nostro computer utilizza High Performance.

Chiudere la finestra del Pannello di controllo in seguito.
Passaggio 2: eseguire questi codici
1.Innanzitutto, fai clic sull'icona di Windows e digita "powershell" nella casella di ricerca.
2.Quindi, tocca con il tasto destro "Windows PowerShell" e tocca "Esegui come amministratore".
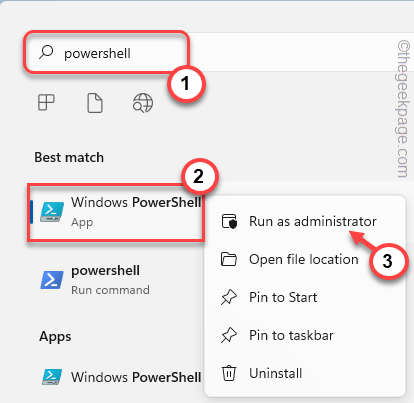
3.Ora, incolla questi comandi associati al piano di alimentazione tranne quello attualmente utilizzato dal tuo sistema.
[Esempio: se il tuo sistema utilizza attualmente il piano di alimentazione High Performace, devi incollare i codici per i piani Ultimate Performace, Balanced e Power saver.
Massime prestazioni
powercfg -duplicatescheme e9a42b02-d5df-448d-aa00-03f14749eb61
Alte prestazioni
powercfg -duplicatescheme 8c5e7fda-e8bf-4a96-9a85-a6e23a8c635c
Equilibrato
powercfg -duplicatescheme 381b4222-f694-41f0-9685-ff5bb260df2e
Risparmio energetico
powercfg -schema duplicato a1841308-3541-4fab-bc81-f71556f20b4a

Dopo aver eseguito tutti questi codici, chiudi il prompt dei comandi.
Passaggio 3: scegli un piano di alimentazione
Ora devi scegliere un nuovo piano di alimentazione.
1.Apri nuovamente la casella Esegui premendo insieme i tasti Win + R.
2.Quindi, incolla questo codice lì e premi Invio.
powercfg.cpl
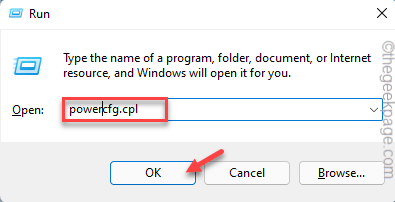
3.Ora, basta scegliere un nuovo piano di alimentazione dall'elenco.
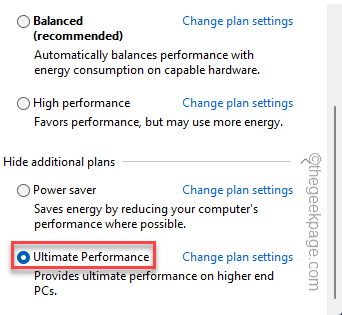
Riduci a icona lo schermo e prova a spegnere il sistema utilizzando il menu Start.
Questo dovrebbe risolvere il tuo problema.
Correzione 7: utilizzare lo strumento di risoluzione dei problemi di alimentazione
È possibile utilizzare lo strumento di risoluzione dei problemi di alimentazione per identificare e risolvere i problemi di alimentazione.
1.Premi le combinazioni tasto Windows + I.Si aprirà Impostazioni.
2.Quindi, tocca "Sistema".
3.Nel riquadro di destra, fai clic su "Risoluzione dei problemi" per accedervi.
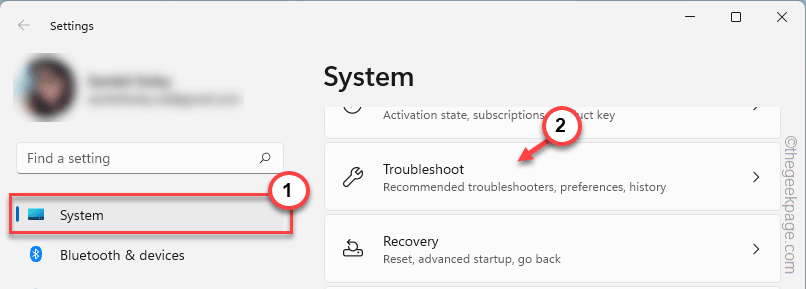
3.Ora, sullo stesso lato dello schermo, fai clic su "Altri strumenti per la risoluzione dei problemi".
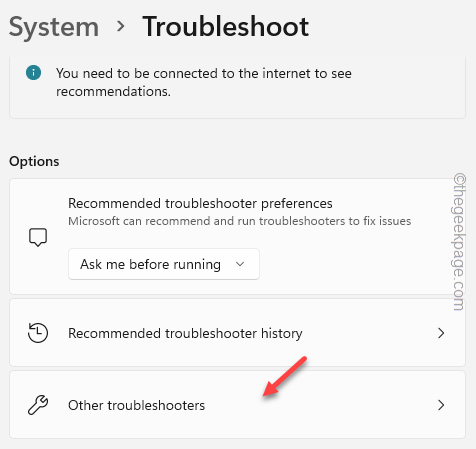
4.Successivamente, fai clic su "Alimentazione".
5.Quindi, tocca "Esegui" per eseguire lo strumento di risoluzione dei problemi.
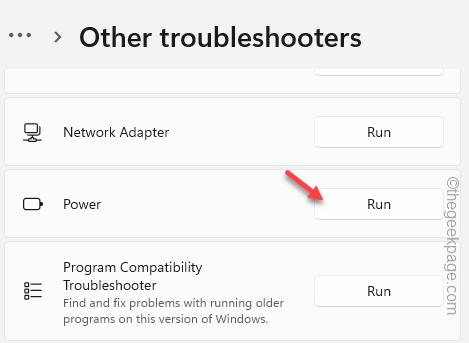
Ora, attendi che Windows esegua lo strumento di risoluzione dei problemi, identifichi il problema e lo risolva automaticamente.
Questo dovrebbe aiutarti a risolvere il problema.
Suggerimento alternativo-
Puoi creare un nuovo account utente sul tuo sistema.In questo modo, Windows crea un nuovo profilo di alimentazione per il nuovo account.Anche un account ospite (non collegato a Microsoft) funzionerà.

