Aggiorna il codice di errore 0x80240fff nella correzione di Windows 10
Aggiornato gennaio 2024: Smetti di ricevere messaggi di errore e rallenta il tuo sistema con il nostro strumento di ottimizzazione. Scaricalo ora a - > questo link
- Scaricare e installare lo strumento di riparazione qui.
- Lascia che scansioni il tuo computer.
- Lo strumento sarà quindi ripara il tuo computer.
Windows aggiorna automaticamente il tuo dispositivo con aggiornamenti e patch occasionali.A volte durante il controllo dello stato di Windows Update sul dispositivo, è possibile che venga visualizzato questo messaggio di errore "Aggiorna codice errore 0x80240fff" nella schermata Impostazioni.Se vedi questo codice di errore sul tuo computer, segui questi suggerimenti per risolvere il problema in modo efficace.
Correzione 1: installare gli aggiornamenti con Update Assistant
Puoi aggiornare il tuo computer con un assistente di aggiornamento.
1.Visita questo link.
2.Una volta aperto il sito, fare clic su "Aggiorna ora".
Note importanti:
Ora è possibile prevenire i problemi del PC utilizzando questo strumento, come la protezione contro la perdita di file e il malware. Inoltre, è un ottimo modo per ottimizzare il computer per ottenere le massime prestazioni. Il programma risolve gli errori comuni che potrebbero verificarsi sui sistemi Windows con facilità - non c'è bisogno di ore di risoluzione dei problemi quando si ha la soluzione perfetta a portata di mano:
- Passo 1: Scarica PC Repair & Optimizer Tool (Windows 11, 10, 8, 7, XP, Vista - Certificato Microsoft Gold).
- Passaggio 2: Cliccate su "Start Scan" per trovare i problemi del registro di Windows che potrebbero causare problemi al PC.
- Passaggio 3: Fare clic su "Ripara tutto" per risolvere tutti i problemi.
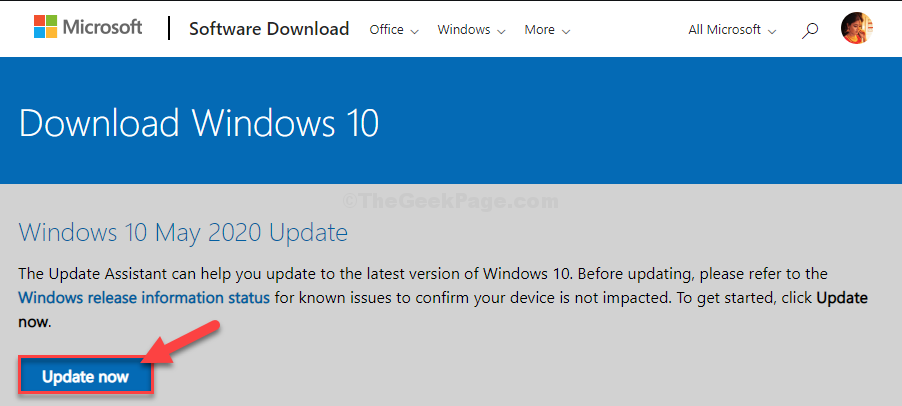
2.Visita la posizione di download sul tuo disco.
3.Fare doppio clic sul pacchetto scaricato.
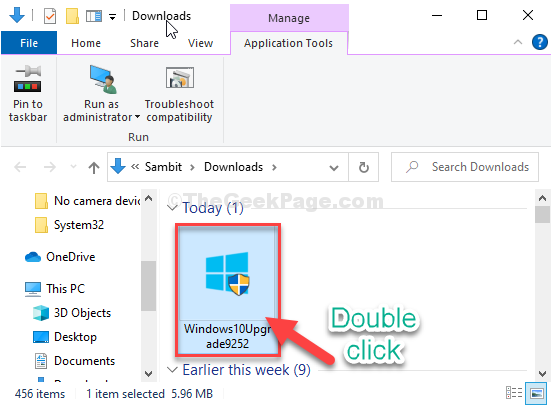
Questo strumento cercherà il pacchetto di aggiornamento più recente per il tuo computer e lo scaricherà.
A seconda del pacchetto di aggiornamento, potrebbero essere necessari 30 minuti -1 ora per completare il processo.
Per favore sii paziente.
4.Il dispositivo si riavvierà automaticamente una volta "Esci" dall'installazione.
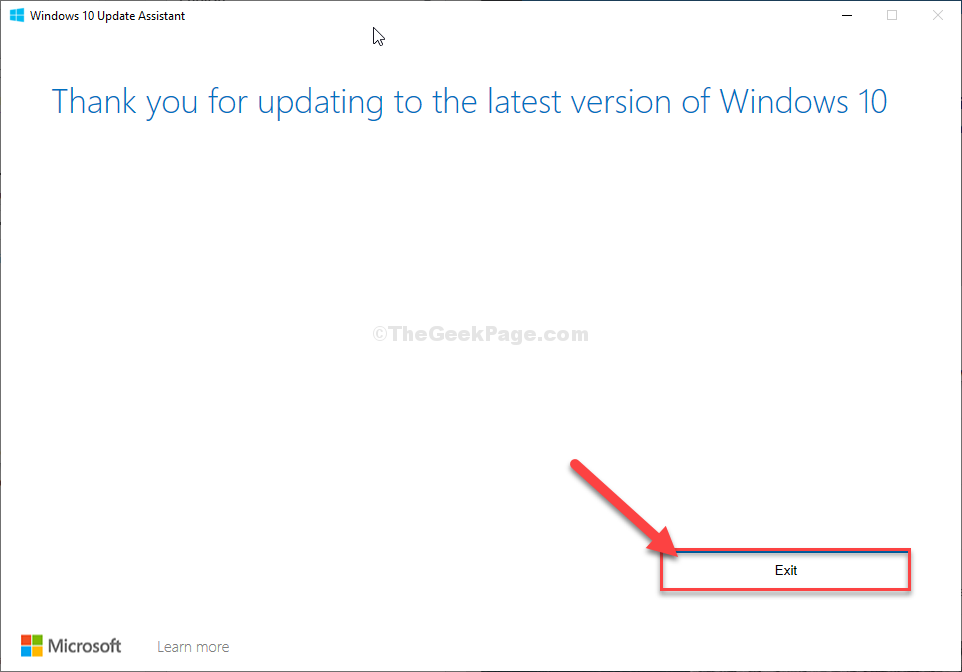
5.Dopo aver riavviato il computer, premere il tasto Windows+I.
6.Quindi, fai clic su "Aggiornamenti e sicurezza".
7.Successivamente, fai clic su "Verifica aggiornamenti" nella finestra Impostazioni.

Vedrai che gli aggiornamenti vengono scaricati sul tuo computer.Questo dovrebbe risolvere il problema sul tuo computer.
Correzione 2 - Aggiorna il tuo sistema con MCT
La creazione di uno strumento di creazione di Windows Media (MCT) per aggiornare Windows 10 è un processo molto semplice.
1.Per prima cosa, devi visitare la pagina di download del software Microsoft.
2.Per scaricare il supporto di installazione sul tuo computer, devi fare clic su "Scarica strumento ora"
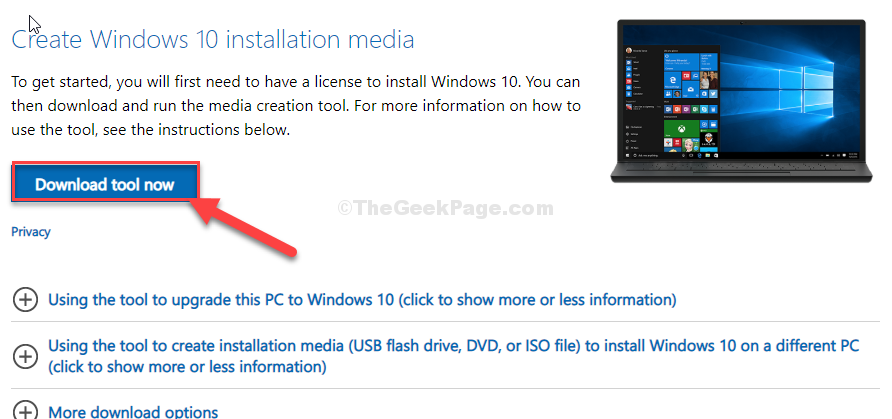
3.Quindi, scegli una posizione adatta per scaricare il pacchetto.
4.Successivamente, fai clic su "Salva" per salvare il pacchetto.
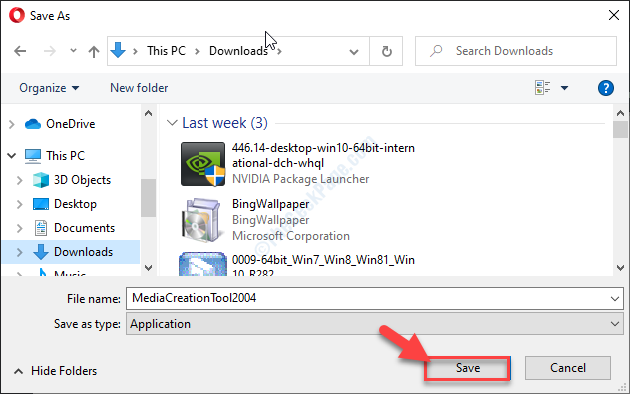
5.Una volta scaricato sul tuo computer, vai in quella posizione.
4.Successivamente, fai doppio clic su "MediaCreationTool2004".
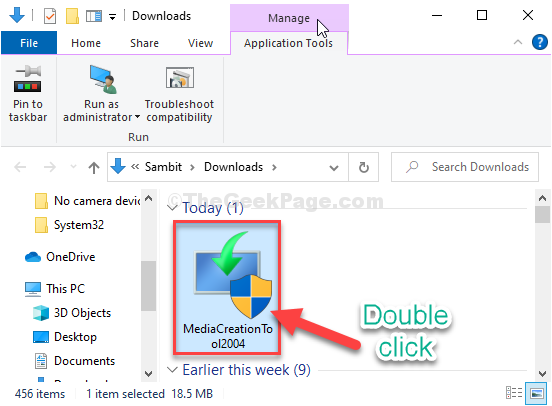
5.Quando sei nella schermata di configurazione, fai clic su "Accetta" per accettare i termini e le condizioni.
6.Fai clic sul pulsante di opzione accanto a "Aggiorna questo PC ora" tra le opzioni disponibili.
7.Successivamente, fai clic su "Avanti" per avviare il processo di aggiornamento.
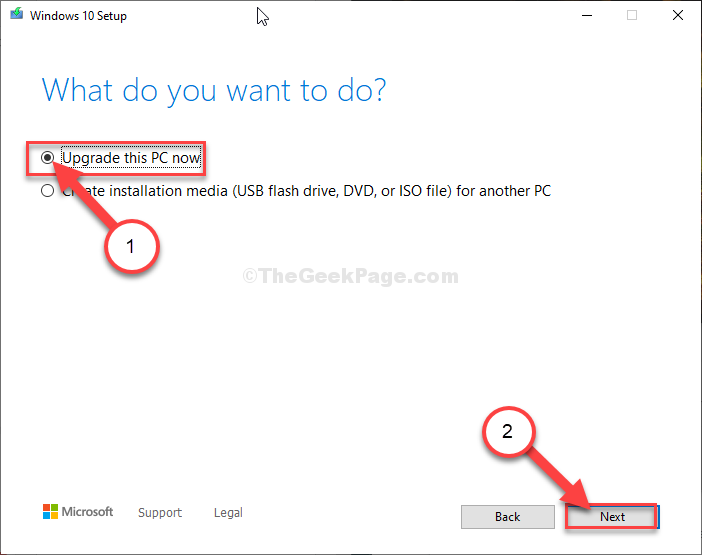
Media Creation Tool riconoscerà l'esatta versione dell'aggiornamento per il tuo dispositivo.
Questo risolverà sicuramente il problema sul tuo computer.
Correzione 3: eseguire lo strumento di risoluzione dei problemi di Windows Update
Windows ha uno strumento di risoluzione dei problemi di aggiornamento integrato che potrebbe risolvere questo problema.
1.Basta fare clic con il pulsante destro del mouse sull'icona di Windows.
2.Quindi, fai clic sull'icona a forma di ingranaggio per accedere alle Impostazioni.
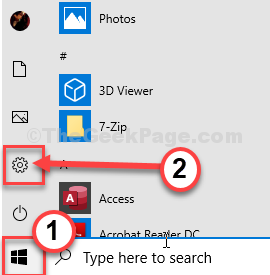
2.Quindi, seleziona le impostazioni "Aggiornamento e sicurezza".

3.Successivamente, fai clic su "Risoluzione dei problemi".
4.Scorri verso il basso e fai clic su "Ulteriori strumenti di risoluzione dei problemi".
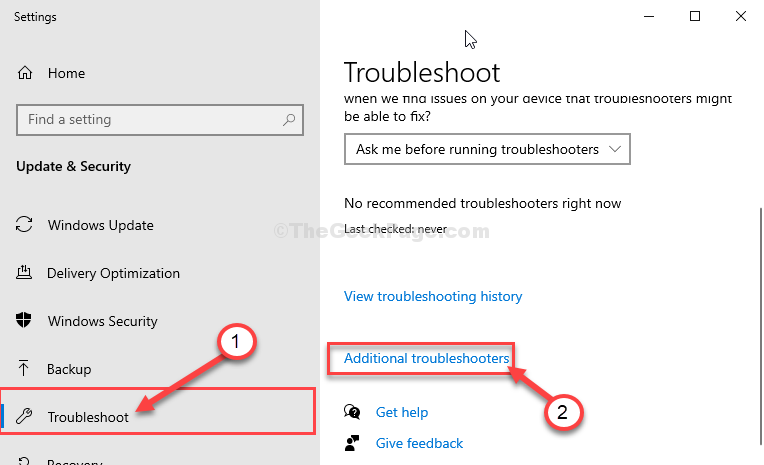
5.Quando viene visualizzato l'elenco Ulteriori strumenti per la risoluzione dei problemi, fai clic su"Windows Update".
6.Per avviare il processo di risoluzione dei problemi, "Esegui lo strumento di risoluzione dei problemi".
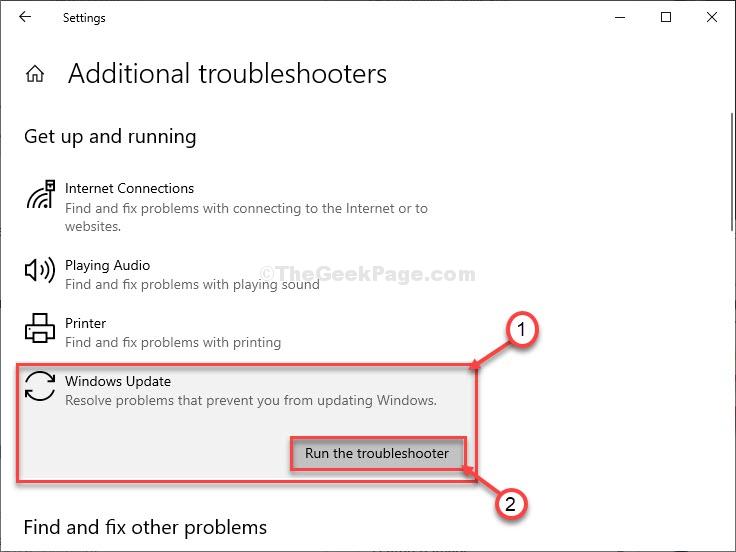
Al termine del processo di risoluzione dei problemi, chiudere la finestra della risoluzione dei problemi.
Riavvia il computer.
Correzione 4 - Avvio ritardato dei BITS
Alcuni utenti hanno indicato che il ritardo nell'avvio del BITS risolverà il problema.
1.Digita "Servizi" nella casella di ricerca.
2.Successivamente, fai clic su "Servizi" nel risultato della ricerca.
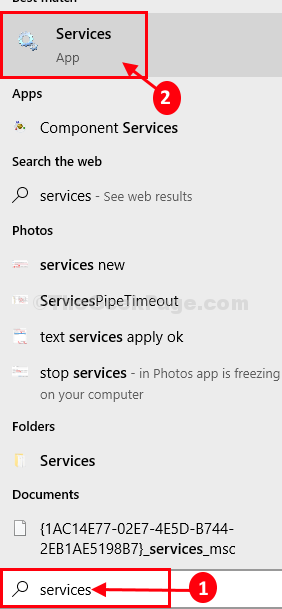
3.Quando si apre la finestra Servizi, fai attenzione al "Servizio di trasferimento di informazioni in background".
4.Per modificarlo, fare doppio clic sul servizio.
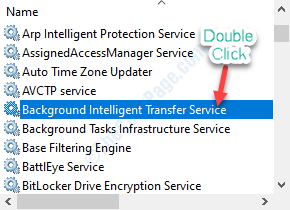
5.Quando sei nella finestra Proprietà, fai semplicemente clic sul menu a discesa.
6.Successivamente, scegli "Automatico (avvio ritardato)".
7.Non dimenticare di avviare il servizio cliccando su "Avvia".
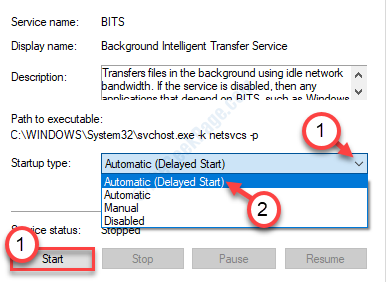
8.Infine, fai clic su "Applica" e "OK".

Chiudere l'utilità Servizi.
Successivamente, riavvia il computer.

