9 modi per risolvere Windows 10 Impossibile connettersi alla rete WiFi 2022
Aggiornato gennaio 2024: Smetti di ricevere messaggi di errore e rallenta il tuo sistema con il nostro strumento di ottimizzazione. Scaricalo ora a - > questo link
- Scaricare e installare lo strumento di riparazione qui.
- Lascia che scansioni il tuo computer.
- Lo strumento sarà quindi ripara il tuo computer.
9 modi per risolvere Windows 10 Impossibile connettersi alla rete WiFi 2022 - I problemi più comuni riscontrati dagli utenti di Windows 10 sono il WiFi che non riesce a connettersi con il messaggio di errore "Impossibile connettersi a questa rete", la rete non viene rilevata , o anche il Wi-Fi non può essere attivato affatto. Senza sapere cosa lo abbia causato, affrontarlo sarebbe piuttosto problematico.
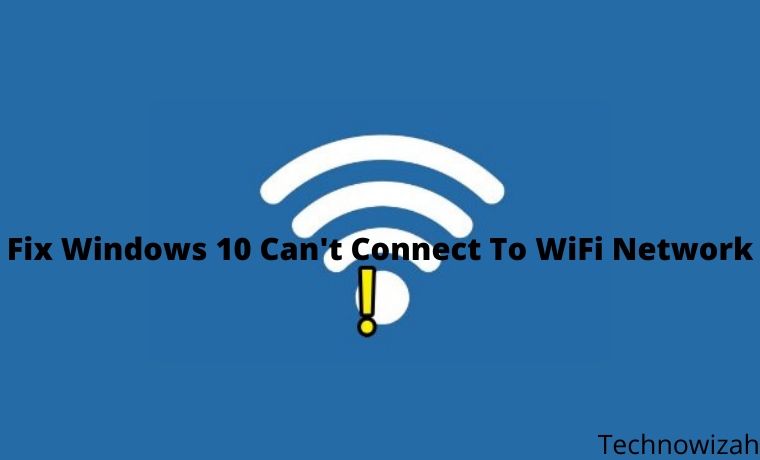
Come risolvere Windows 10 Impossibile connettersi alla rete WiFi 2022
In questa occasione, cercheremo di fornire diverse soluzioni che puoi provare per riparare il tuo PC e laptop che non possono connettersi al WiFi.
Il WiFi è un protocollo di rete wireless che possiamo utilizzare per connetterci a Internet. Grazie agli attuali progressi tecnologici, ottenere l'accesso WiFi non è più un lusso, possiamo utilizzare uno smartphone o un modem per creare la nostra rete WiFi a casa.
Oltre ad accedere a Internet, le reti Wi-Fi possono essere utilizzate anche per la condivisione di file tra dispositivi e la condivisione di stampanti. In questo modo il lavoro sarà più veloce e il luogo in cui lavoriamo sarà più ordinato perché non sono necessari molti cavi per collegare questi dispositivi.
Note importanti:
Ora è possibile prevenire i problemi del PC utilizzando questo strumento, come la protezione contro la perdita di file e il malware. Inoltre, è un ottimo modo per ottimizzare il computer per ottenere le massime prestazioni. Il programma risolve gli errori comuni che potrebbero verificarsi sui sistemi Windows con facilità - non c'è bisogno di ore di risoluzione dei problemi quando si ha la soluzione perfetta a portata di mano:
- Passo 1: Scarica PC Repair & Optimizer Tool (Windows 11, 10, 8, 7, XP, Vista - Certificato Microsoft Gold).
- Passaggio 2: Cliccate su "Start Scan" per trovare i problemi del registro di Windows che potrebbero causare problemi al PC.
- Passaggio 3: Fare clic su "Ripara tutto" per risolvere tutti i problemi.
Come risolvere Windows 10 non riesce a connettersi al WiFi
1.Apri Gestione dispositivi
I problemi di connessione su WiFi sono spesso legati ai driver, quindi la prima cosa che dobbiamo provare è assicurarci che i driver WiFi sul laptop funzionino correttamente.
Apri Gestione dispositivi facendo clic sul pulsante Start > digitandoGestione dispositivinel campo di ricerca > facendo clic sul programma Gestione dispositivi visualizzato nel menu Start.
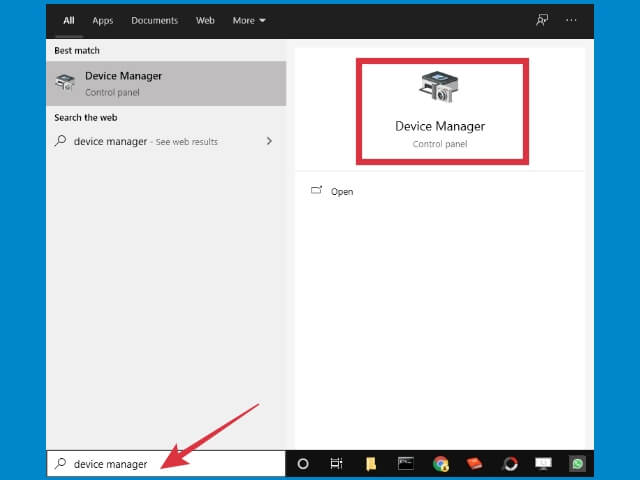
2.Trova il driver Wi-Fi del laptop in Gestione dispositivi
Dopo essere entrati in Gestione dispositivi, vedrai tutti i dispositivi e i relativi driver sul tuo computer. Fai clic sulla freccia su Schede di rete, quindi trova il tuo driver WiFi.
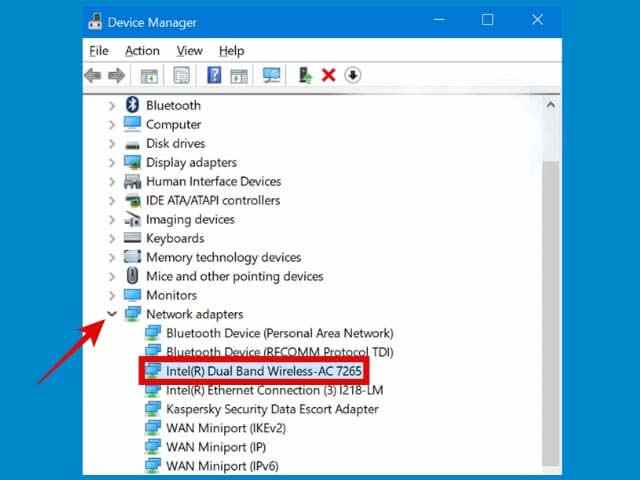
3.Controlla se c'è un errore nel driver
Un driver danneggiato o eliminato può causare la perdita delWiFi sul laptop, in Gestione dispositivi, il driver problematico vedrà un'icona con un punto esclamativo giallo. Ciò significa che il driver non può funzionare correttamente, causando l'interruzione del funzionamento del dispositivo che sta guidando.
Verifica se il driver Wi-Fi sul tuo laptop ha un'icona gialla. Se c'è, è possibile accertare che il conducente sta riscontrando un problema.
4.Disinstalla i driver Wi-Fi
Per riparare il driver WiFi è possibile disinstallare e quindi reinstallare il driver.In questo modo, otterremo una versione pulita del driver per rimuovere i file danneggiati.
Fare clic con il pulsante destro del mouse sul driver Wi-Fi > quindi selezionare Disinstalla dispositivo
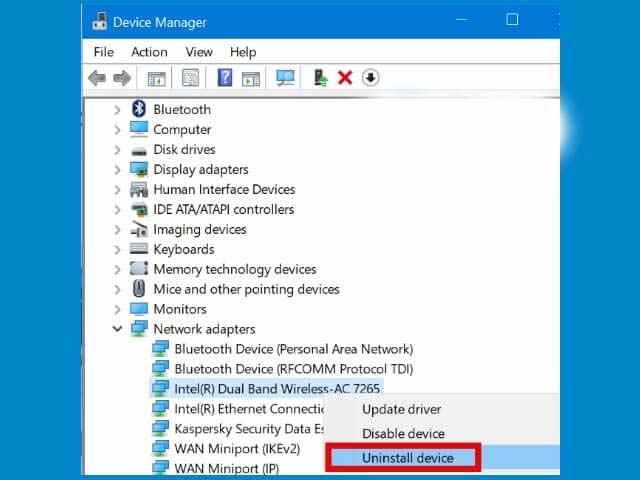
5.Riavvia il computer
Dopo aver disinstallato il driver, l'ultimo passaggio che devi fare è riavviare il computer. Dopo il riavvio del computer, il driver WiFi verrà reinstallato automaticamente da Windows.
Cosa succede se il metodo sopra ancora non funziona?
Il WiFi che non riesce a connettersi su Windows 10 può avere varie cause, quindi anche la soluzione per risolverlo varierà, a seconda dell'origine del problema.
Per essere in grado di risolverlo da soli per avere successo ci vuole pazienza e accuratezza.
Se hai provato il primo metodo ma non ha funzionato, puoi provare alcune delle soluzioni seguenti.
1.Attiva la modalità aereo, quindi disattivala
Prima di provare qualsiasi altra cosa, prova a fare prima questa cosa semplice. Attiva la modalità aereo sul laptop per disattivare tutti i segnali disponibili, quindi disattiva la modalità aereo, quindi riconnettiti alla rete dell'hotspot.
Come farlo è molto semplice, prima fai clic sul pulsante di notifica nell'angolo destro della barra delle applicazioni.
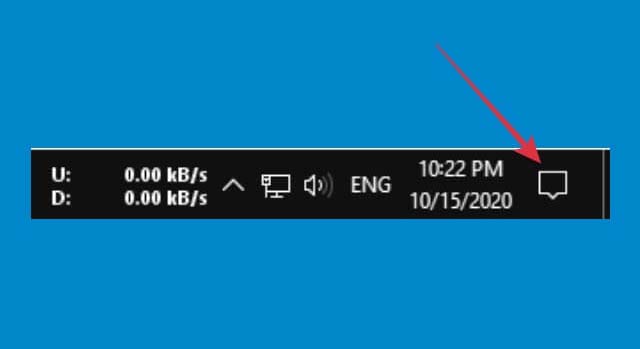
Quindi fare clic sul pulsante Modalità aereo.
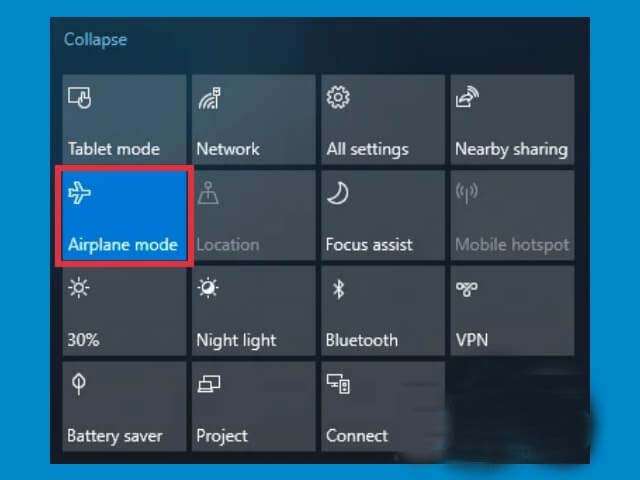
Il pulsante della modalità aereo cambierà colore in blu, questo è un segno che è attivo.
Lasciare agire per circa un minuto, quindi premere nuovamente il pulsante per spegnerlo.
Dopodiché, prova a connettere nuovamente il laptop alla rete WiFi.
2.Usa IP e DNS automatici
La soluzione per affrontare le connessioni WiFi problematiche su Windows 10 è impostare IP e DNS su automatico.Questo di solito è abbastanza potente da riparare il WiFi che è già connesso ma Internet non funziona, specialmente su laptop che sono spesso collegati a diverse reti di hotspot.
Segui questi passi:
Innanzitutto, apri il Pannello di controllo, quindi seleziona il menu Centro connessioni di rete e condivisione.
Nella sezioneTipo di accesso,fai clic sulla tua rete Wi-Fi.
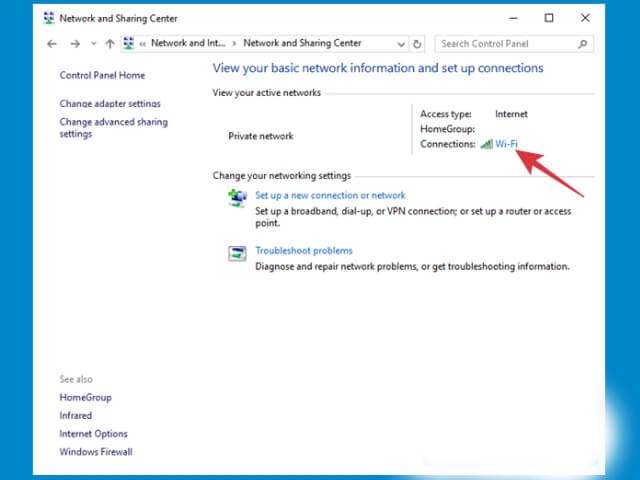
Quindi fare clic sul pulsante Proprietà > selezionare Protocollo Internet versione 4 (TCP/IPv4) > quindi fare nuovamente clic sul pulsante Proprietà.
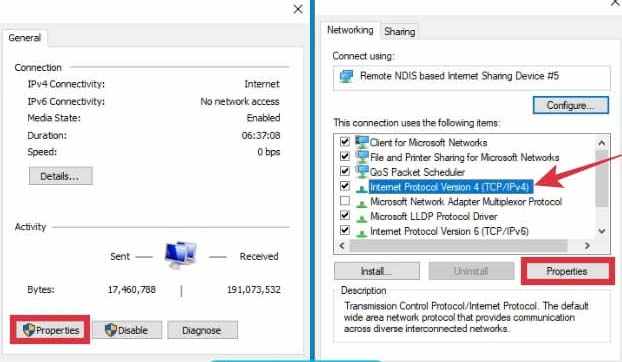
Controlla le seguenti opzioni,
Ottieni automaticamente un indirizzo IP
Ottieni automaticamente l'indirizzo del server DNS
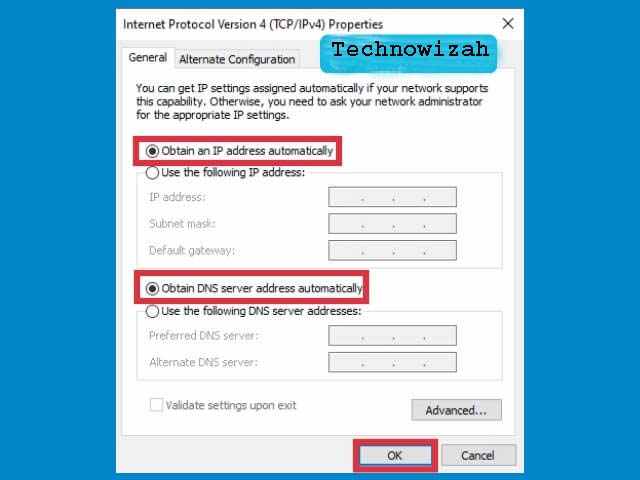
Fare clic su OK.
3.Dimentica la rete, quindi riconnettiti
Quando si verifica un problema con la rete WiFi, dimenticare la rete e quindi ricollegarla è una soluzione piuttosto potente. È come riavviare il computer.
Se il Wi-Fi del tuo laptop non riesce a connettersi, prova i seguenti passaggi.
Fare clic con il pulsante destro del mouse sull'icona Wi-Fi sulla barra delle applicazioni > selezionare Apri impostazioni di rete e Internet.
Fare clic sul menu Wi-Fi > selezionare il menu Gestisci reti conosciute.
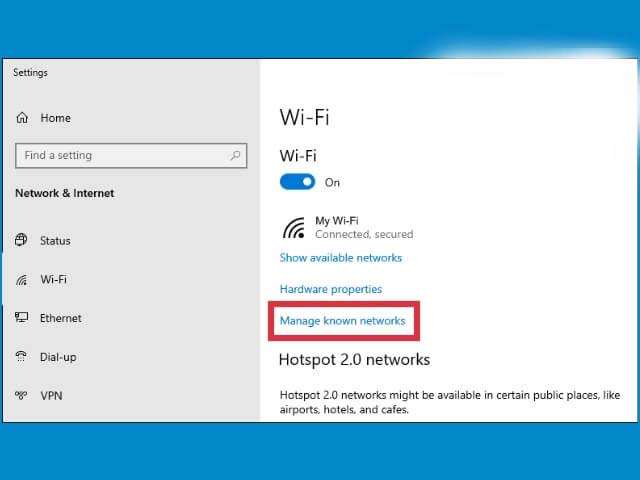
Vedrai un elenco di reti WiFi che sono state utilizzate lì, fai clic sul WiFi problematico, quindi fai clic sul pulsante Dimentica.
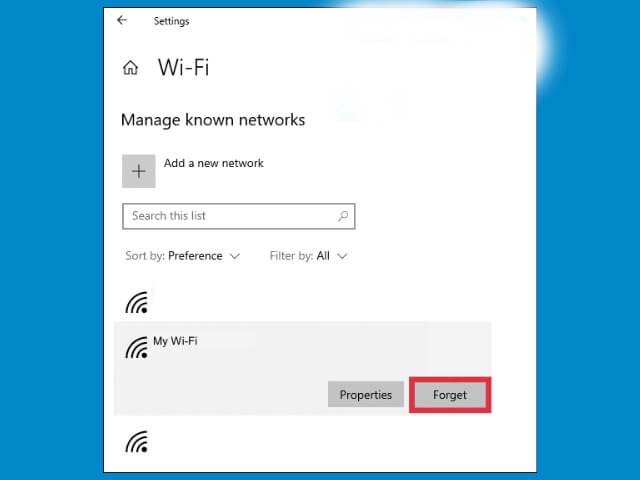
Chiudi la finestra delle impostazioni, quindi attendi un momento, quindi riprova a connetterti alla rete Wi-Fi che non è stata in grado di connettersi.
Molto probabilmente questo metodo funzionerà, ma in caso contrario, esegui i passaggi successivi di seguito.
4.Ripristina le impostazioni di rete
La connessione WiFi può anche essere problematica a causa di una configurazione di rete errata su Windows. Il modo migliore per risolvere questo problema è eseguire un ripristino della rete, in questo modo le impostazioni verranno ripristinate ai valori predefiniti e potrai regolare nuovamente le impostazioni secondo necessità.
Innanzitutto, fai clic sul pulsante Start > fai clic sul pulsante Impostazioni (icona a forma di ingranaggio). Puoi anche premere il tasto Windows + I sulla tastiera.
Dopo essere entrati nella pagina Impostazioni > seleziona il menuRete e Internet.
Fai clic sulla schedaStato> nel riquadro di destra trova il menuReimposta rete> fai clic una volta > fai clic sul pulsanteRipristina ora.
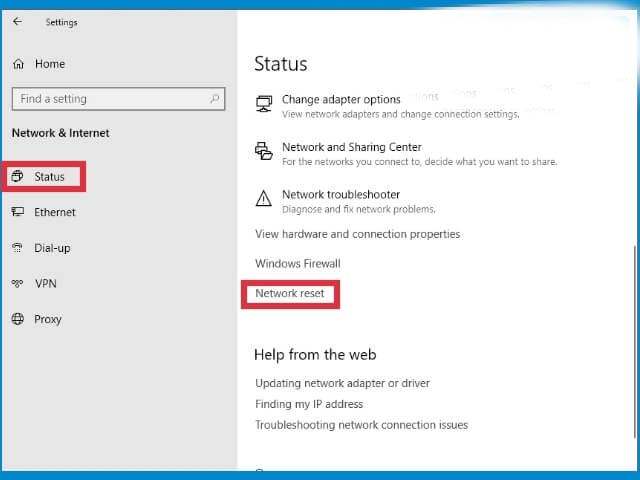
Attendi un momento fino al completamento del processo.Successivamente, le impostazioni di rete sul tuo laptop torneranno alle impostazioni iniziali.Prova a connetterti alla rete WiFi che era problematica in precedenza e verifica se funziona.
5.Disabilita IPv6
Puoi anche provare a disattivare la versione IPv6 per risolvere questo problema.La maggior parte dei PC e laptop può connettersi a Internet tramite IPv4, quindi in realtà IPv6 non è davvero necessario.
Come fare clic con il pulsante destro del mouse sull'icona Wi-Fi sulla barra delle applicazioni > selezionare Apri impostazioni di rete e Internet.
Fare clic sul menu Modifica opzioni adattatore > trova la rete Wi-Fi che si desidera riparare > fare clic con il pulsante destro del mouse > selezionare Proprietà.
Deseleziona l'opzione Protocollo Internet versione 6 (TCP/IPv6) > quindi fai clic sul pulsante OK.
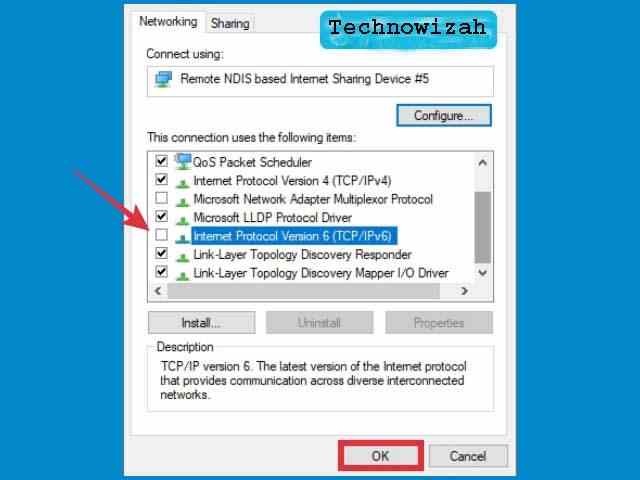
Chiudi tutte le finestre delle impostazioni e riprova a connettere la rete WiFi sul tuo laptop.
6.Fix WiFi non può connettersi con CMD
Possiamo anche utilizzare il prompt dei comandi per risolvere la rete Internet su un laptop problematico e questo è un modo piuttosto potente.
Innanzitutto, apri il programma CMD con accesso come amministratore sul tuo Windows, come fare clic sul pulsante Start > nel campo di ricerca digita cmd > apparirà il menu Prompt dei comandi > nel riquadro di destra fai clic su Esegui come amministratore.
Dopodiché, digita il seguente comando, seguito dapremendo il tasto INVIOal termine di ogni digitazione di ogni riga:
netsh winsock reset
netsh int ip reset
ipconfig/rilascio
ipconfig/rinnova
ipconfig /flushdns
Al termine, chiudi il programma cmd, quindi riavvia il laptop. Dopo averlo riacceso, riprova a connetterti alla rete WiFi che era problematica, ora dovrebbe funzionare.
7.Riavvia il modem e il router
Sulla base delle segnalazioni di molti utenti, riavviare il modem e il router che a volte viene utilizzato riesce a risolvere il problema del WiFi non potendo connettersi al laptop.
Se hai provato tutti i passaggi precedenti ma non hai avuto successo, il problema potrebbe riguardare il tuo modem e router e il riavvio è il modo più semplice per risolvere il problema.
Il modo più semplice per riavviare è spegnere il dispositivo, lasciarlo riposare per un po', quindi riaccenderlo. Se si utilizza il tethering hotspot dal cellulare, riavviare il cellulare.
Dopodiché, prova di nuovo a connettere la rete al tuo laptop e verifica se il problema è stato risolto.
8.Utilizzare un adattatore wireless esterno
Il WiFi che non riesce a connettersi su un laptop può anche essere causato da hardware danneggiato. In questo caso, tutti i metodi precedenti non funzioneranno fino a quando l'hardware non sarà riparato.
Se hai tempo libero puoi portarlo in un centro di assistenza, ma se sei molto impegnato, utilizzare un adattatore wireless esterno è un modo molto efficace.
Gli adattatori wireless esterni possono essere trovati nei negozi di computer a un prezzo basso.Per utilizzarlo è anche molto semplice, basta collegarlo alla porta USB e il WiFi del tuo laptop funzionerà di nuovo.
9.Ripristina PC (senza reinstallare)
Ci sono alcune persone che suggeriscono che per risolvere il problema WiFi in Windows 10 che non riesce a connettersi, devi eseguire una reinstallazione, ma questa non è una scelta saggia.Windows 10 ha una funzione di ripristino, funzionalità simili come un ripristino delle impostazioni di fabbrica sugli smartphone che possiamo utilizzare senza dover reinstallare.
Reimpostando il PC, la configurazione di Windows tornerà allo stato dopo la reinstallazione, ma puoi scegliere di non eliminare i dati sull'unità C in modo che manchino solo programmi di terze parti.
Conclusione:
Questi sono alcuni modi in cui puoi provare a risolvere il problema di una rete Wi-Fi o di un hotspot che non può connettersi su PC e laptop Windows 10.Si spera che questo aiuti, se ancora non funziona, commenta di seguito e spiega che tipo di problema stai riscontrando.
Non dimenticare di aggiungere un segnalibro e visitare sempre ogni giornoquesto sitoperché qui puoi trovare gli ultimi giochi Tech Computer Android Guida pratica Suggerimenti e trucchi Recensione software ecc., Che aggiorniamo ogni giorno.

