9 modi per risolvere nessuna rete WiFi trovata Windows 10 PC 2022
Aggiornato gennaio 2024: Smetti di ricevere messaggi di errore e rallenta il tuo sistema con il nostro strumento di ottimizzazione. Scaricalo ora a - > questo link
- Scaricare e installare lo strumento di riparazione qui.
- Lascia che scansioni il tuo computer.
- Lo strumento sarà quindi ripara il tuo computer.
9 modi per risolvere nessuna rete Wi-Fi trovata Windows 10 PC 2022- Le reti Wi-Fi che si trovano nel raggio di portata del tuo PC vengono visualizzate automaticamente nell'elenco delle reti disponibili.Se hai una password per una delle reti disponibili, puoi collegarla.Se la rete non è protetta, non è necessaria una password e connettiti.
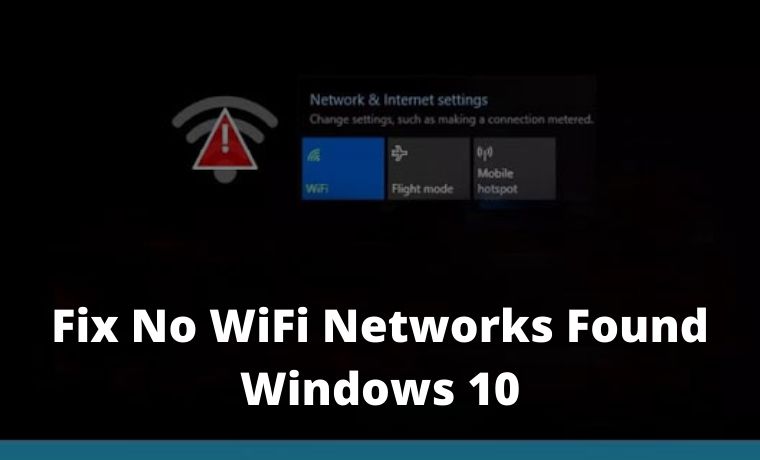
Come risolvere nessuna rete WiFi trovata Windows 10 PC Laptop 2022
Se hai un elenco di reti disponibili aperto e vedi il messaggio Nessuna rete WiFi trovata quando dovresti vedere almeno una rete, ecco alcune cose che puoi provare a risolvere il problema.
Prima di procedere con una delle correzioni in questo articolo, eseguire le azioni seguenti e verificare se la rete viene visualizzata o meno.
- Riavvia il tuo PC.
- Si prega di verificare se altri dispositivi in casa (tablet, telefoni, ecc.) possono rilevare altre reti Wi-Fi
- Riavvia il computer e ripristina il router Wi-Fi
- Se stai utilizzando un laptop, assicurati che il tuo interruttore Wi-Fi fisico sia acceso
- Verifica se il tuo Wi-Fi è attivo andando sul pulsanteStarte poi suImpostazioni. Fai clic suRete e Internete quindi verificache il Wi-Fi sia attivo o meno.
- Assicurati che la modalità aereo sia disabilitata. Per fare ciò, vai al pulsanteStarte fai clic suRete e Internet. Apri la modalità aereo e assicurati che non sia attiva.
Se non viene visualizzata alcuna rete, ecco come risolvere Nessuna rete Wi-Fi trovata in Windows 10:
Note importanti:
Ora è possibile prevenire i problemi del PC utilizzando questo strumento, come la protezione contro la perdita di file e il malware. Inoltre, è un ottimo modo per ottimizzare il computer per ottenere le massime prestazioni. Il programma risolve gli errori comuni che potrebbero verificarsi sui sistemi Windows con facilità - non c'è bisogno di ore di risoluzione dei problemi quando si ha la soluzione perfetta a portata di mano:
- Passo 1: Scarica PC Repair & Optimizer Tool (Windows 11, 10, 8, 7, XP, Vista - Certificato Microsoft Gold).
- Passaggio 2: Cliccate su "Start Scan" per trovare i problemi del registro di Windows che potrebbero causare problemi al PC.
- Passaggio 3: Fare clic su "Ripara tutto" per risolvere tutti i problemi.
1.Ripristina le schede di rete
La scheda di rete potrebbe riscontrare un problema che un riavvio del sistema non può risolvere. In tal caso, ripristinarlo è una buona idea.
1.Apri l'app Impostazioni.
2.Apri ilRete e gruppo Internet.
3.Seleziona ilScheda Stato.
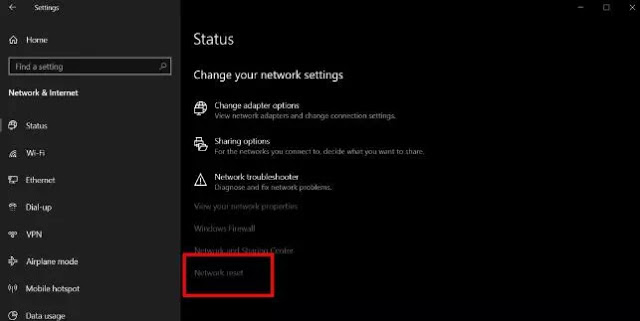
4.In basso, fai clic su
Opzione di ripristino della rete.
2.SSID nascostoÈ possibile che l'SSID o il nome della rete a cui ci si desidera connettere sia nascosto. Per poterti connettere, devi contattare il tuo amministratore di sistema e scoprire il nome e la password. Una volta che li conosci entrambi, puoi connetterti alla rete.1.Apri l'app Impostazioni e vai su Rete e Internet.
2.Seleziona ilScheda Wi-Fi.
3.
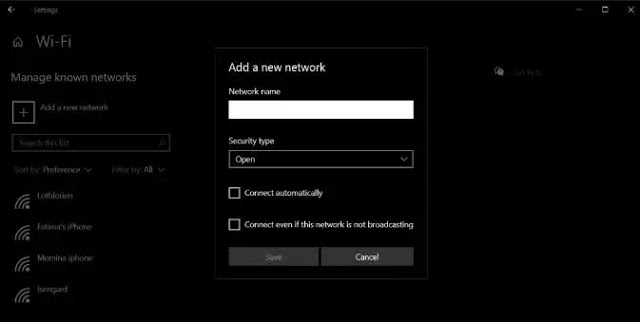
ClicGestisci le reti conosciute.
ClicAggiungi una nuova rete.
5.Nella finestra che si apre, inserisci il nome della rete, seleziona il tipo di sicurezza (verifica con l'amministratore di rete) e inserisci la password.
3.Testare il segnale di rete
Le reti WiFi hanno una portata limitata e la portata è determinata dal router utilizzato. In generale, un tipico router domestico ha una portata massima di circa 50 metri. Se il tuo PC Windows 10 è lontano dal router, non può ricevere un segnale sufficientemente forte, non mostrerà la rete.1.
Sposta il PC il più vicino possibile al router.
2.Verificare se la rete appare nell'elenco delle reti disponibili.
In caso affermativo, inizia a muoverti lentamente finché la rete non scompare o non torni al punto in cui si trovava.4.Connettiti alla rete.Questa soluzione è temporanea poiché il tuo problema deriva fondamentalmente da un segnale debole. Prova a spostare un posto più vicino al router o prova a installare punti di accesso aggiuntivi che possono migliorare il segnale del router.4.Aggiorna il driver della scheda di reteDriver di rete obsoleti possono impedire a Windows 10 di leggere le reti disponibili. Verifica e installa gli aggiornamenti dei driver disponibili per la tua scheda di rete.1.
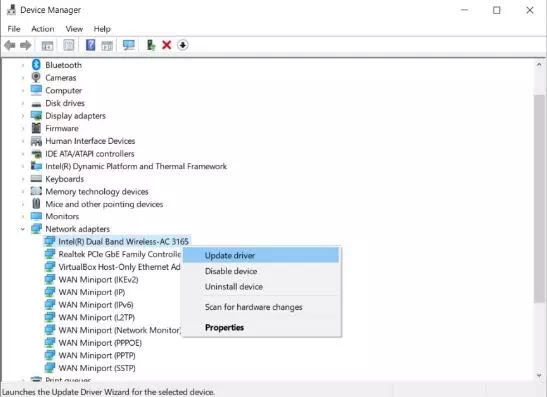
Apri ilGestore dispositivi.
Apri ilSchede di reteraggruppaloed espandilo.
3.Fai clic con il pulsante destro del mouse sul tuoscheda di retee selezionaAggiorna driverdal menu di scelta rapida.
4.Installa tutti gli aggiornamenti disponibili e inizia a riavviare il PC.5.Eseguire il downgrade del driver di reteÈ possibile che sia stato installato un aggiornamento del driver e che sia la causa del problema. In questo caso, dovrai ripristinare il driver a una versione precedente.1.Apri il
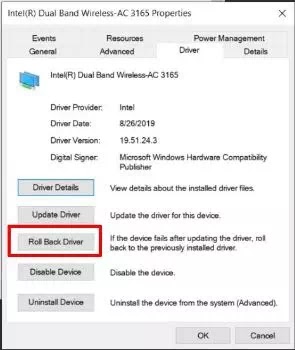
Gestore dispositivi.
2.
Apri ilSchede di reteraggruppaloed espandilo.
3.Fai clic con il pulsante destro del mouse sul tuo
scheda di rete e selezionaProprietà.
4.Apri ilScheda Driver.
5.Clicca ilPulsante Ripristina driver.
6.Riavvia il tuo PC.6.Disinstalla/disabilita le schede di rete virtuali
Alcune applicazioni possono installare una scheda di rete virtuale sul tuo sistema.Un esempio comune di un'applicazione che esegue questa operazione è un'applicazione di virtualizzazione, ad esempio VirtualBox.Rimuoverlo o disabilitarlo può risolvere i problemi di rete.Per disabilitare le schede di rete virtuali:1.AprirePannello di controllo.
2.Aprire
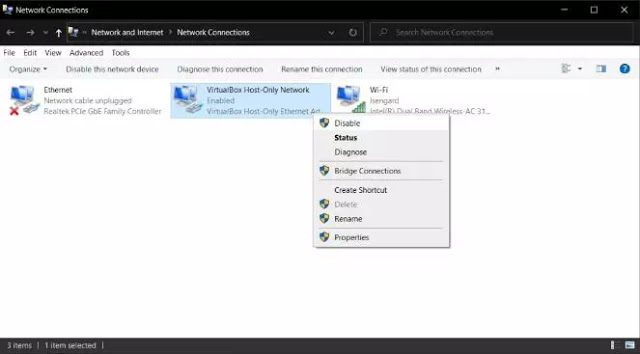
Network e internet.
3.
Selezionare
Rete e condivisione.
4.ClicCambia le impostazioni dell'adattatore.
5.
Fare clic con il pulsante destro del mouse suscheda di rete virtuale e selezionaDisattivadal menu di scelta rapida.
Per disinstallare una scheda di rete virtuale, disinstallare l'applicazione che l'ha installata.
1.AprirePannello di controllo.
2.AprireProgrammi.
3.Selezionare
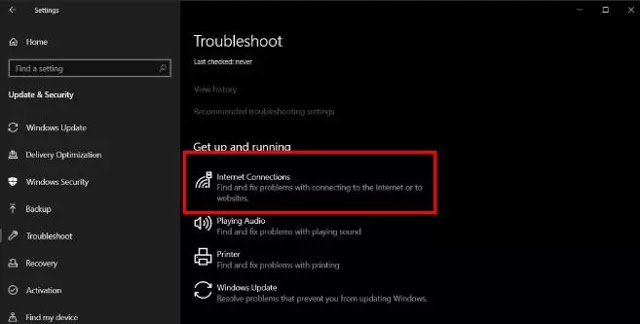
Disinstallare un programma.
4.
Aprire l'elenco delle applicazioni installate, selezionare quella che installa la scheda di rete virtuale e fare clic su
Pulsante di disinstallazione.7.Disabilita VPNL'app VPN può modificare le impostazioni di rete su un PC Windows 10 e le modifiche potrebbero far sì che il tuo sistema non rilevi più la rete wireless.1.Disattiva il servizio VPN che stai utilizzando, riavvia il sistema e controlla la rete. 2.Dopo che viene visualizzata la rete, connettiti a una e quindi abilita nuovamente il servizio VPN. 3.Se la connessione viene persa o smette di funzionare dopo l'attivazione della VPN, controlla se il servizio che stai utilizzando è vietato dal tuo ISP o nel tuo paese. 4.
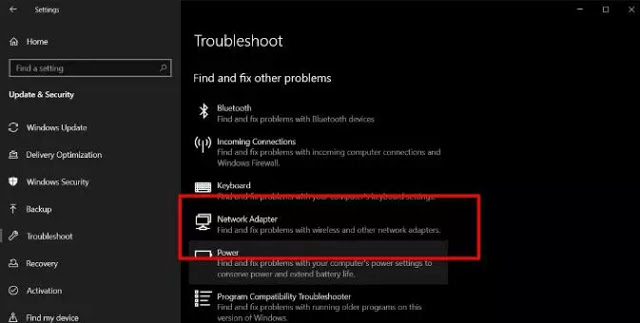
Prova a utilizzare un servizio VPN diverso o prova a utilizzare una VPN che controlla solo il browser o determinate app anziché il traffico di rete per l'intero sistema.
8.Esegui lo strumento di risoluzione dei problemi relativi alle connessioni InternetLo strumento di risoluzione dei problemi relativi alle connessioni Internet potrebbe essere in grado di scoprire e correggere eventuali impostazioni errate o danneggiate da altre applicazioni e impedire a Windows di leggere le reti disponibili.1.
Apri l'app Impostazioni.

