9 modi per risolvere il processo critico sono morti in Windows 10 PC 2022
Aggiornato gennaio 2024: Smetti di ricevere messaggi di errore e rallenta il tuo sistema con il nostro strumento di ottimizzazione. Scaricalo ora a - > questo link
- Scaricare e installare lo strumento di riparazione qui.
- Lascia che scansioni il tuo computer.
- Lo strumento sarà quindi ripara il tuo computer.
9 modi per risolvere i processi critici sono morti in Windows 10 PC 2022- Sappiamo tutti che le schermate blu, note anche come BSOD, possono rovinarti la giornata.Ci sono più di 500 codici di errore BSOD, ma il Critical Process Died Stop Code riceve molta attenzione.Nella maggior parte dei casi, i BSOD si verificano meno frequentemente in Windows 10 rispetto alle versioni precedenti del sistema operativo, ma quando si verificano, sono comunque fastidiosi.

Cosa muore Processo critico?Come risolvere il processo critico morto in Windows 10
I processi critici che si arrestano in modo imprevisto sono responsabili della maggior parte dei BSOD.Saprai se l'hai sperimentato perché vedrai il codice di errore 0x000000EFsulla schermata blu.
Al livello più elementare, la causa è semplice, un processo in background su cui si basa Windows è stato danneggiato. Potrebbe essersi fermato completamente o i dati sono stati modificati in modo errato.
Scavando più a fondo, diventa più difficile individuare il problema esatto. La colpa può essere di tutto, dai problemi del driver agli errori di memoria. Peggio ancora, dove potrebbe apparire il BSOD. Forse succede solo quando giochi, quando accedi al tuo sistema operativo, quando apri determinate app o quando avvii il sistema operativo dalla modalità di sospensione.
Note importanti:
Ora è possibile prevenire i problemi del PC utilizzando questo strumento, come la protezione contro la perdita di file e il malware. Inoltre, è un ottimo modo per ottimizzare il computer per ottenere le massime prestazioni. Il programma risolve gli errori comuni che potrebbero verificarsi sui sistemi Windows con facilità - non c'è bisogno di ore di risoluzione dei problemi quando si ha la soluzione perfetta a portata di mano:
- Passo 1: Scarica PC Repair & Optimizer Tool (Windows 11, 10, 8, 7, XP, Vista - Certificato Microsoft Gold).
- Passaggio 2: Cliccate su "Start Scan" per trovare i problemi del registro di Windows che potrebbero causare problemi al PC.
- Passaggio 3: Fare clic su "Ripara tutto" per risolvere tutti i problemi.
Come risolvere il processo critico morto nel PC Windows 10
Ci sono molte ragioni per cui si verificano uccisioni di processi critici. Diamo un'occhiata più da vicino a come puoi correggere il codice di arresto di processo critico morto in Windows 10.
1.Esegui lo strumento di risoluzione dei problemi di hardware e dispositivo
Prima di passare a soluzioni più complicate, iniziamo con la più semplice.Windows ora offre una varietà di strumenti specializzati per la risoluzione dei problemi.Uno di questi è specificamente progettato per problemi hardware e del dispositivo.
Per eseguire lo strumento, vai suImpostazionie vai suAggiornamento e sicurezza > Risoluzione dei problemi.Scorri verso il basso e selezionaHardware e dispositivi, quindi fai clic suEsegui lo strumento di risoluzione dei problemi. Il tuo sistema impiegherà alcuni minuti a scansionare i problemi e a riferire con i suoi risultati.
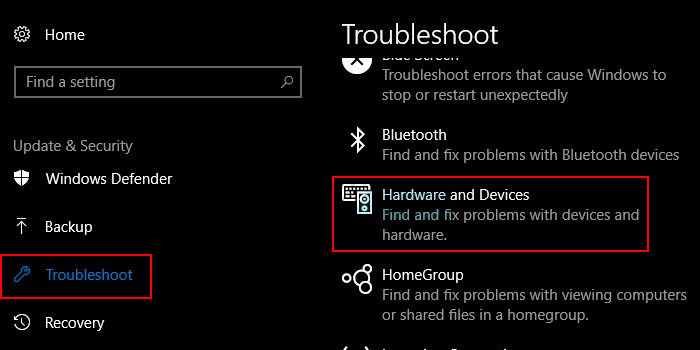
Se non trovi Hardware e dispositivi nello strumento di risoluzione dei problemi, puoi aprire il prompt dei comandi con privilegi di amministratore, quindi digitare il comandomsdt.exe -id DeviceDiagnostice seguire le istruzioni.

2.Esegui Controllo file di sistema
Il passaggio successivo consiste nell'eseguire lo strumento Controllo file di sistema. Questa è una nota utility in grado di riparare un'ampia varietà di alimenti basati su Windows riparando file di sistema danneggiati o modificati in modo errato.
In realtà, non è sempre utile, le persone lo fanno per abitudine, non per necessità.Tuttavia, nel caso del codice di errore 0x000000EF, questo è un passaggio critico per la risoluzione dei problemi.
Per eseguire il controllo, è necessario eseguire il prompt dei comandi come amministratore. Il modo più semplice è eseguire unaricerca cmd in Ricerca di Windows, fare clic con il pulsante destro del mouse sul risultato e selezionareEsegui come amministratore.
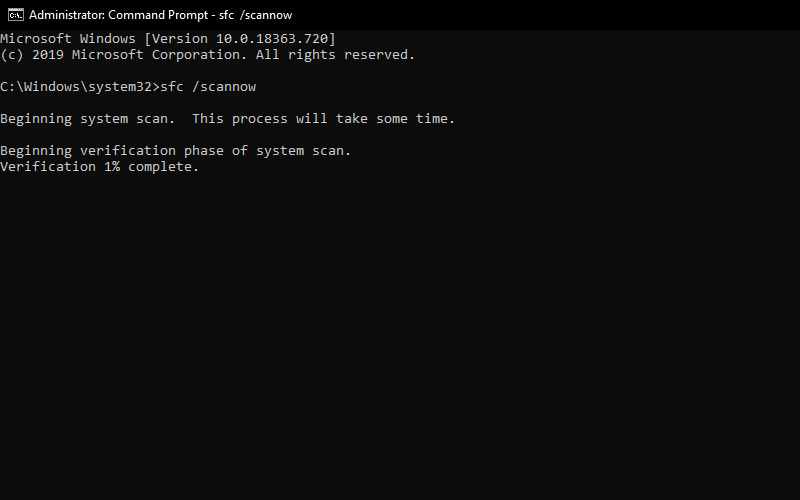
Una volta aperto il prompt dei comandi, digita sfc /scannowe premiInvio. Il completamento del processo potrebbe richiedere del tempo.
Al termine, vedrai un elenco di problemi visualizzati sullo schermo e i passaggi eseguiti dalla scansione per risolverli. Assicurati di riavviare il computer prima di continuare a lavorare.
3.Esegui Scansione antivirus
Il codice di arresto potrebbe essere causato da malware sul tuo sistema.Il malware può alterare file e processi di sistema e renderli inutilizzabili.Puoi utilizzare un'applicazione Windows Defender o un antivirus di terze parti comeMalwarebytes. Assicurati di eseguire una scansione approfondita dell'intero sistema.
4.Eseguire lo strumento di gestione e gestione dell'imaging della distribuzione
Se continui a riscontrare errori, è il momento di passare allo strumento di gestione e manutenzione delle immagini di distribuzione (DISM). Questo strumento riparerà un sistema danneggiato.
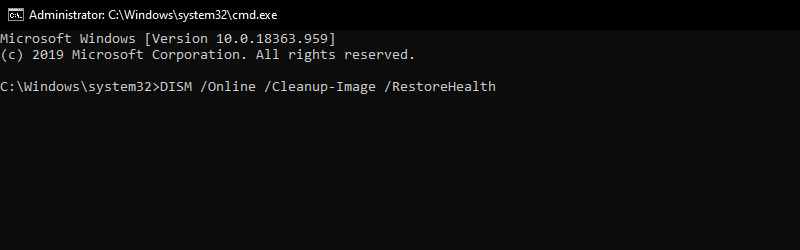
Per utilizzare DISM, apriil prompt dei comandi come amministratore seguendo i passaggi descritti in precedenza. Quando l'app si apre, digitaDISM/Online/Cleanup-Image/ripristina integritàe premiInvio.
Il processo richiede solitamente tra 10 minuti e mezz'ora. Non preoccuparti se il progresso si ferma al 20 percento per alcuni minuti, è normale. Al termine della scansione, riavviare il sistema operativo.
5.Aggiorna driver
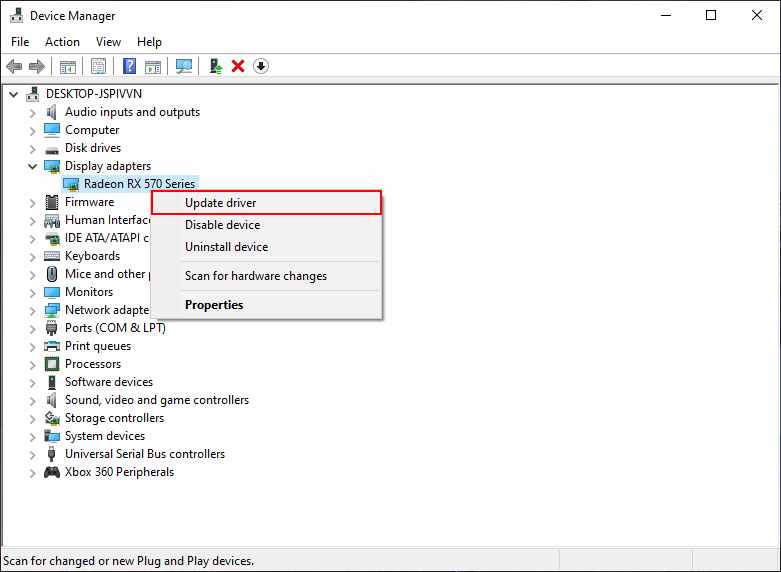
I cattivi guidatori sono una delle cause più comuni dei codici di arresto. Pertanto, assicurati che i tuoi driver siano sempre aggiornati.
Per controllare lo stato dei driver,contemporaneamentefai clic sultasto Windows + X, selezionaGestione dispositivi, quindi cerca tutti i dispositivi con un punto esclamativo giallo accanto a loro.
Se trovi un punto esclamativo, fai clic con il pulsante destro del mouse sul dispositivo in questione e selezionaAggiorna software driver dal menu di scelta rapida.
6.Disinstalla gli ultimi aggiornamenti di Windows
Se il problema è appena iniziato, la causa potrebbe essere l'ultimo aggiornamento di Windows. Fortunatamente, è facile disinstallare l'ultimo aggiornamento in modo da poter vedere se il problema scompare.
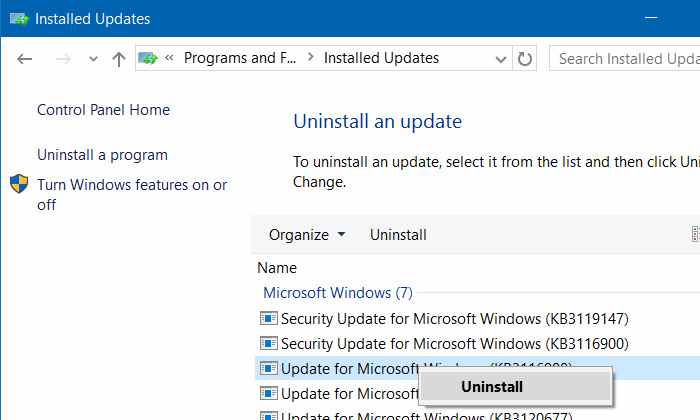
Per disinstallare gli aggiornamenti, apri l'app Impostazioni e vai suAggiornamento e sicurezza > Windows Update > Cronologia aggiornamenti > Disinstalla aggiornamenti. Evidenzia l'aggiornamento che desideri rimuovere dal sistema, quindi premi il pulsante Disinstalla nella parte superiore della finestra.
7.Fai un avvio pulito
Clean Boot è una modalità di avvio che utilizza un numero minimo di driver, processi e programmi. Una volta che il tuo computer è in esecuzione, puoi iniziare a caricare i processi mancanti nel tentativo di isolare il problema.
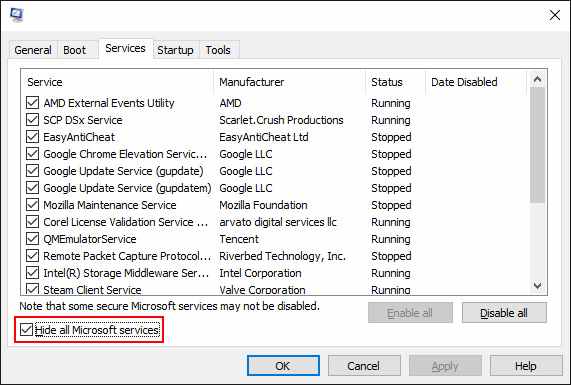
Per eseguire un avvio pulito sul tuo computer, segui le istruzioni dettagliate di seguito:
- Apri la barra di ricerca di Windows
- DigitaConfigurazione del sistemae premiInvio
- Fai clic sulla scheda Servizi
- Deseleziona la casella accanto aNascondi tutti i servizi Microsoft
- Fai clic sul pulsante Disattiva tutto
- Seleziona la schedaAvvio
- Fai clic suApri Task Manager
- Nella nuova finestra, fai di nuovo clic sulla schedaAvvio
- Disattiva tutti gli elementi nell'elenco
- Riavvia il tuo computer
8.Ripristina sistema
Puoi provare a ripristinare il computer a uno stato precedente utilizzando lo strumento Ripristino configurazione di sistema.Questa opzione può essere utilizzata solo se è stato abilitato il punto di ripristino creato prima che si verificasse il problema del codice di arresto.
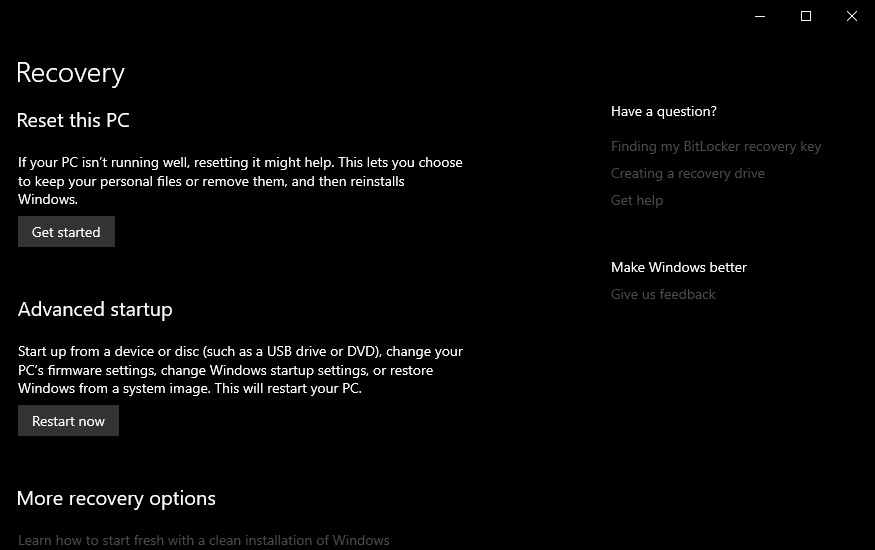
Per utilizzare lo strumento Ripristino configurazione di sistema, vai suImpostazioni > Aggiornamento e sicurezza > Ripristino > Ripristina questo PC > Inizia > Conserva filee segui le istruzioni sullo schermo.
9.Aggiorna il BIOS
Questa è l'ultima risorsa per correggere il codice di arresto del processo critico. Puoi provare ad aggiornare il BIOS del tuo computer. Sfortunatamente, non esiste un metodo standard per farlo, dipende dal produttore del tuo computer. Consulta la documentazione del tuo dispositivo per le istruzioni.
Conclusione:
Quindi questi sono alcuni modi per superare i processi critici morti per fermare il codice.Se nessuno dei passaggi precedenti risolve il tuo problema, è ora che tu vada al negozio più vicino per acquistare un nuovo computer.
Non dimenticare di aggiungere un segnalibro e visitare sempre ogni giornoquesto sitoperché qui puoi trovare gli ultimi giochi Tech Computer Android Guida pratica Suggerimenti e trucchi Recensione software ecc., Che aggiorniamo ogni giorno.

