9 modi per correggere l'app Xbox che non si apre in Windows 11
Aggiornato gennaio 2024: Smetti di ricevere messaggi di errore e rallenta il tuo sistema con il nostro strumento di ottimizzazione. Scaricalo ora a - > questo link
- Scaricare e installare lo strumento di riparazione qui.
- Lascia che scansioni il tuo computer.
- Lo strumento sarà quindi ripara il tuo computer.
L'app Xbox non si apre in Windows 11?I giocatori utilizzano ampiamente l'app Xbox in quanto consente loro di giocare ai loro giochi preferiti con i loro amici.Utilizzando questa app sul tuo dispositivo, i giocatori possono condividere aggiornamenti sui social media, punteggi di gioco, ecc.
Ma di recente, molti utenti si sono lamentati della mancata apertura dell'app Xbox in Windows 11.Esistono diversi motivi per cui questo problema può verificarsi.Se anche tu stai affrontando questo, continua a leggere questo post per scoprire come risolverlo.
Leggi anche- Come mostrare o nascondere la cartella delle librerie in Windows 11
Come risolvere l'app Xbox che non si apre in Windows 11?
Questo problema si verifica principalmente a causa di bug e problemi minori che causano un comportamento anomalo dell'app.Tuttavia, puoi anche incolpare una connessione Internet instabile.Di seguito abbiamo compilato l'elenco di alcuni metodi di risoluzione dei problemi che potrebbero aiutarti a risolverlo.
Note importanti:
Ora è possibile prevenire i problemi del PC utilizzando questo strumento, come la protezione contro la perdita di file e il malware. Inoltre, è un ottimo modo per ottimizzare il computer per ottenere le massime prestazioni. Il programma risolve gli errori comuni che potrebbero verificarsi sui sistemi Windows con facilità - non c'è bisogno di ore di risoluzione dei problemi quando si ha la soluzione perfetta a portata di mano:
- Passo 1: Scarica PC Repair & Optimizer Tool (Windows 11, 10, 8, 7, XP, Vista - Certificato Microsoft Gold).
- Passaggio 2: Cliccate su "Start Scan" per trovare i problemi del registro di Windows che potrebbero causare problemi al PC.
- Passaggio 3: Fare clic su "Ripara tutto" per risolvere tutti i problemi.
Correzione 1: riavvia il dispositivo
Prima di iniziare con metodi di risoluzione dei problemi complessi, prova a riavviare il dispositivo.Il riavvio del dispositivo può correggere bug ed errori minori.
Correzione 2: riavvia i servizi Xbox
Ogni volta che avvii il PC, il sistema esegue automaticamente i servizi Xbox richiesti in background.A volte il riavvio di questi servizi potrebbe risolvere i problemi con l'app Xbox.Ecco come puoi farlo:
- Premi il tasto Windows + R per aprire la finestra di dialogo Esegui.
- Digita services.msc e premi invio.
- Scorri verso il basso e fai clic con il pulsante destro del mouse su Xbox Live Auth Manager.
- Ora fai clic su Riavvia.
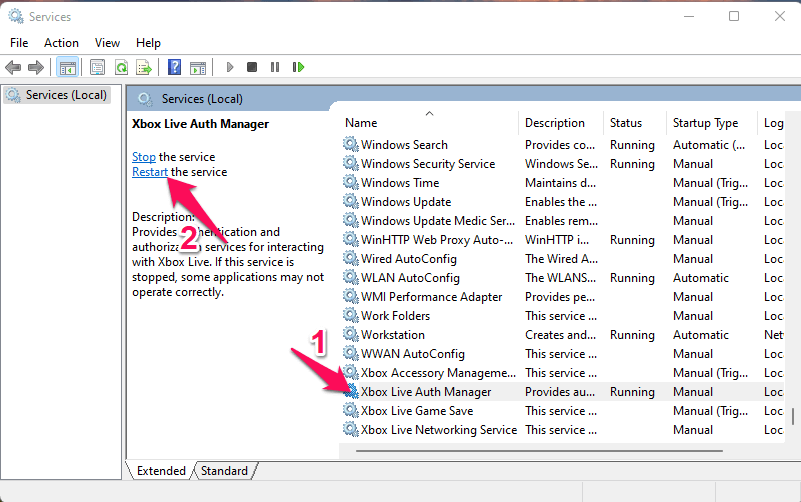
- Al termine, riavvia il dispositivo e controlla se l'app Xbox si apre.
Correzione 3: eseguire lo strumento di risoluzione dei problemi di Windows
Diagnostica e risolvi il problema utilizzando lo strumento di risoluzione dei problemi di Windows.Ecco come puoi farlo:
- Fare clic su Start e aprire Impostazioni.
- Fare clic su Sistema e scorrere fino a Risoluzione dei problemi.
- Seleziona Altri strumenti per la risoluzione dei problemi.
- Fare clic su Esegui accanto alle app di Windows Store.
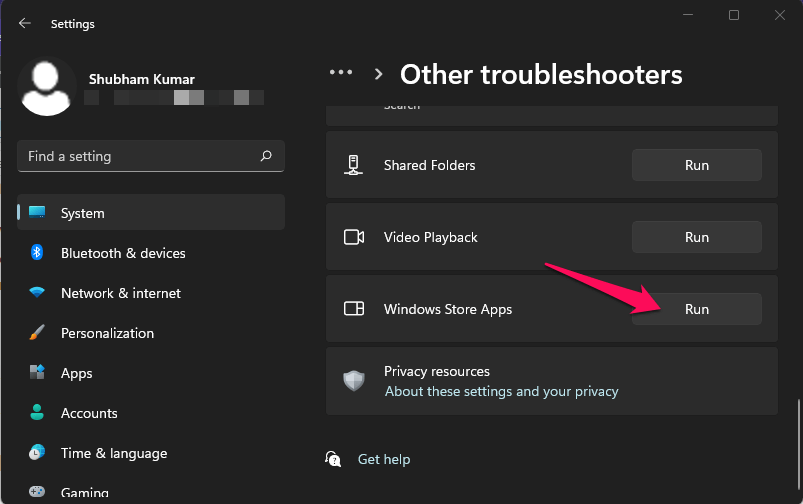
Correzione 4: ripara l'app Xbox
Ecco come puoi farlo:
- Premi il tasto Windows + I per aprire l'app Impostazioni.
- Passa ad App > App e funzionalità.
- Scorri verso il basso e fai clic sui tre punti accanto a Xbox e seleziona Opzioni avanzate.
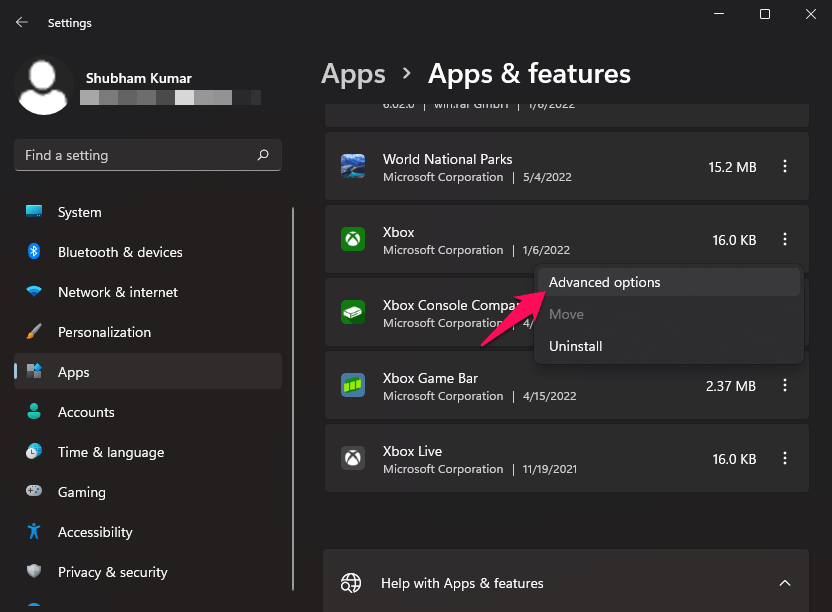
- Fare clic su Ripara.
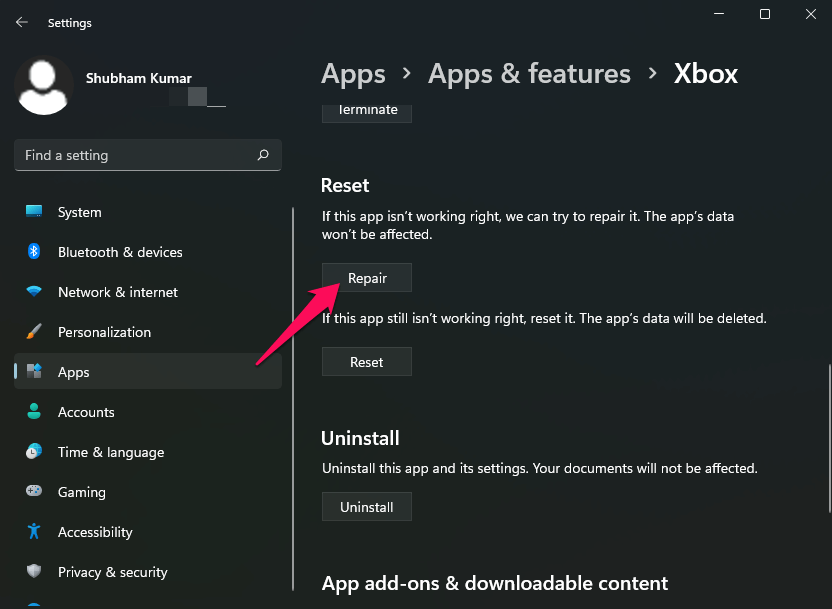
Correzione 5: ripristina l'app Xbox
Ecco come puoi farlo:
- Premi il tasto Windows + I per aprire l'app Impostazioni.
- Passa ad App > App e funzionalità.
- Scorri verso il basso e fai clic sui tre punti accanto a Xbox e seleziona Opzioni avanzate.
- Fare clic su Ripristina.
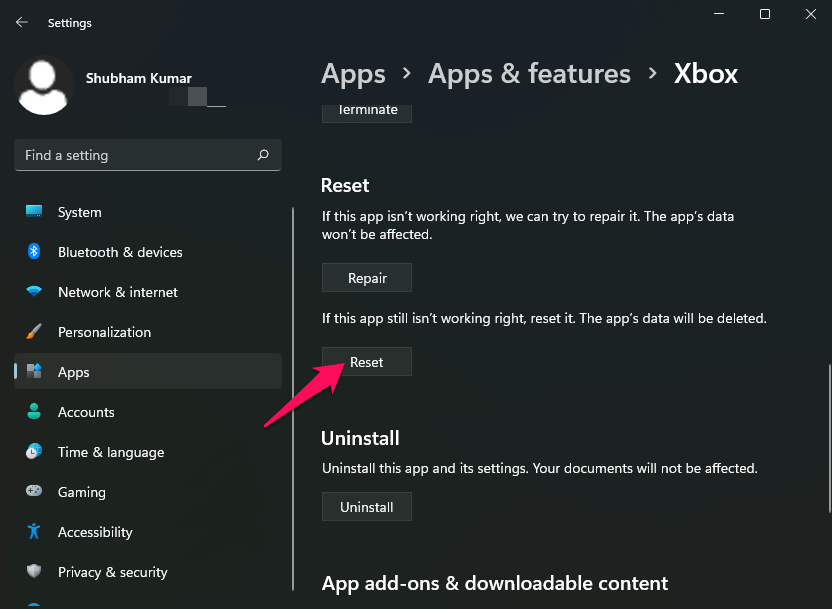
Correzione 6: svuota la cache di Microsoft Store
La mancata apertura dell'app Xbox può verificarsi anche a causa dei dati della cache di sistema.Il ripristino della cache di Microsoft Store cancellerà i file spazzatura e consentirà all'app di funzionare senza problemi.Ecco puoi farlo:
- Premi il tasto Windows, cerca CMD e fai clic su Esegui come amministratore.
- Digita wsreset.exe e premi invio.
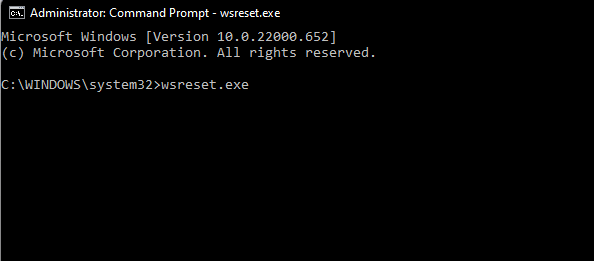
- Windows ora ripristinerà i dati della cache dell'app Microsoft Store.
- Una volta terminato, riavvia il dispositivo e controlla se l'app Xbox funziona correttamente o meno.
Correzione 7: controlla la tua connessione Internet
È necessaria una buona connessione a Internet per utilizzare l'app Xbox.Assicurati che la tua connessione Internet sia stabile, poiché potrebbe essere il motivo per cui stai affrontando questo problema.Esegui un test di velocità per verificare se il tuo Wi-Fi funziona correttamente o passa ai dati mobili.Se stai usando una VPN, disabilitala.
Correzione 8: disabilitare l'antivirus di terze parti
Anche il software antivirus di terze parti installato sul tuo dispositivo può essere responsabile di questo problema.Disabilita il software antivirus sul tuo dispositivo e controlla se l'errore di non apertura dell'app Xbox è stato corretto.Se la disabilitazione dell'antivirus non ha funzionato, disinstallalo temporaneamente e verifica lo stesso.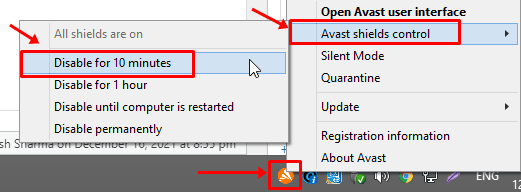
Correzione 9: ripristina il dispositivo
Se nessuno dei metodi di risoluzione dei problemi sopra menzionati è stato in grado di aiutarti a ripristinare il tuo dispositivo Windows 11.A volte persistono problemi all'interno dei file core di Windows che non possono essere risolti manualmente.Ecco come puoi farlo:
- OpenSettings>Windows Update>Opzioni avanzate>Ripristino.
- Infine, fai clic su Ripristina questo PC e segui le istruzioni sullo schermo.

Avvolgendo
Ecco come è possibile correggere l'app Xbox che non si apre su Windows 11.Ci auguriamo che i metodi di risoluzione dei problemi menzionati di seguito siano stati in grado di aiutarti.Se hai ancora problemi, sentiti libero di lasciare un commento qui sotto.

