8 modi per risolvere Steam stanno avendo problemi a connettersi ai server di Steam
Aggiornato gennaio 2024: Smetti di ricevere messaggi di errore e rallenta il tuo sistema con il nostro strumento di ottimizzazione. Scaricalo ora a - > questo link
- Scaricare e installare lo strumento di riparazione qui.
- Lascia che scansioni il tuo computer.
- Lo strumento sarà quindi ripara il tuo computer.
8 modi per risolvere Steam hanno problemi a connettersi ai server di Steam 2022- Steam è una piattaforma ben nota per i giochi e la distribuzione digitale.Il numero di giochi su Steam è attualmente stimato in 50.000 e tutti devono essere collegati ai server Steam prima che i giocatori possano accedervi.Senza accedere a Steam, i giocatori non potranno giocare.

8 modi per risolvere Steam hanno problemi a connettersi ai server Steam 2022
E di solito, apparirà un messaggio di errore "Steam sta riscontrando problemi di connessione ai server di Steam".Questo errore viene visualizzato principalmente quando gli utenti di Steam tentano di accedere ai propri account e impediscono loro di accedere a qualsiasi gioco.
Se stai riscontrando un problema simile, non devi preoccuparti, perché in questo post l'amministratore fornirà una guida pratica che può aiutare a risolvere il problema di Steam che sta riscontrando problemi di connessione ai server di Steam.
Causa dell'errore Steam non riesce a connettersi ai server di Steam
Di seguito sono elencate alcune delle cause del messaggio di errore "Steam ha problemi a connettersi ai server di Steam" sul tuo PC:
Note importanti:
Ora è possibile prevenire i problemi del PC utilizzando questo strumento, come la protezione contro la perdita di file e il malware. Inoltre, è un ottimo modo per ottimizzare il computer per ottenere le massime prestazioni. Il programma risolve gli errori comuni che potrebbero verificarsi sui sistemi Windows con facilità - non c'è bisogno di ore di risoluzione dei problemi quando si ha la soluzione perfetta a portata di mano:
- Passo 1: Scarica PC Repair & Optimizer Tool (Windows 11, 10, 8, 7, XP, Vista - Certificato Microsoft Gold).
- Passaggio 2: Cliccate su "Start Scan" per trovare i problemi del registro di Windows che potrebbero causare problemi al PC.
- Passaggio 3: Fare clic su "Ripara tutto" per risolvere tutti i problemi.
- Mancanza di autorizzazione amministrativa
- Protocollo UDP
- Le impostazioni della connessione Internet sono configurate in modo errato o danneggiate
- Driver della scheda di rete obsoleti
Fortunatamente, alcuni dei metodi seguenti possono aiutarti a risolvere l'errore Steam non riesce a connettersi ai server di Steam.
Come superare Steam sta avendo problemi di connessione ai server di Steam
Gli errori di connettività sono molto comuni su Steam.Prima di applicare metodi complicati, ti consiglio di riavviare prima il PC.Di solito, gli errori minori possono essere eliminati riavviando il PC.Aggiorna le applicazioni in esecuzione sul sistema.In realtà, è ottimo per fermare i file temporanei danneggiati.
Se il problema persiste. Puoi utilizzare il metodo riportato di seguito per correggere l'errore di Steam che si sta verificando con problemi di connessione ai server di Steam in pochissimo tempo.
1.Controlla lo stato del server di Steam

Quando si verifica un errore di Steam dalla connettività, la prima cosa da controllare è il server.Sebbene gli errori del server Steam siano rari, non fa mai male controllarli online.A volte, potresti imbatterti in una situazione in cui il server è in manutenzione che causa la disconnessione del gioco.
Per questo, puoi visitare ilsito WebDownDetectorper scoprire o controllare lo stato del server Steam online.
2.Riavvia il router Wi-Fi

Se hai una connessione Internet scadente, potresti riscontrare problemi nell'avvio di Steam. Il riavvio del router Wi-Fi può aiutare a svuotare la memoria e aumentare la velocità Wi-Fi. Ecco come riavviare il modem e il router:
- Scollegare il modem (e il router, se il dispositivo è separato) dalla presa di corrente.
- Attendi60 secondiche il modem (e il router) si raffreddino.
- Ricollegare il dispositivo di rete e attendere che la spia torni alla normalità.
- Riavvia il tuo computer.
- Avvia Steam e controlla se l'avviso di errore è stato corretto. Se sì, allora fantastico!Se appare ancora, vai al metodo successivo.
3.Ripristina WinSock
Winsock è un catalogo di dati che consente ai programmi per computer di accedere a Internet.Tuttavia, a volte le voci nel catalogo potrebbero essere errate o danneggiate, causando errori di rete.Per verificare se questa è la causa del problema, puoi eseguire un ripristino su Winsock.

- Sulla tastiera premi il tasto logo Windows e digita cmd. Quindi fai clic con il pulsante destro del mouse su Prompt dei comandi e seleziona Esegui come amministratore.
- Nella finestra del prompt dei comandi dell'amministratore, inserisci il comando netsh winsock reset, quindi premi Invio. Quindi digitanetsh winhttp reset proxye premiInvio.
- Esci dalla finestra del prompt dei comandi. Esegui Steam e controlla se l'errore di connessione al server è stato risolto. Se si verifica ancora, passare al metodo successivo.
4.Esegui Steam come amministratore
Un altro modo per risolvere l'errore di Steam che sta riscontrando problemi di connessione ai server di Steam è consentire a Steam di funzionare come amministratore. Questo dà a Steam il permesso di accedere ai file di sistema che non funzionano correttamente. Per fare ciò, segui le istruzioni seguenti:
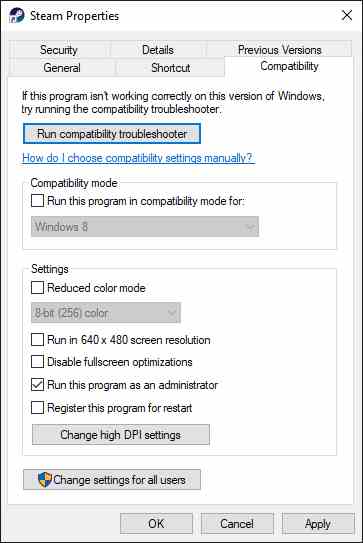
- Fai clic con il pulsante destro del mouse sull'icona del collegamento di Steam.
- SelezionaProprietà.
- Vai alla schedaCompatibilitàe poi vai alla sezioneImpostazioni.
- Seleziona la casella di controllo "Esegui questo programma come amministratore ".
- Fai clic sul pulsante Applica, quindi seleziona OK per salvare le modifiche.
- Apri Steam e controlla se il problema è stato risolto.
5.Svuota DNS e rinnova IP
In genere, il computer salverà automaticamente l'indirizzo IP e i risultati del sistema dei nomi di dominio per velocizzare le richieste successive allo stesso dominio.Ma nel tempo, le informazioni memorizzate nella cache potrebbero essere danneggiate, obsolete o errate, impedendoti di connetterti al server.In questo caso, devi svuotare il DNS e rinnovare l'IP per assicurarti che il computer comunichi correttamente con l'host.

- Premi il tasto logo Windows e digita cmd. Quindi fai clic con il pulsante destro del mouse su Prompt dei comandi e seleziona Esegui come amministratore.
- Quando viene richiesta l'autorizzazione, fai clic suSìper eseguire il prompt dei comandi.
- Digitaipconfig /flushdnse premiInviosulla tastiera.
- Quindi inserisci i comandiipconfig /releaseeipconfig /renewuno per uno sulla tastiera.
- Avvia Steam, gioca di nuovo e verifica se la connessione è regolare.Se l'erroreSteam ha problemi di connessione ai server di Steamcontinua ancora. Usa il metodo successivo.
6.Modifica le proprietà di Steam
Secondo alcuni giocatori, l'avvio di Steam con il protocollo TCP invece del protocollo UDP li ha aiutati a sbarazzarsi degli errori del server. Quindi non fa mai male provare i seguenti suggerimenti sul metodo e vedere se risolve i tuoi problemi con Steam.
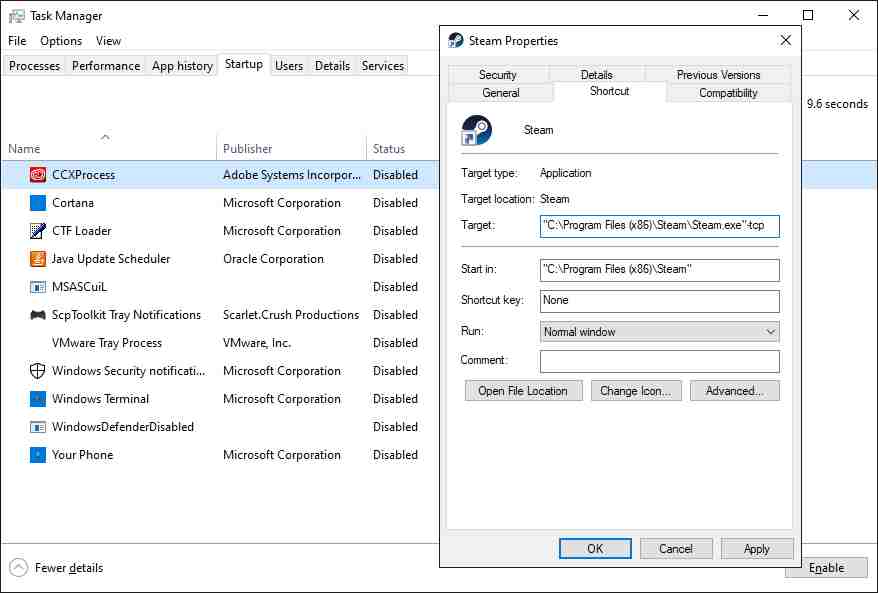
- Sulla tastiera, premi contemporaneamenteCtrl + Maiusc + Escper aprire Task Manager.
- Seleziona la scheda Avvio, quindi fai clic con il pulsante destro del mouse su ciascun elemento e fai clic su Disabilita.
- Riavvia il tuo computer.
- Sul desktop, fai clic con il pulsante destro del mouse sull'icona del collegamento Steam e fai clic su Proprietà.
- Fai clic sulla scheda Scorciatoia, quindi nel campo Destinazione aggiungi il comando -TCP alla fine. Al termine, fai clic suOK.
- Avvia Steam e controlla se il messaggio di erroreSteam ha problemi di connessione ai server di Steam ècorretto.
7.Consenti Steam tramite Windows Firewall
Windows Firewall è un sistema di sicurezza di rete integrato che filtra il traffico di rete in entrata e in uscita consentendo/bloccando un determinato traffico in base alle regole di sicurezza. Devi consentire al client Steam di attraversare il firewall per assicurarti che la connessione non venga interrotta.
Windows Firewall spesso limita anche il funzionamento delle piattaforme di gioco.Per questo, puoi modificare le impostazioni di Windows Firewall per Steam come eccezione e sperimentare un gioco ininterrotto.
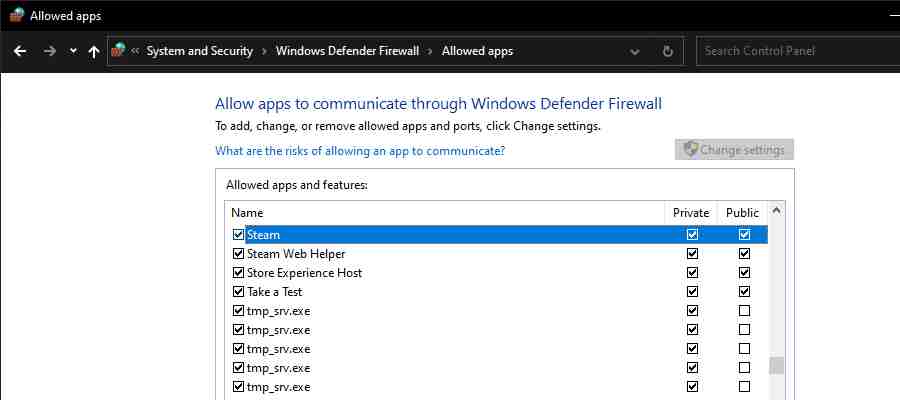
- Sulla tastiera, premi contemporaneamente il tasto Windows + R per avviare la finestra di dialogo Esegui. Quindi digitacontrol firewall.cplnella casella e premiInvio.
- Nella finestra visualizzata, fai clic suConsenti un'app o una funzionalità tramite Windows Defender Firewall.
- Sfoglia l'elenco delle app e delle funzionalità consentite per vedere se Steam Launcher è incluso. In caso contrario, fai clic suModifica impostazioni, fai clic suConsenti un'altra app..., quindi segui le istruzioni sullo schermo per aggiungere l'app.
- Al termine, fai clic suOK.
- Esegui il gioco sul client Steam e verifica se riesce a connettersi al server.
Nota: se sul tuo computer è in esecuzione un'applicazione antivirus, assicurati anche di disabilitarla temporaneamente.
8.Reinstalla Steam
Se nessuno dei metodi precedenti riesce a rimuovere l'errore "Steam ha problemi a connettersi ai server di Steam ", non hai altra scelta che reinstallare Steam. Ciò ha aiutato la maggior parte delle persone nella stessa situazione a sbarazzarsi del problema e spero che funzioni anche per voi ragazzi. Ecco come farlo:

- Premi il tasto Win + I per avviare l'app Impostazioni.
- Apri App.
- Scorri verso il basso la finestraApp e funzionalitàe trovaSteam.
- Selezionalo e fai clic sul pulsante Disinstalla.
- Segui ulteriori istruzioni per completare il processo.
- Quando l'applicazione è completamente disinstallata, riavvia il computer.
- Ora, per reinstallare Steam sul tuo PC, visita lapagina di download di Steam. Quindi fai clic sul pulsanteINSTALL STEAM.
- Trova il file scaricato, fai doppio clic su di esso.
- Segui le istruzioni sullo schermo per completare l'installazione. Ora dovresti essere in grado di accedere al tuo account Steam e giocare senza problemi.
Conclusione:
Quindi questi sono alcuni modi per superare Steam che ha problemi a connettersi ai server di Steam. Ci auguriamo che uno dei metodi precedenti possa risolvere il problema e che tu possa giocare normalmente ai tuoi giochi preferiti su Steam.
Non dimenticare di aggiungere un segnalibro e visitare sempre ogni giornoquesto sitoperché qui puoi trovare gli ultimi giochi Tech Computer Android Guida pratica Suggerimenti e trucchi Recensione software ecc., Che aggiorniamo ogni giorno.

