8 modi per risolvere Steam non possono essere aperti su PC Windows 10 2022
Aggiornato gennaio 2024: Smetti di ricevere messaggi di errore e rallenta il tuo sistema con il nostro strumento di ottimizzazione. Scaricalo ora a - > questo link
- Scaricare e installare lo strumento di riparazione qui.
- Lascia che scansioni il tuo computer.
- Lo strumento sarà quindi ripara il tuo computer.
8 modi per risolvere Steam che non si aprono su PC Windows 10 2022- Steam non si apre sul tuo computer e ti impedisce di giocare?Ci sono molte ragioni per cui questo potrebbe accadere.Ecco alcuni modi per risolvere Steam non può essere aperto.
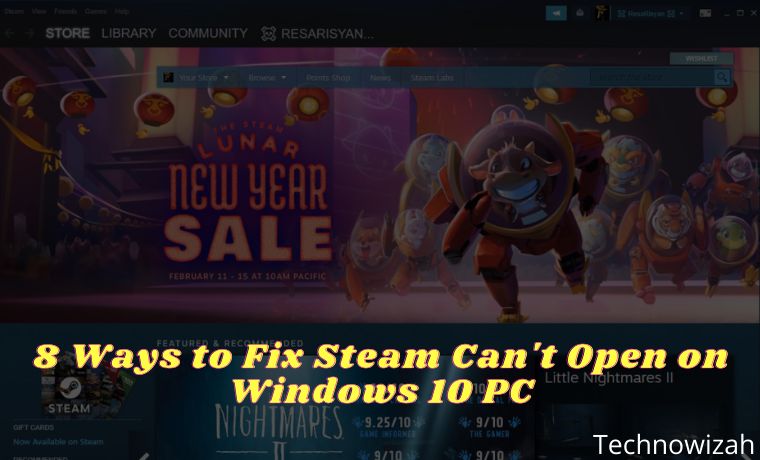
Come risolvere Steam non può essere aperto su Windows 10 PC Laptop 2022
1.Controlla se Steam è inattivo
Se Steam si apre ma non riesce a superare la schermata di connessione o se non si carica affatto, potrebbe esserci un problema con i server di Steam. Il server potrebbe subire un'interruzione e questo fa sì che tutti gli utenti di Steam smettano di funzionare.
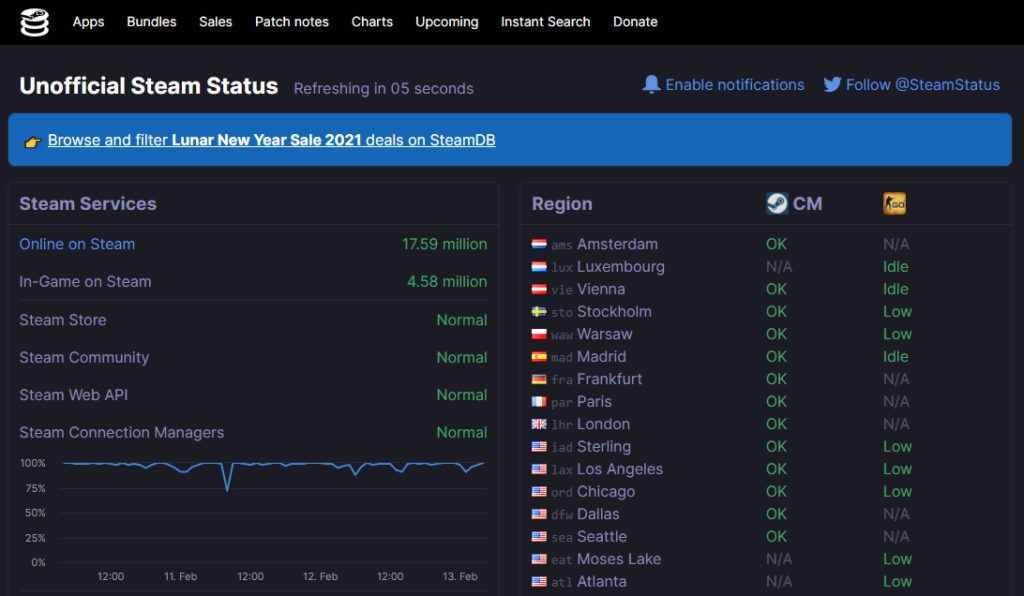
Esistono siti web come Steam Status che possono dirti lo stato corrente del server delle applicazioni. Se vedi tempi di inattività lì, forse è per questo che Steam non si apre sul tuo computer.
2.Termina il processo di Steam utilizzando Task Manager di Windows
Se Steam si apre ma è bloccato nella schermata principale, puoi terminare il processo Steam utilizzando Task Manager e vedere se questo risolve il problema. Ecco come terminare il processo Steam sul tuo PC utilizzando Task Manager di Windows:
Note importanti:
Ora è possibile prevenire i problemi del PC utilizzando questo strumento, come la protezione contro la perdita di file e il malware. Inoltre, è un ottimo modo per ottimizzare il computer per ottenere le massime prestazioni. Il programma risolve gli errori comuni che potrebbero verificarsi sui sistemi Windows con facilità - non c'è bisogno di ore di risoluzione dei problemi quando si ha la soluzione perfetta a portata di mano:
- Passo 1: Scarica PC Repair & Optimizer Tool (Windows 11, 10, 8, 7, XP, Vista - Certificato Microsoft Gold).
- Passaggio 2: Cliccate su "Start Scan" per trovare i problemi del registro di Windows che potrebbero causare problemi al PC.
- Passaggio 3: Fare clic su "Ripara tutto" per risolvere tutti i problemi.
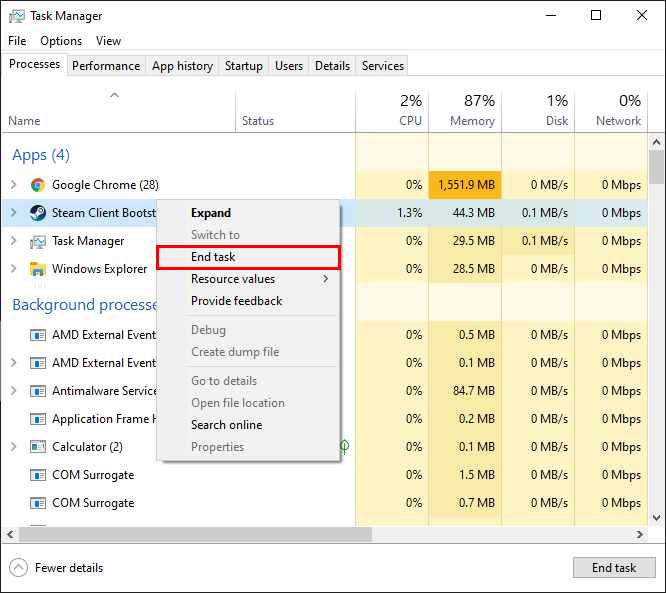
- Fai clic con il pulsante destro del mouse sulla barra delle applicazioni di Windows e selezionaGestione attività.
- Fai clic sulla scheda Processi in Task Manager.
- TrovaSteam Client Bootstrapper nell'elenco dei processi, fai clic su di esso e fai clic sulpulsante Termina attività in basso a destra.
- Task Manager dovrebbe forzare la chiusura di Steam sul tuo PC.
- RiavviaSteam e verifica se funziona.
3.Riavvia il computer
Se il tuo computer ha qualche piccolo problema tecnico, può effettivamente impedire l'apertura di Steam. In questo caso, è probabile che il riavvio del computer risolverà il problema.
Chiudi tutte le applicazioni aperte, quindi segui questi passaggi per riavviare il PC:
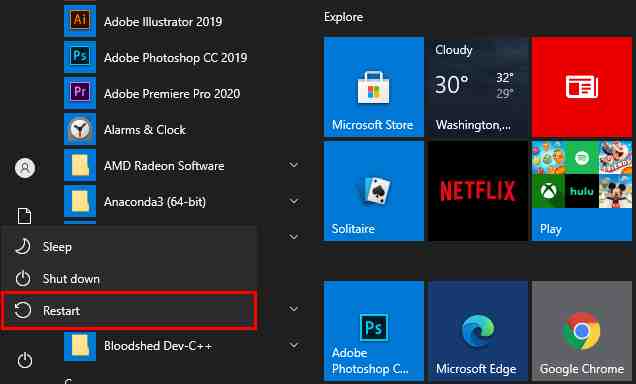
- Apri il menu Start.
- Fare clic sull'icona di alimentazione.
- SelezionaRiavvia.
4.Esegui Steam come amministratore
Un possibile motivo per cui Steam non si apre è che l'app non dispone delle autorizzazioni necessarie. Questo tipo di problema è comune sui PC Windows. Puoi risolvere questo problema eseguendo la tua applicazione con privilegi di amministratore.
Puoi avviare Steam come amministratore e vedere se questo ti aiuta ad aprire l'app senza problemi. Ecco come lo fai:
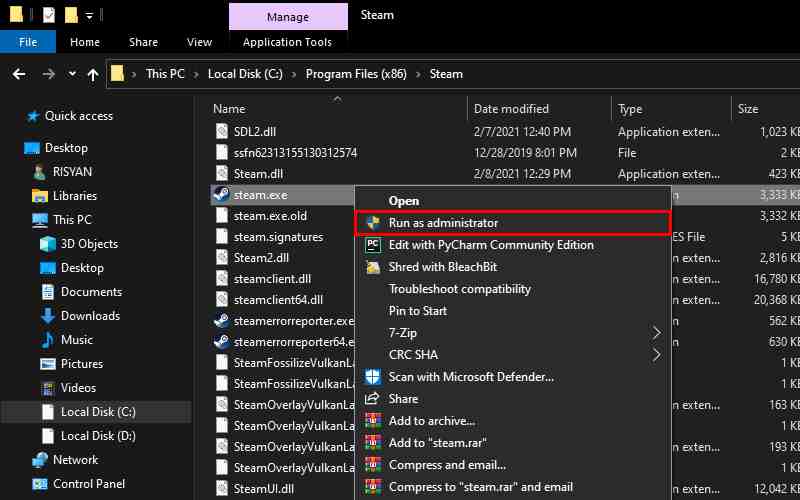
- Fai clic con il pulsante destro del mouse sul collegamento di Steam sul desktop e selezionaApri percorso file dal menu di scelta rapida.
- Trovasteam.exenell'elenco dei file, fai clic con il pulsante destro del mouse su questo file e selezionaEsegui come amministratore.
- PremiSì quando richiesto.
- Steam dovrebbe ora essere avviato con diritti di amministratore.
5.Elimina i file della cache di Steam
Come altre applicazioni, anche Steam crea e archivia file di cache sul tuo computer. Questo file di cache a volte è il motivo per cui si verificano vari problemi con Steam.
Il vapore che non si apre potrebbe essere il risultato di un file di cache malfunzionante.In questo caso, l'opzione migliore è eliminare tutti i file della cache di Steam dal tuo computer.
Puoi svuotare i file della cache senza causare problemi con l'app, ed ecco come farlo:
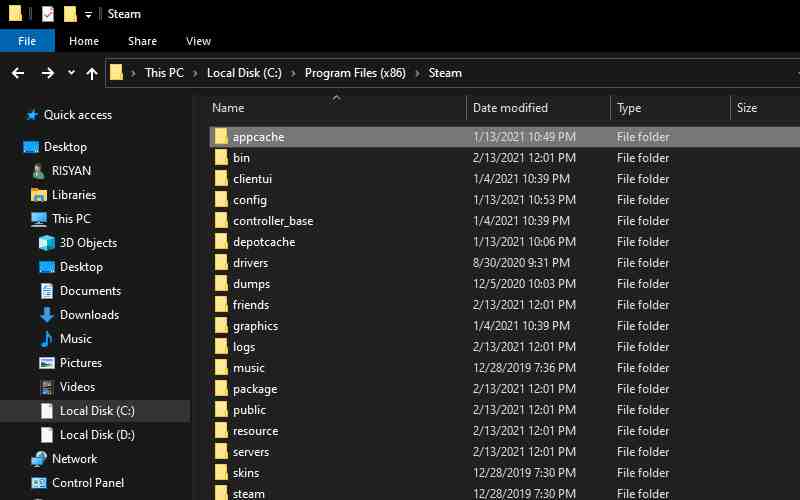
- ChiudiSteam se è in esecuzione sul tuo PC.
- Fai clic con il pulsante destro del mouse sul collegamento di Steam sul desktop e selezionaApri percorso del file. La cartella Steam si aprirà in Esplora file.
- Vai all'inizio della cartella e trova una cartella chiamata cache dell'app.
- Copia questa cartella della cache dell'app in un'altra directory sul tuo computer per creare una cartella di backup.
- Quindi, fai clic con il pulsante destro del mouse sulla cartella cache dell'app originale e selezionaElimina. Questo rimuove la cartella dalla directory di Steam.
- AvviaSteam e verifica se funziona.
6.Elimina la configurazione di Steam e aggiorna l'applicazione
Poiché Steam ha molti file di configurazione, l'app viene effettivamente fornita con un comando che ti consente di aggiornare la configurazione e l'installazione di Steam sul tuo computer.
Puoi usare questo comando per risolvere molti problemi con Steam. Ecco i passaggi per aggiornare il file di configurazione di Steam:
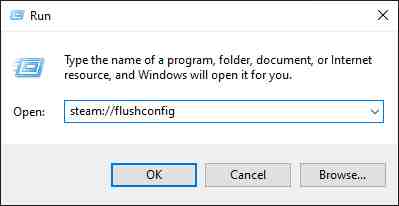
- Premi il tastoWindows+ Rcontemporaneamente per aprire Esegui.
- Digita il seguente comando nella casella Esegui, quindi premiInvio.
- steam://flushconfig
- Steam afferma che l'esecuzione del comando sopra cancellerà la cache di download e ti disconnetterà dall'app. Devi fare clic suOKper continuare.
7.Correggi le impostazioni di data e ora
Molte applicazioni richiedono che tu abbia le impostazioni corrette di data e ora sul tuo computer. Se Steam non si apre, forse le impostazioni di data e ora sono errate.
Puoi andare all'app Impostazioni di Windows 10 e abilitare l'opzione dell'ora automatica per risolverlo. Ecco come farlo:
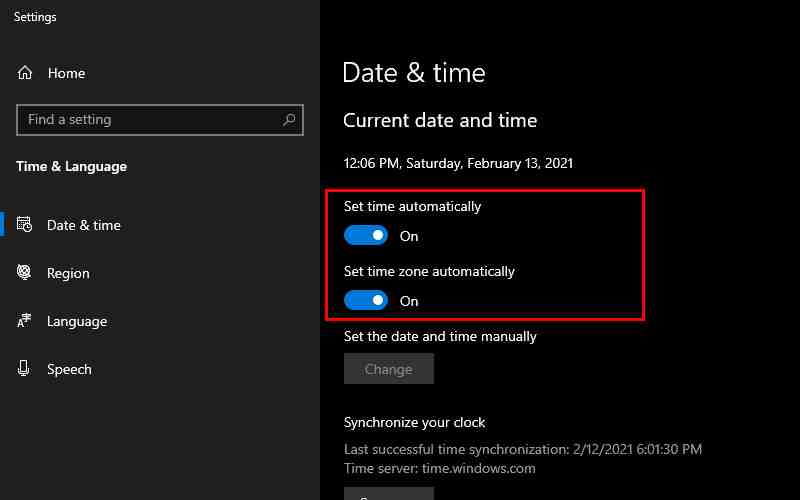
- Apri l'appImpostazioni dalmenu Start.
- Fai clic suOra e lingua.
- SelezionaData e ora a sinistra.
- Assicurati che l'ora impostata automaticamente sia in posizione ON.
- Fai lo stesso anche suImposta automaticamente il fuso orario.
- ApriSteam e verifica se il problema è stato risolto.
8.Reinstalla Steam
Se nient'altro funziona, l'ultima risorsa è disinstallare e reinstallare Steam sul tuo computer. Ciò significa che dovrai eliminare Steam e tutti i suoi file dal tuo computer. Successivamente, puoi installare nuovamente Steam da zero.
La reinstallazione dell'app risolverà la maggior parte dei problemi con Steam sul tuo computer, incluso il problema per cui l'app si rifiuta di avviarsi. Per eliminare Steam sul tuo computer, puoi seguire i passaggi seguenti:
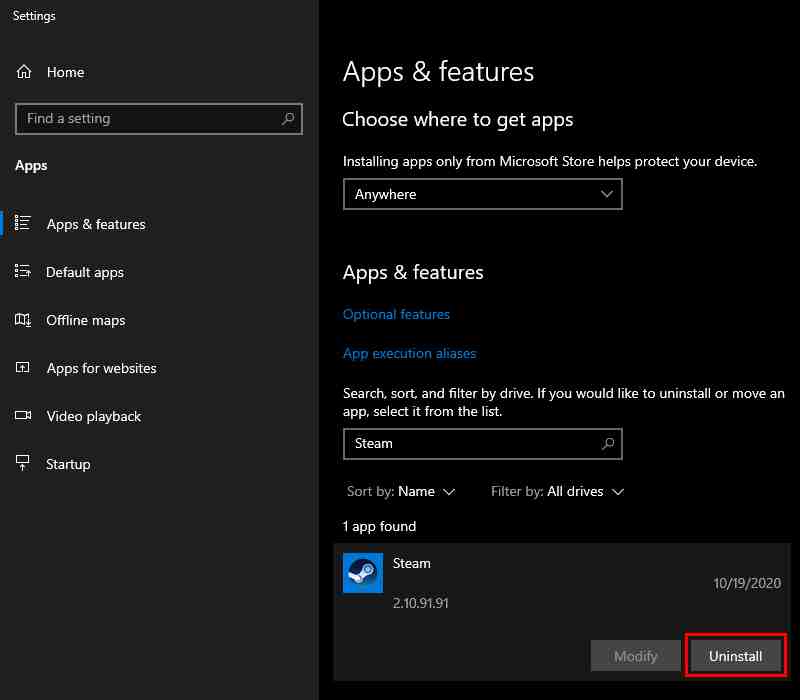
- Avvia l'appImpostazioni sul tuo PC.
- Fai clic suApp.
- TrovaSteam nell'elenco delle applicazioni e fai clic su di esso.
- Fai clic sul pulsante Disinstalla per disinstallare Steam.
Per reinstallare Steam puoi seguire i passaggi seguenti:
- Apri il sito di Steam utilizzando il tuo browser web.
- Scarica e avvia la configurazione di Steam sul tuo PC.
- Passa attraverso la procedura guidata di installazione.
Conclusione:
Quindi ci sono alcuni modi per risolvere il problema che non è possibile aprire il vapore.In realtà, i problemi con Steam sono molto rari, ma ciò non significa che non li troverai mai.Se riscontri problemi in cui Steam non si apre, ora sai cosa fare in questa situazione.
Non dimenticare di aggiungere un segnalibro e visitare sempre ogni giornoquesto sitoperché qui puoi trovare gli ultimi giochi Tech Computer Android Guida pratica Suggerimenti e trucchi Recensione software ecc., Che aggiorniamo ogni giorno.

