8 modi per risolvere il menu Start di Windows 10 non funzionante 2022
Aggiornato gennaio 2024: Smetti di ricevere messaggi di errore e rallenta il tuo sistema con il nostro strumento di ottimizzazione. Scaricalo ora a - > questo link
- Scaricare e installare lo strumento di riparazione qui.
- Lascia che scansioni il tuo computer.
- Lo strumento sarà quindi ripara il tuo computer.
8 modi per risolvere il menu Start di Windows 10 non funzionante 2022- Ora non è possibile aprire o fare clic sulla barra di ricerca del menu Start di Windows 10?In tal caso, rilassati, perché questa volta l'amministratore fornirà diversi modi per superare il menu Start di Windows 10 che non funziona in modo da poterlo utilizzare di nuovo normalmente.
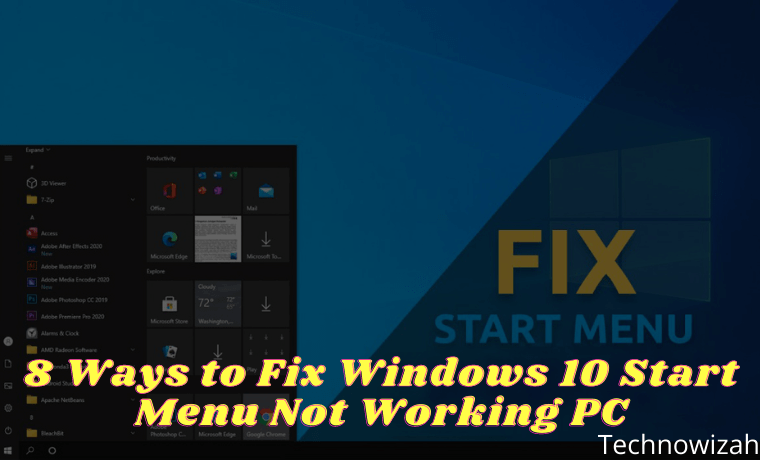
Come risolvere il menu Start di Windows 10 non funzionante 2022
Se vuoi fare una ricerca veloce sul tuo PC Windows 10, usa sicuramente il menu Start. Ma quando provi a fare clic sulla barra di ricerca, scopri che la funzione non funziona.
Non commettere errori, anche se Windows 10 è un sistema operativo fenomenale, è ancora soggetto a molti errori, come la ricerca nel menu Start che non funziona.Di seguito, imparerai come riparare il menu Start di Windows 10 che non funziona.
Come risolvere il menu Start di Windows 10 non funzionante
Sebbene non ci sia ancora una spiegazione definitiva su ciò che causa il blocco della ricerca del menu Start di Windows 10, abbiamo raccolto alcuni dei metodi migliori per sbarazzarcene, iniziando con la rimozione dell'ultimo Windows Update.
Note importanti:
Ora è possibile prevenire i problemi del PC utilizzando questo strumento, come la protezione contro la perdita di file e il malware. Inoltre, è un ottimo modo per ottimizzare il computer per ottenere le massime prestazioni. Il programma risolve gli errori comuni che potrebbero verificarsi sui sistemi Windows con facilità - non c'è bisogno di ore di risoluzione dei problemi quando si ha la soluzione perfetta a portata di mano:
- Passo 1: Scarica PC Repair & Optimizer Tool (Windows 11, 10, 8, 7, XP, Vista - Certificato Microsoft Gold).
- Passaggio 2: Cliccate su "Start Scan" per trovare i problemi del registro di Windows che potrebbero causare problemi al PC.
- Passaggio 3: Fare clic su "Ripara tutto" per risolvere tutti i problemi.
1.Disinstalla gli aggiornamenti di Windows 10
Gli aggiornamenti svolgono un ruolo importante nell'ambiente Windows 10. Sono necessari aggiornamenti regolari per correggere tutti i tipi di bug che compaiono in qualsiasi software e, soprattutto, per correggere le falle di sicurezza che rendono i programmi un bersaglio per hacker malintenzionati.
Ma spesso, gli aggiornamenti possono anche essere la causa di alcuni arresti anomali del sistema in Windows 10.Quindi, se la ricerca nel menu Start di Windows 10 non funziona dopo l'aggiornamento, è necessario disinstallare l'aggiornamento. Per iniziare con il rollback degli aggiornamenti, procedi nel seguente modo:
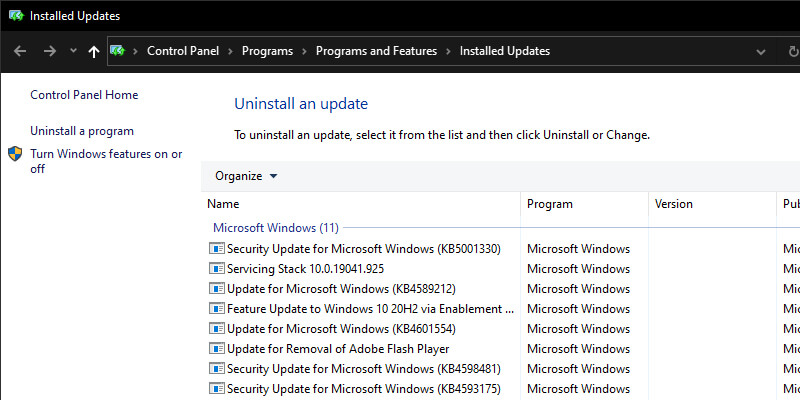
- Vai aImpostazioni di Windows > Aggiornamento e sicurezza > Windows Update.
- Una volta lì, fai clic suVisualizza cronologia aggiornamenti > Disinstalla aggiornamenti.
- Dall'elenco degli aggiornamenti,fai clic con il pulsante destro del mouse sull'ultimo aggiornamento e fai clic sudisinstalla per rimuovere l'aggiornamento.
Se la ricerca nel menu Start inizia a funzionare dopo la disinstallazione dell'aggiornamento, l'aggiornamento è la causa del problema. Ma aspetta, questo significa che non puoi più aggiornare Windows 10?Non esattamente. Microsoft è famosa per il rilascio di aggiornamenti buggy.
Ogni volta che arriva un nuovo aggiornamento, di solito porta molti problemi con esso. Ma poiché gli aggiornamenti sono importanti per la sicurezza, non puoi nemmeno evitare di installarli. In una situazione del genere, puoi utilizzare lo strumento di ricerca di Windows. gratuito. Non appena Microsoft risolve il bug, puoi ricominciare a utilizzare la barra di ricerca di Windows.
2.Esegui la scansione del sistema SFC
Tutti i sistemi sono suscettibili alla perdita accidentale di dati, che comporterà l'interruzione di importanti funzioni. È possibile utilizzare la scansione SFC (System File Checker) per riparare il computer in tali situazioni. Questo è uno strumento gratuito di Microsoft progettato per trovare e riparare file di Windows 10 danneggiati.
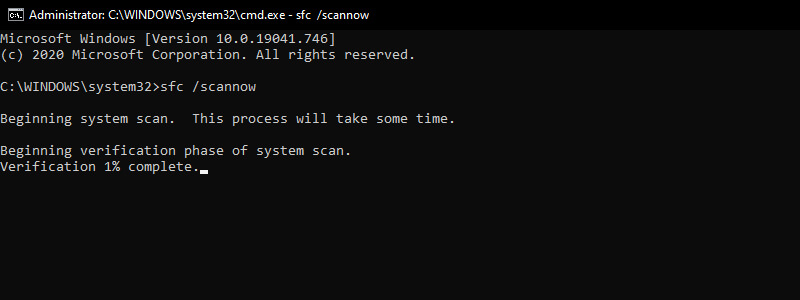
- Premi il tasto Windows + R digita cmd, quindi premi CTRL + MAIUSC + Invio per aprire il prompt dei comandi come amministratore.
- Una volta aperto il prompt dei comandi, digita il comandosfc /scannowe premiInvio.
- SFC controllerà l'intero computer per file danneggiati e altri problemi.
Se trova qualcosa, proverà a riparare i file danneggiati. Attendi qualche minuto per il completamento della scansione e della riparazione e se la ricerca nel menu Start di Windows 10 non funziona a causa di file di sistema danneggiati, il problema verrà risolto definitivamente. In caso contrario, non preoccuparti, puoi passare al metodo successivo.
3.Ripristina Esplora file
File Explorer, precedentemente noto come Windows Explorer, è un'applicazione di gestione file che fornisce un'interfaccia utente grafica per la gestione dei file system di Windows. Per assicurarsi che Esplora file non influisca sul buon funzionamento della ricerca nel menu Start, non è una cattiva idea riavviarlo. Ecco come lo fai:
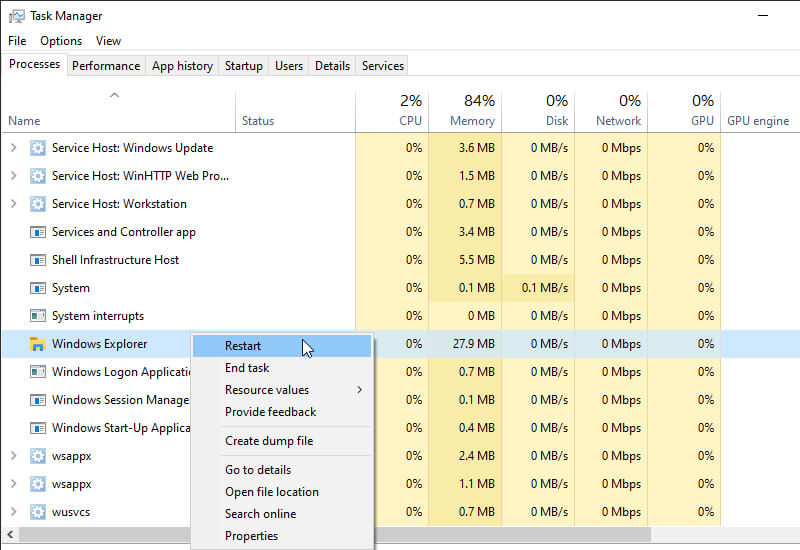
- PremiCtrl + Alt + Canc per aprire Task Manager. Quindi, fai clic sull'opzioneGestione attività.
- Fai clic suAltri dettagli per vedere tutti i programmi e i processi in background in esecuzione in background.
- Fai clic con il pulsante destro del mouse suEsplora risorse e selezionaRiavvia.
Esplora file insieme alla casella di ricerca del menu Start si riavvierà rapidamente. Ma se la ricerca nel menu Start di Windows continua a non funzionare, non arrenderti ancora. Prova una delle altre correzioni di seguito.
4.Spegni Cortana
A causa di problemi sconosciuti, i programmi Windows tendono a bloccarsi. Se stai usando Cortana per la tua ricerca, forse la ricerca nel menu Start non funziona a causa di alcuni problemi con Cortana. Per assicurarti che non sia così, un riavvio rapido probabilmente risolverà il problema. Per fare ciò, segui le istruzioni seguenti:
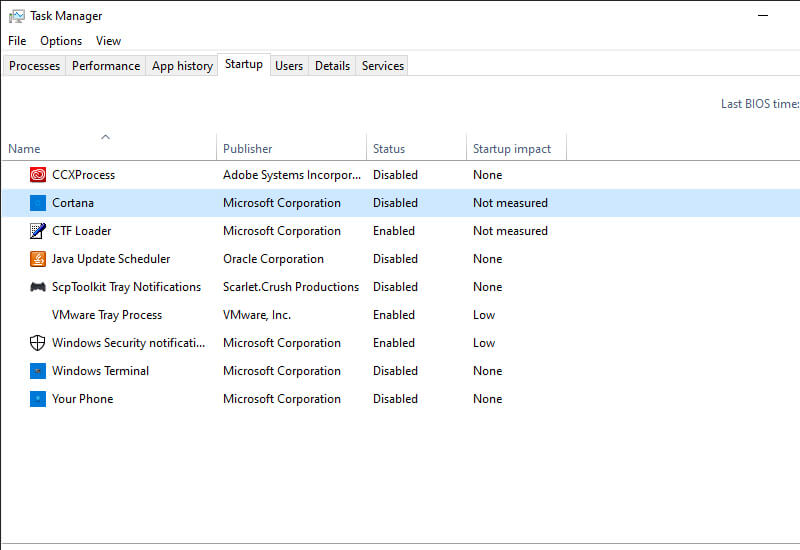
- PremiCtrl + Alt + Cance seleziona Task Manager.
- Fai clic con il pulsante destro del mouse sul processo Cortana e selezionaTermina operazione.
- Sempre in Task Manager, vai alla sezione Avvio.
- Fai clic con il pulsante destro del mouse su Cortana, quindi seleziona Disattiva.
- Questo chiuderà o ucciderà l'app Cortana.
Se Cortana è la causa del problema, non dovresti affrontare alcun problema con la ricerca del menu Start dopo questo.
5.Ripristina l'intera barra di ricerca del menu Start
Questa guida contiene molti reset.Se la ricerca nel menu Start continua a non funzionare, puoi provare a ripristinare.Nota che devi ripristinare tutte le app preinstallate e successivamente installate insieme al menu Start.Per questo, devi usare Windows PowerShell (con privilegi di amministratore) per questo.
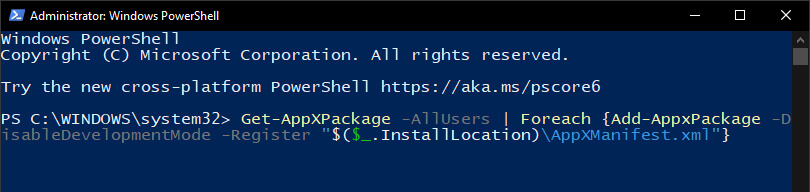
- Premitasto Windows + Rper aprire la casella Esegui. Lì, digitaPowerShelle premiCTRL + MAIUSC + Invio.
- Nel terminale di PowerShell, digita il seguente comando:Get-AppXPackage -AllUsers | Foreach {Add-AppxPackage -DisableDevelopmentMode -Register "$($_.InstallLocation)AppXManifest.xml"}
- Questo comando installerà le applicazioni Windows native, inclusa la ricerca nel menu Start.
Attendi che il comando venga eseguito completamente e, una volta terminato, riavvia il computer affinché le modifiche abbiano effetto.La ricerca nel menu di avvio di Windows 10 dovrebbe funzionare ora.
6.Apri il servizio di ricerca di Windows
Un altro possibile motivo per cui la ricerca nel menu Start non funziona è che il servizio Windows Platform Search che indicizza il contenuto sul computer Windows ha smesso di funzionare.Per assicurarti che non sia così, apri Windows services.msc.Ecco come lo fai:
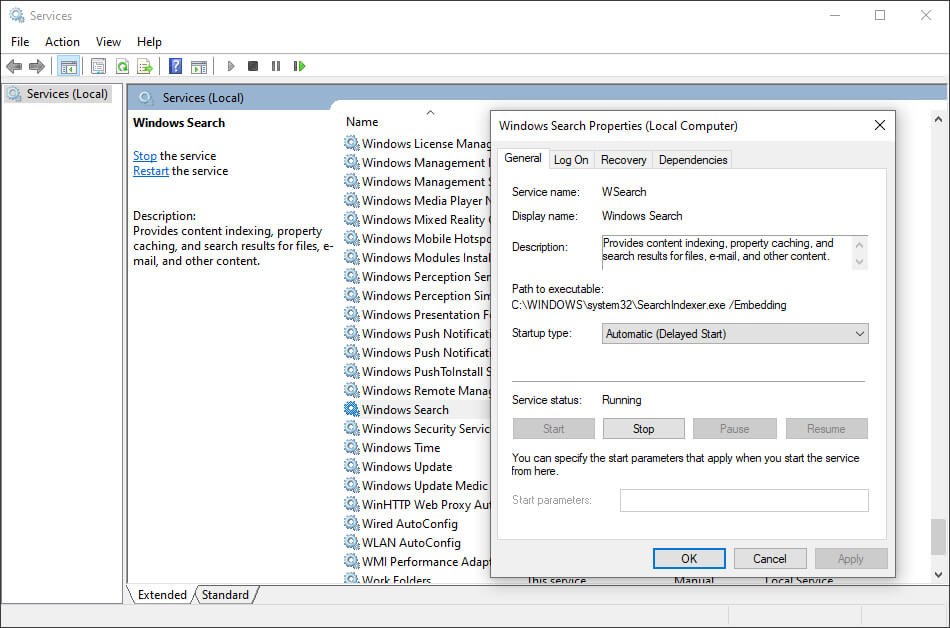
- Premitasto Windows + scorciatoia R per aprireEsegui, digitaservices.msc e premiInvio.
- Trova il programma di ricerca di Windows nell'elenco e controlla il suo stato, dovrebbe essere impostato su in esecuzione. Devi ricominciare altrimenti.
- Fai clic con il pulsante destro del mouse suRicerca di Windowse selezionaProprietà. Da lì, fai clic suAvvia per avviare il servizio e. Inoltre, imposta ilTipo di avvio suAutomatico.
- Infine, fai clic suOKper applicare le modifiche.
7.Esegui lo strumento di risoluzione dei problemi di Windows
Windows Troubleshooter è un'altra utility gratuita di Microsoft. Questo può essere utile per gestire bug minori sul tuo dispositivo Windows, come problemi di aggiornamento, arresti anomali delle app e altro. L'esecuzione dello strumento di risoluzione dei problemi ti aiuterà a risolvere il problema di ricerca nel menu Start. Segui i passaggi seguenti per farlo:
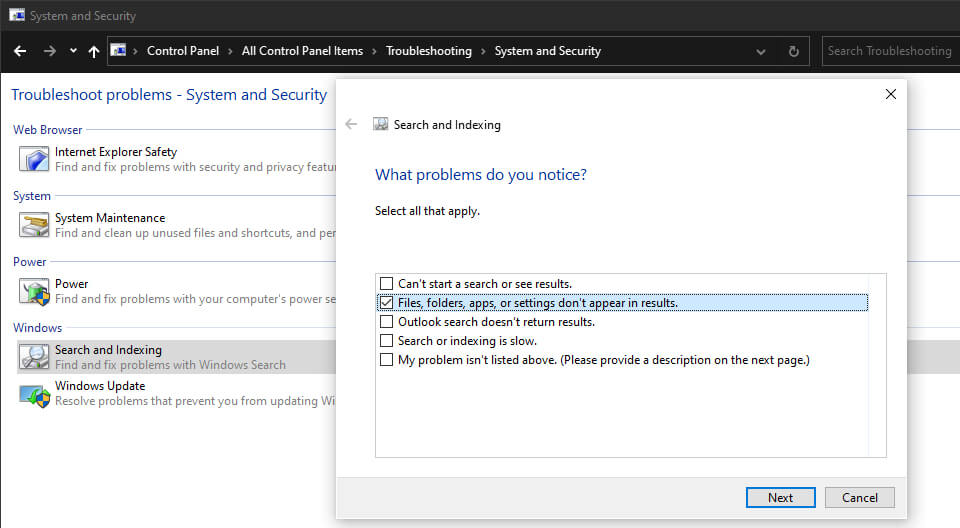
- Premi il tasto Windows + Rper aprire la finestra Esegui.
- Digita controle premiInvio per aprirePannello di controllo.
- Fai clic suRisoluzione dei problemi > Sistema e sicurezza > Ricerca e indicizzazione.
- Ora, fai clic suAvantie controllaFile, cartelle, app o impostazioni non vengono visualizzate nei risultati della ricerca.
- Fai clic suAvantiper continuare la scansione.
Questo strumento analizzerà e risolverà automaticamente tutti i problemi rilevati, inclusa la correzione del menu Start che non funziona correttamente.
8.Esegui un ripristino delle impostazioni di fabbrica
Va bene, quindi questo è l'ultimo metodo. E anche a ragione. Ricorda, continua con questa soluzione solo dopo aver provato tutti i metodi sopra. Come mai?Perché il ripristino delle impostazioni di fabbrica fa esattamente quello che dice nella sua descrizione: cancellerà il tuo sistema operativo Windows e quindi lo installerà di nuovo. Questo renderà le tue finestre come nuove.
Puoi applicare il ripristino delle impostazioni di fabbrica in due modi.Innanzitutto, puoi eseguire un ripristino completo ed eliminare il sistema operativo e tutti i file dal tuo sistema, oppure il secondo metodo, puoi conservare i tuoi file e solo il sistema operativo verrà eliminato.
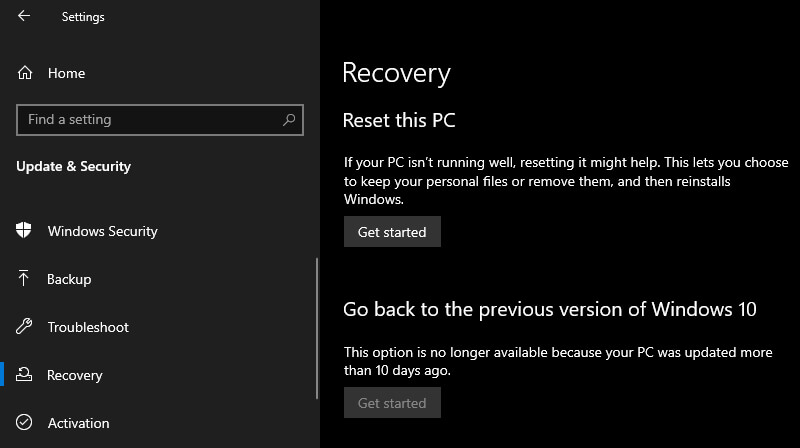
- Per iniziare, vai suImpostazioni > Aggiornamento e sicurezza > Ripristino. Sotto l'intestazioneRipristina, questo PC, fai clic suInizia.
- Seleziona Ripristina impostazioni e segui i semplici passaggi per completare il ripristino delle impostazioni di fabbrica.
- Il ripristino delle impostazioni di fabbrica formatterà l'intero PC per renderlo quasi nuovo, senza file e applicazioni aggiuntivi
Conclusione:
Quindi questi sono alcuni modi per risolvere il menu Start di Windows 10 che non funziona. Spero che questa breve guida ti abbia aiutato a risolvere il tuo problema. Sebbene la causa dell'errore non sia nota con certezza, ora sai come sbarazzartene.
Non dimenticare di aggiungere un segnalibro e visitare sempre ogni giornoquesto sitoperché qui puoi trovare gli ultimi giochi Tech Computer Android Guida pratica Suggerimenti e trucchi Recensione software ecc., Che aggiorniamo ogni giorno.

