8 modi per riparare un laptop che non può essere addebitato 2022
Aggiornato gennaio 2024: Smetti di ricevere messaggi di errore e rallenta il tuo sistema con il nostro strumento di ottimizzazione. Scaricalo ora a - > questo link
- Scaricare e installare lo strumento di riparazione qui.
- Lascia che scansioni il tuo computer.
- Lo strumento sarà quindi ripara il tuo computer.
8 modi per riparare un laptop che non può essere caricato 2022- I tuoi file possono essere compromessi se il tuo laptop è connesso ma non in carica.Ovviamente non puoi usare il tuo laptop comodamente senza usare la batteria.

Come riparare un laptop che non può essere addebitato 2022
Ma nella maggior parte dei casi, puoi scoprire dove si trova il problema di ricarica per risolverlo.L'amministratore ti mostrerà come riparare un laptop che non può essere addebitato.Questi suggerimenti funzionano per tutte le marche di computer portatili come Dell, Lenovo, HP e altri laptop.
1.Controllare la connessione del cavo fisico

Il primo passo per riparare un laptop che non si carica prima di passare a una risoluzione dei problemi più avanzata, prima di verificare le basi.Assicurati di aver inserito saldamente il cavo del caricatore del laptop nella porta di ricarica del laptop.Quindi ricontrolla il collegamento alla spina di rete, considera di provare un'altra presa se quella attuale non funziona.
Non dimenticare di controllare anche la connessione dove va il cavo all'adattatore, assicurandoti che non sia allentato durante l'inserimento.
Note importanti:
Ora è possibile prevenire i problemi del PC utilizzando questo strumento, come la protezione contro la perdita di file e il malware. Inoltre, è un ottimo modo per ottimizzare il computer per ottenere le massime prestazioni. Il programma risolve gli errori comuni che potrebbero verificarsi sui sistemi Windows con facilità - non c'è bisogno di ore di risoluzione dei problemi quando si ha la soluzione perfetta a portata di mano:
- Passo 1: Scarica PC Repair & Optimizer Tool (Windows 11, 10, 8, 7, XP, Vista - Certificato Microsoft Gold).
- Passaggio 2: Cliccate su "Start Scan" per trovare i problemi del registro di Windows che potrebbero causare problemi al PC.
- Passaggio 3: Fare clic su "Ripara tutto" per risolvere tutti i problemi.
2.Rimuovere la batteria e collegare all'alimentazione

Successivamente, per riparare un laptop che non può essere caricato, devi determinare se la batteria funziona o meno. Se il tuo laptop ha una batteria rimovibile, rimuovila completamente dal tuo computer. Dovresti sempre spegnere il laptop prima di farlo (se non è già spento) e scollegare il caricabatterie.
Dopo aver rimosso la batteria, tieni premuto il pulsante di accensione per alcuni istanti per eliminare l'eventuale carica residua nel sistema. Una volta terminato, collega il caricabatterie e prova ad accendere il laptop.
Se funziona normalmente, il problema è con la batteria. Rimetti la batteria nel vano. Se ciò non risolve il problema, molto probabilmente hai una batteria scarica che deve essere sostituita.
Se il tuo laptop ha una batteria non rimovibile, puoi provare ad aprire la macchina e rimuoverla tu stesso. Tuttavia, così facendo probabilmente annullerai la garanzia e potresti causare più danni al tuo laptop se commetti un errore. È più sicuro portare il tuo laptop da un riparatore.
3.Assicurati di utilizzare il caricatore e la porta corretti

Successivamente, puoi verificare se l'alimentazione è entrata nel tuo laptop. Assicurati che il tuo caricabatterie sia collegato alla porta corretta del tuo laptop. Molti laptop hanno solo un posto per la presa del caricatore, ma se hai un laptop più recente, forse usa USB-C per la ricarica. Prova tutte le porte USB-C sul tuo laptop, poiché alcune potrebbero essere solo per il trasferimento di dati.
Per ottenere i migliori risultati, dovresti utilizzare il caricabatterie originale fornito con il tuo laptop. Perché i caricatori falsi possono danneggiare la batteria e causare danni permanenti. I modelli di terze parti potrebbero non utilizzare la giusta potenza, il che può causare un caricamento molto lento del caricabatterie del laptop o non caricarsi affatto.
4.Controllare cavi e porte per danni

Anche se hai fatto un controllo superficiale per problemi di connessione del cavo in anticipo, è una buona idea controllare il cavo di alimentazione più a fondo.
Guarda in basso per l'intera lunghezza del cavo di alimentazione per danni sfilacciati o di altro tipo. Prova a prenderlo per vedere se qualche parte sembra grande o fuori forma. È una buona idea annusare la parte dell'adattatore CA del caricabatterie, se senti odore di bruciato, probabilmente c'è qualcosa che non va nella confezione e dovrai sostituirlo.
Infine, guarda la porta per il caricabatterie sul tuo laptop. Devi essere abbastanza comodo quando colleghi il caricabatterie e assicurati che non si allenti.
Controlla anche la presenza di polvere o sporco all'interno della porta, che potrebbero impedirti di stabilire una buona connessione.Puoi pulirlo con uno spazzolino da denti, uno stuzzicadenti o un altro piccolo oggetto.
A proposito, per evitare danni futuri, dovresti lasciare il cavo allentato, in modo da non esercitare pressioni inutili sulla porta del caricatore. Evitare di far penzolare l'adattatore CA dal tavolo, che tirerà il connettore e potrebbe danneggiare la connessione nel tempo.
5.Riduci l'utilizzo delle risorse
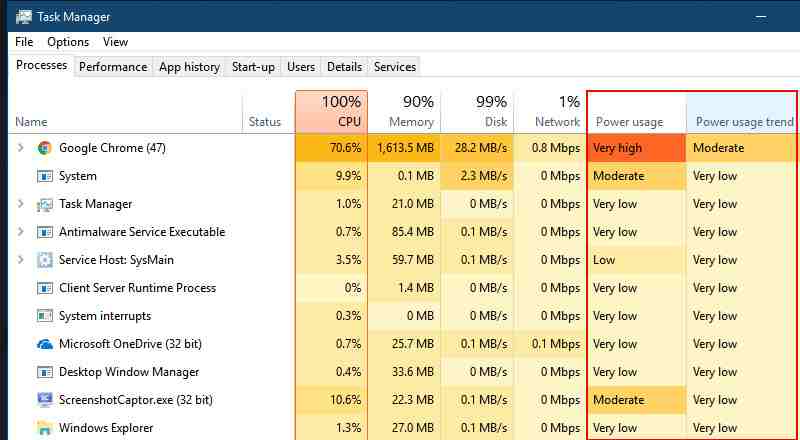
È possibile che la batteria non si carichi anche se è collegata non correlata all'hardware. Se il tuo laptop sta lavorando molto duramente, il tuo caricabatterie potrebbe non caricarsi abbastanza velocemente.
Ad esempio, se il tuo laptop si surriscalda, le ventole dovranno lavorare di più per raffreddarlo, il che richiederà più batteria. Quando hai molti programmi e processi affamati di energia in esecuzione contemporaneamente, assorbiranno più energia della batteria a una velocità elevata. Apri Task Manager (Ctrl + Maiusc + Esc ) per verificare l'utilizzo corrente delle risorse.
Se sospetti che questa sia la radice del tuo problema di ricarica, prova a chiudere alcuni programmi o a spegnere il PC per raffreddare. Una volta tornato alla normalità, accendilo e verifica se il caricabatterie è in grado di tenere il passo con la batteria al suo normale carico di lavoro.
6.Controlla le Opzioni risparmio energia di Windows
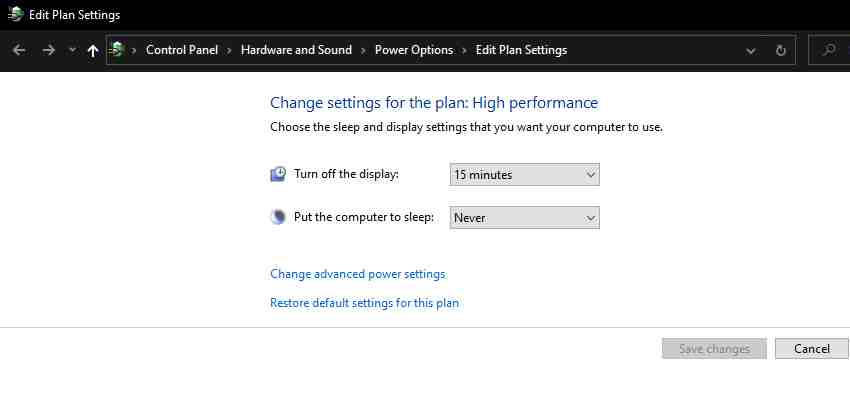
Anche altri problemi software possono causare la mancata carica della batteria del laptop. Sebbene i piani di alimentazione di Windows non dispongano di opzioni specifiche che impediscano la ricarica della batteria, è possibile che un sistema sia configurato per l'arresto a un determinato livello di batteria o simile.
Visita la pagina delle impostazioni di alimentazione di Windows andando suImpostazioni > Sistema > Alimentazione e sospensione e facendo clic suImpostazioni di alimentazione aggiuntive sul lato destro. Lì, fai clic suModifica le impostazioni del piano accanto al piano attuale.
Puoi fare clic suModifica impostazioni di alimentazione avanzate se vuoi visualizzarlo, ma è più semplice selezionareRipristina impostazioni predefinite per questo piano. Ora vedi se fa la differenza.
7.Aggiorna o reinstalla i driver della batteria
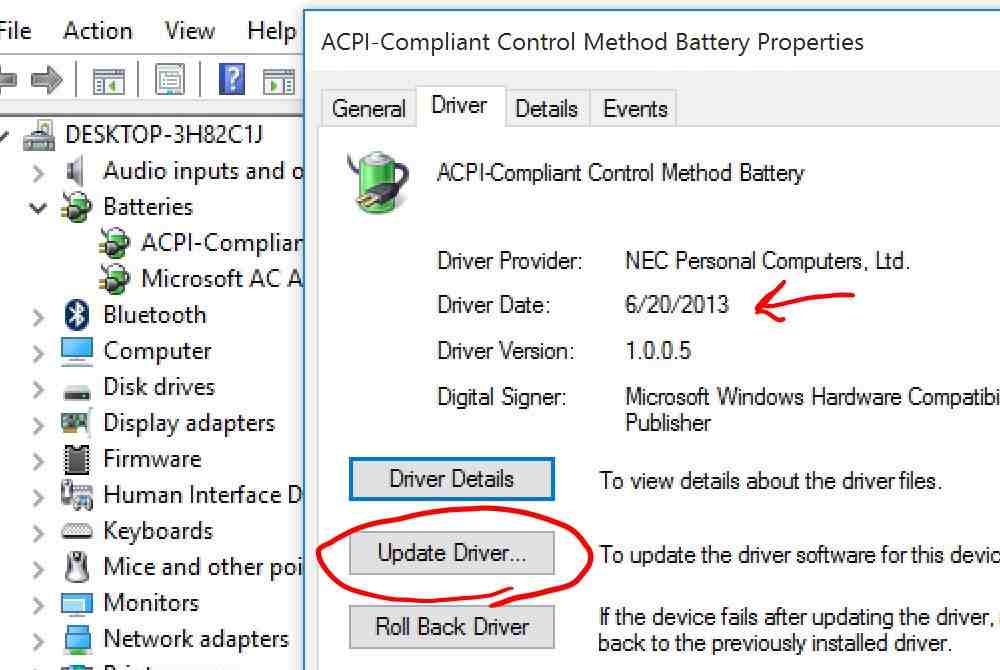
Poiché la batteria è un dispositivo esterno, Windows utilizza alcuni driver per interagire correttamente con essa. Se il tuo laptop è ancora collegato e non si ricarica, l'aggiornamento o la rimozione di tali driver può avviare il processo di ricarica.
Fai clic con il pulsante destro del mouse sul pulsante Start o premiWin + X, quindi selezionaGestione dispositivi dal menu risultante. Vai alla sezioneBatterie e vedrai due voci:Adattatore CA Microsoft eBatteria metodo compatibile con Microsoft ACPI.
Fai clic con il pulsante destro del mouse su ciascuno di questi e selezionaAggiorna driver, è probabile che non trovi l'aggiornamento, ma vale la pena provare. Puoi provare ad aggiornare i driver manualmente, ma il produttore del tuo laptop potrebbe non fornire quelli specifici per la batteria.
Se l'aggiornamento non funziona, fai clic con il pulsante destro del mouse sul rispettivo driver della batteria e selezionaDisinstalla dispositivo. Ciò farà sì che il tuo laptop smetta di interagire con la batteria, ma i driver verranno reinstallati al riavvio, quindi non preoccuparti.
Dopo il riavvio, lascia che Windows reinstalli il driver della batteria e, si spera, inizierà a caricarsi.Se non funziona, ripeti il processo, ma una volta spento dopo la disinstallazione, scollega il caricabatterie, estrai la batteria, quindi rimetti tutto a posto e riavvia il laptop.
8.Prova con un altro caricabatterie

A questo punto, hai provato tutto ciò che non costa nulla. La soluzione finale è ordinare un nuovo caricabatterie per laptop o utilizzarne uno da un amico se ha lo stesso laptop e vedere se funziona.
Mentre troverai caricabatterie di terze parti economici nei negozi online e in altri rivenditori, è una buona idea utilizzare un caricabatterie ufficiale quando possibile. I componenti di terze parti spesso non soddisfano gli standard di qualità dei componenti originali e, quando si tratta di caricabatterie, l'utilizzo di quelli economici può danneggiare il laptop o addirittura provocare un incendio.Se i caricabatterie originali non sono un'opzione, controlla le recensioni per assicurarti che il caricabatterie che scegli sia sicuro.
Conclusione:
Quindi questi sono alcuni modi per gestire un laptop che non può essere caricato. Si spera che alcuni dei passaggi precedenti risolvano il problema di ricarica del laptop. Se il problema persiste, l'interno del computer potrebbe essere danneggiato, causando il malfunzionamento della batteria. Dovresti portarlo da un riparatore di computer per farlo controllare, potrebbero consigliarti di sostituire la batteria del tuo laptop.
Tieni presente che la capacità della batteria diminuirà con un determinato utilizzo, questo di solito fa sì che la batteria non sia in grado di caricarsi come al solito.Quindi più vecchia è la batteria, meno può caricarsi. Puoi analizzare lo stato di salute della batteria del tuo laptop utilizzando uno strumento comeBatteryInfoView.
Non dimenticare di aggiungere un segnalibro e visitare sempre ogni giornoquesto sitoperché qui puoi trovare gli ultimi giochi Tech Computer Android Guida pratica Suggerimenti e trucchi Recensione software ecc., Che aggiorniamo ogni giorno.

