8 modi per riparare il disco rigido esterno illeggibile 2022
Aggiornato gennaio 2024: Smetti di ricevere messaggi di errore e rallenta il tuo sistema con il nostro strumento di ottimizzazione. Scaricalo ora a - > questo link
- Scaricare e installare lo strumento di riparazione qui.
- Lascia che scansioni il tuo computer.
- Lo strumento sarà quindi ripara il tuo computer.
8 modi per risolvere il disco rigido esterno illeggibile 2022- I dischi rigidi esterni sono popolari per la loro grande capacità e flessibilità o possono essere trasportati ovunque.Tuttavia, hai mai riscontrato una situazione in cui il disco rigido esterno non viene letto in Windows quando lo colleghi a un computer o laptop?In realtà, è un problema comune di cui molti utenti si lamentano.

Come risolvere il disco rigido esterno illeggibile su PC portatile 2022
Perché appare questa custodia illeggibile per disco rigido esterno?In generale, ci sono molte cause che possono causare questo problema, come errori del file system, driver non aggiornati, partizioni perse, porte USB danneggiate, ecc.In questo post, ti forniremo alcuni metodi pratici su come riparare un disco rigido esterno illeggibile.
1.Assicurati che il disco rigido esterno abbia una potenza sufficiente

Sebbene alcuni dispositivi esterni come le unità USB possano essere in grado di assorbire energia sufficiente dalla porta USB del computer, altre unità, in particolare le unità più grandi, come i dischi rigidi esterni, potrebbero richiedere un'alimentazione molto maggiore per l'accensione.
Pertanto, quando il disco rigido esterno non riceve la corretta alimentazione dal computer, può rendere illeggibile il disco rigido esterno sul computer. Per questo assicurati che il tuo computer abbia abbastanza alimentazione.
Note importanti:
Ora è possibile prevenire i problemi del PC utilizzando questo strumento, come la protezione contro la perdita di file e il malware. Inoltre, è un ottimo modo per ottimizzare il computer per ottenere le massime prestazioni. Il programma risolve gli errori comuni che potrebbero verificarsi sui sistemi Windows con facilità - non c'è bisogno di ore di risoluzione dei problemi quando si ha la soluzione perfetta a portata di mano:
- Passo 1: Scarica PC Repair & Optimizer Tool (Windows 11, 10, 8, 7, XP, Vista - Certificato Microsoft Gold).
- Passaggio 2: Cliccate su "Start Scan" per trovare i problemi del registro di Windows che potrebbero causare problemi al PC.
- Passaggio 3: Fare clic su "Ripara tutto" per risolvere tutti i problemi.
2.Prova un'altra porta USB o un altro PC

Se il disco rigido esterno continua a non funzionare, scollegalo e prova un'altra porta USB. È possibile che la porta in questione non sia riuscita. Se è collegato a una porta USB 3.0, prova una porta USB 2.0. Se è collegato a un hub USB, prova invece a collegarlo direttamente a un PC. Puoi anche provarlo su un altro computer.
Controllare la connessione hardware è molto importante perché se qualcosa va storto con la porta USB o il cavo USB, il disco rigido esterno potrebbe non essere letto.
3.Controlla il disco rigido esterno in Gestione disco
Se stai ancora riscontrando un disco rigido esterno collegato ma non leggi sul mio computer Windows, puoi aprire Gestione disco per verificarne lo stato.
Caso 1: il disco rigido esterno diventa spazio non allocato
Se il disco rigido esterno viene visualizzato come Non allocato, è certo che il disco rigido non verrà visualizzato in Esplora file. Per renderlo visibile, devi creare un nuovo volume con spazio non allocato.
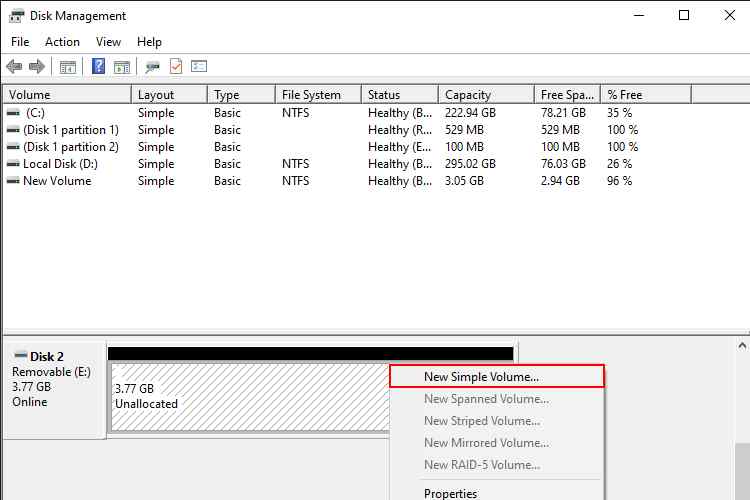
- Fare clic con il pulsante destro del mouse sullo spazio non allocato. SelezionaNuovo volume semplice e fai clic suAvanti.
- Specificare la dimensione del volume. Compila le sezioni Lettera di unità e Percorso. Fai clic suAvanti per continuare.
- Partizione di formattazione completa. Fai clic suFine per confermare nella procedura guidata Nuovo volume semplice.
Caso 2: il disco rigido esterno non ha la lettera dell'unità
Anche il disco rigido esterno non verrà visualizzato senza la lettera di unità. Quindi, assegna una lettera di unità, se non è in Gestione disco.
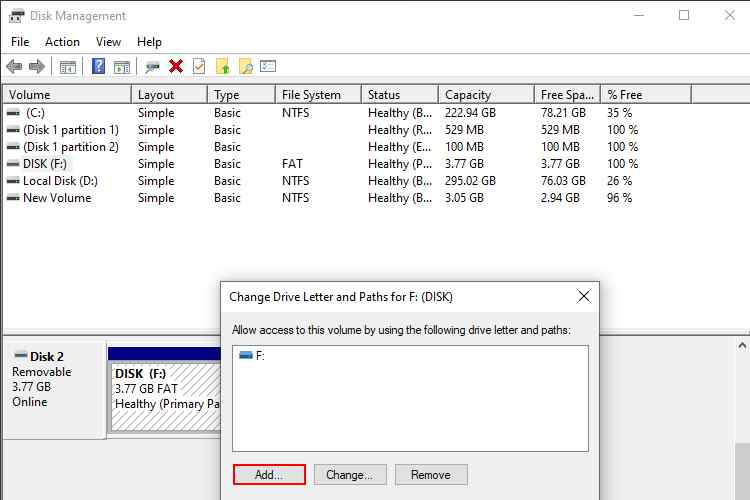
- Fai clic con il pulsante destro del mouse sul disco rigido esterno e selezionaCambia lettera e percorsi di unità dal menu.
- Nella finestra popup, fai clic suAggiungi.
- Assegna la lettera di unità e fai clic suOKper confermare le modifiche.
Caso 3: disco rigido esterno non inizializzato
Puoi completare l'inizializzazione in questo modo:
- Fai clic con il pulsante destro del mouse sul disco rigido esterno, che verrà visualizzato comeDisco sconosciuto, non inizializzato.
- Fai clic suInizializza disco dal menu di scelta rapida.
- Quindi, seleziona MBR o GPT per il tipo di partizione. Fai clic suOKper confermare.
In alternativa, puoi utilizzareMiniTool Partition Wizard per inizializzare facilmente il disco su MBR o GPT.
4.Controlla e aggiorna i driver di dispositivo
A volte, Windows riscontra un problema di driver che rende il dispositivo irriconoscibile. Puoi controllare i driver di dispositivo in Gestione dispositivi per vedere se devono essere aggiornati.
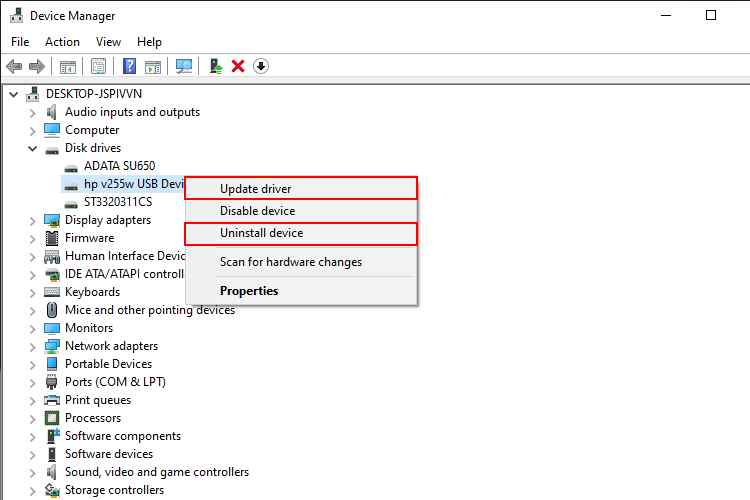
- ApriGestione dispositivi in base al tuo sistema Windows.
- Trova ed espandiUnità disco.
- Fai clic con il pulsante destro del mouse sull'unità di destinazione e selezionaAggiorna driver oDisinstalla dispositivo. Segui le relative istruzioni per completare il processo.
5.Pulisci il disco e ricomincia da zero
Per riguadagnare la piena capacità dell'unità, sarà necessario eseguire il comando "clean" di Windows, che riporterà l'unità a uno stato completamente non formattato. Questo cancellerà tutto su di esso, quindi assicurati che non ci siano dati preziosi sul tuo disco rigido esterno.
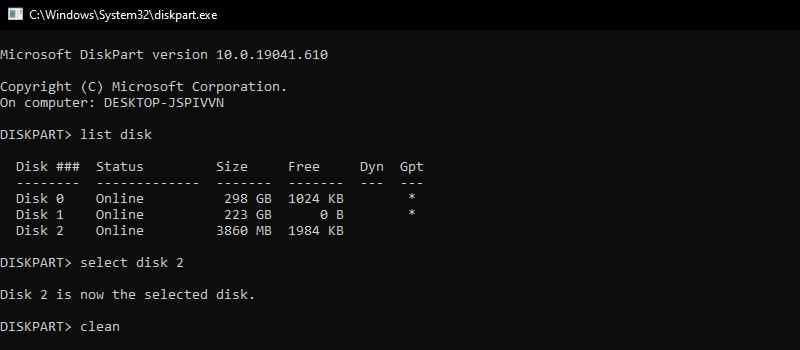
- Apri il menu Start, quindi digita "diskpart" e premi Invio.
- Quando viene visualizzato il prompt dei comandi, digita "list disk" e premi Invio per vedere i dischi collegati al tuo sistema.
- Se vedi apparire l'unità in questione, presta molta attenzione alle sue dimensioni, prendi nota del suo nome (ad esempio "Disco 2") ed esegui il comando " seleziona disco 2 ", utilizzando il disco che desideri pulire.
- Infine, digita "pulisci" e premi Invio. Questo cancellerà il disco.
6.Aggiorna il sistema Windows all'ultimo
Puoi anche provare a installare l'ultima versione di Windows per riparare un disco rigido esterno illeggibile, come l'aggiornamento dei driver di dispositivo.
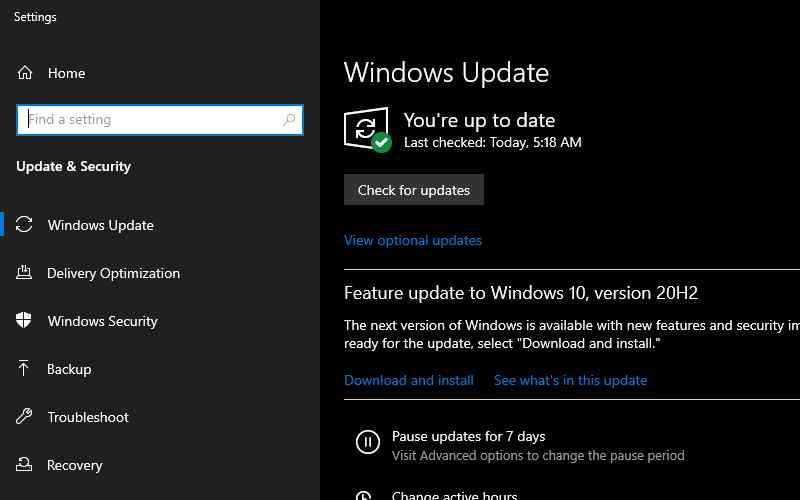
- DigitaWindows Update nella casella di ricerca di Windows e premi Invio.
- Fai clic suVerifica aggiornamenti e attendi qualche istante.
- Segui il processo successivo come richiesto.
7.Reinstalla i controller USB
Prova a reinstallare i controller USB in Gestione dispositivi con i seguenti passaggi.
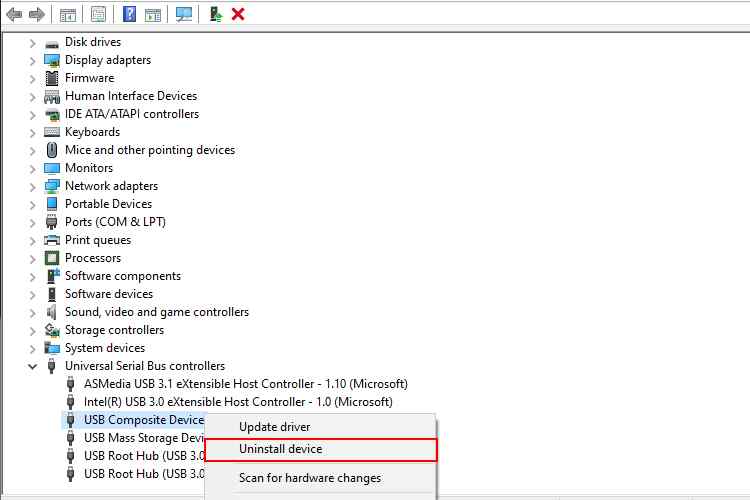
- Vai a Gestione dispositivi.
- Trova ed espandicontroller Universal Serial Bus.
- Fai clic con il pulsante destro del mouse sul dispositivo e selezionaDisinstalla dispositivo. Fai clic suDisinstalla nella finestra popup.
- Ripetere questo metodo per rimuovere tutti i dispositivi nei controller Universal Serial Bus.
- Riavvia il computer. Windows installerà automaticamente il controller USB.
8.Rimuovere e testare l'unità nuda
Se nessuna delle opzioni precedenti funziona, dovrai rimuovere l'unità dal suo involucro esterno e testare l'unità da solo. Il componente che converte l'unità SATA in USB può non funzionare, il che significa che l'unità potrebbe andare bene se la si collega in qualche altro modo. Se hai un PC desktop disponibile, puoi aprirlo e collegare l'unità direttamente alla scheda madre.
Altrimenti, puoi acquistare un nuovo adattatore esterno da SATA a USB dock o cover, inserire l'unità vuota, quindi collegarla al PC tramite USB. Se funziona, allora il tuo vecchio contenitore (o alimentatore) è probabilmente morto. Se il tuo disco rigido esterno è ancora illeggibile, potresti avere un disco guasto. Contatta il produttore per vedere se sei ancora in garanzia.
Conclusione:
Quindi questi sono alcuni modi per riparare un disco rigido esterno illeggibile.Poiché occasionalmente i dischi rigidi esterni sono illeggibili, è necessario sapere come gestirli.L'amministratore spera che uno dei metodi sopra possa risolvere il tuo problema.Ma se il tuo disco rigido esterno rimane ancora illeggibile, potrebbe essere il momento di acquistarne uno nuovo.
Non dimenticare di aggiungere un segnalibro e visitare sempre ogni giornoquesto sitoperché qui puoi trovare gli ultimi giochi Tech Computer Android Guida pratica Suggerimenti e trucchi Recensione software ecc., Che aggiorniamo ogni giorno.

