8 modi per correggere l'errore non correggibile WHEA Windows 10 PC 2022
Aggiornato gennaio 2024: Smetti di ricevere messaggi di errore e rallenta il tuo sistema con il nostro strumento di ottimizzazione. Scaricalo ora a - > questo link
- Scaricare e installare lo strumento di riparazione qui.
- Lascia che scansioni il tuo computer.
- Lo strumento sarà quindi ripara il tuo computer.
8 modi per correggere l'errore non correggibile WHEA Windows 10 PC 2022- Windows ha spesso una cronologia di messaggi di errore con schermata blu.Conosciuto come Blue Screen of Death, questo errore contiene anche informazioni importanti sulla morte improvvisa sul tuo sistema.

Come risolvere l'errore non correggibile WHEA Windows 10 PC Laptop 2022
Alcuni errori di arresto anomalo di Windows sono più sottili di altri e quindi più difficili da risolvere.WHEA Uncorrectable Error è uno di questi.In questo articolo, spiegheremo come correggere l'errore non correggibile WHEA e come impedire che si ripeta.
Che cos'è l'errore non correggibile WHEA?
WHEA_UNCORRECTABLE_ERROR (codice di arresto di Windows 0x0000124) è un errore hardware. Esistono diverse cause comuni per WHEA_UNCORRECTABLE_ERROR, la maggior parte delle quali sono direttamente correlate all'hardware del sistema:
- Hardware difettoso (disco rigido, GPU, CPU, PSU difettosi, RAM difettosa, ecc.)
- Problemi di compatibilità dei driver
- Problemi di calore e tensione(overclock e variazioni di tensione)
- File di sistema o file di registro di Windows danneggiati
Sebbene non siano sempre la fonte del problema, i problemi di tensione sono una causa molto comune di questo errore non correggibile WHEA. Il messaggio WHEA e il codice di arresto 0x0000124 forniscono un'indicazione della natura dell'errore, ma la visualizzazione del file di dump dell'errore fornirà ulteriori informazioni. Il tuo file di dump degli errori (.DMP) è stato trovato inC:/Windows/Minidump e avrà timestamp. Sfortunatamente, non possiamo offrire una soluzione per ogni problema, ma le seguenti correzioni dovrebbero ridurre o rimuovere il tuo errore non correggibile WHEA.
Note importanti:
Ora è possibile prevenire i problemi del PC utilizzando questo strumento, come la protezione contro la perdita di file e il malware. Inoltre, è un ottimo modo per ottimizzare il computer per ottenere le massime prestazioni. Il programma risolve gli errori comuni che potrebbero verificarsi sui sistemi Windows con facilità - non c'è bisogno di ore di risoluzione dei problemi quando si ha la soluzione perfetta a portata di mano:
- Passo 1: Scarica PC Repair & Optimizer Tool (Windows 11, 10, 8, 7, XP, Vista - Certificato Microsoft Gold).
- Passaggio 2: Cliccate su "Start Scan" per trovare i problemi del registro di Windows che potrebbero causare problemi al PC.
- Passaggio 3: Fare clic su "Ripara tutto" per risolvere tutti i problemi.
Come correggere l'errore non correggibile WHEA
Passaggio 1: eseguire CHKDSK
Innanzitutto, prima di apportare modifiche hardware specifiche, prova a eseguire Windows Check Disk dal prompt dei comandi. CHKDSK è uno strumento di sistema di Windows che verifica il file system e, con determinate impostazioni, risolve i problemi durante l'esecuzione.
Digita prompt dei comandinella barra di ricerca del menu Start, quindi fai clic con il pulsante destro del mouse su quello più adatto e selezionaEsegui come amministratore. (In alternativa, premiTasto Windows + X, quindi selezionaPrompt dei comandi (amministratore)dal menu.) Quindi, digitachkdsk /re premi Invio. Questo comando analizzerà il tuo sistema alla ricerca di errori e risolverà eventuali problemi lungo il percorso.
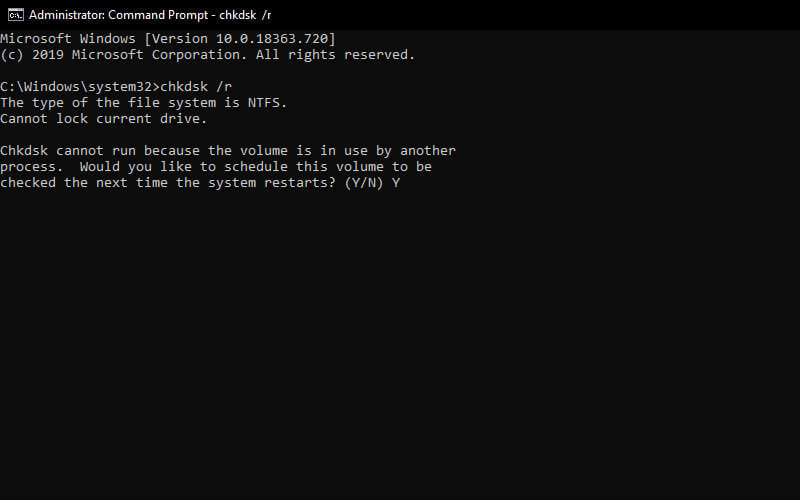
Passaggio 2: controlla l'hardware del tuo sistema
WHEA_UNCORRECTABLE_ERROR è strettamente correlato all'hardware del tuo sistema. Prima di procedere con il ripristino del sistema e i test della memoria, controllare fisicamente l'hardware del sistema. Controlla se il sistema di raffreddamento funziona correttamente, la tua RAM è saldamente negli slot e assicurati che la CPU non sia allentata e così via.
Passaggio 3: ripristinare l'overclocking del sistema
Se hai overcloccato il tuo sistema alla ricerca di velocità più elevate, ci sono buone probabilità che ti imbatti in WHEA_UNCORRECTABLE_ERROR. Il modo più semplice per cancellarlo dall'elenco è ripristinare il BIOS del sistema e rimuovere gli effetti di qualsiasi overclocking.
Devi entrare nel BIOS del tuo sistema o nel menu UEFI. Per fare ciò, spegni il sistema. Quindi, riavvia il sistema, premendo il pulsante di accesso al menu BIOS/UEFI.
Le impostazioni del BIOS e UEFI variano in base al produttore, ma i titoli dei menu sono generalmente simili. Stai cercando l'opzione di overclocking. Per la maggior parte, le opzioni di overclock si trovano nei menu Avanzate, Prestazioni, Frequenza o Voltaggio. Trova il menu e ripristina le opzioni di overclocking. Un ripristino riporterà il sistema allo stato predefinito e potrebbe anche rimuovere WHEA_UNCORRECTABLE_ERROR nel processo.
Passaggio 4: ripristinare le impostazioni BIOS/UEFI
Se la rimozione delle impostazioni di overlock BIOS/UEFI non risolve WHEA_UNCORRECTABLE_ERROR, prova a ripristinare l'intero BIOS. Prova a cercare le opzioni nel BIOS per completare un ripristino completo delle impostazioni del BIOS o ripristinare le impostazioni del BIOS ai valori predefiniti.
Passaggio 5: aggiorna le impostazioni BIOS/UEFI
Anche in questo caso, questo processo varia notevolmente a seconda del produttore della scheda madre del sistema. Alcune impostazioni BIOS/UEFI possono essere scaricate e aggiornate automaticamente utilizzando un'utilità desktop. Altri produttori ti chiedono di scaricare l'aggiornamento del BIOS e di eseguire tu stesso il flashing del firmware. Se non sei sicuro di quale scheda madre hai?Prova a scaricare l'appCPU-Zed eseguirla. Vai alla schedaMainboarde trova il produttore e il modello della scheda madre. Puoi trovare anche la marca e la versione del BIOS in questa scheda.
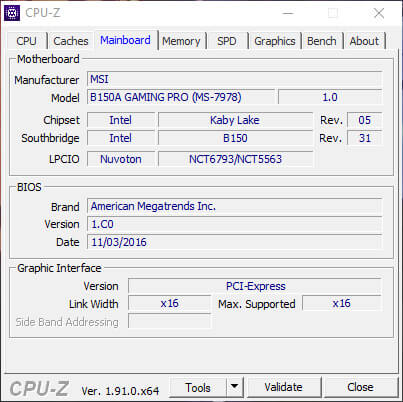
Passaggio 6: controlla il driver
A volte i nuovi driver hanno un effetto negativo sul tuo sistema. Ma al giorno d'oggi, sta diventando sempre più raro poiché Windows 10 si occupa della maggior parte degli aggiornamenti dei driver. Tuttavia, ciò non significa che i nuovi driver non possano interferire con il tuo sistema. Fortunatamente, Windows 10 elenca i driver aggiornati nella sezione degli aggiornamenti di Windows, così puoi capire rapidamente da dove proviene questo problema.
PremiTasto Windows + Iper aprire il pannello Impostazioni, quindi selezionaAggiornamento e sicurezza > Visualizza cronologia aggiornamenti. Puoi trovare i driver aggiornati qui.Ora digitaGestione dispositivinella barra di ricerca del menu Start e seleziona quello più adatto. Scorri l'elenco e controlla il simbolo di errore. In caso contrario, lo stato del tuo driver probabilmente non è la fonte del problema.
Passaggio 7: controlla la RAM utilizzando MemTest86
Windows ha un controllo della memoria integrato, chiamato Windows Memory Diagnostic.Sfortunatamente, questo strumento non ha una buona reputazione e spesso perde i problemi riscontrati utilizzando altri strumenti comeMemTest86.
MemTest86 è uno strumento gratuito di test della memoria per macchine x86.Puoi avviare MemTest86 da un'unità flash USB (o disco di avvio) e lasciarlo controllare la RAM del tuo sistema.Ora, il controllo della RAM di MemTest86 richiede molto tempo per essere completato, un singolo passaggio può richiedere ore a seconda della quantità di RAM installata.
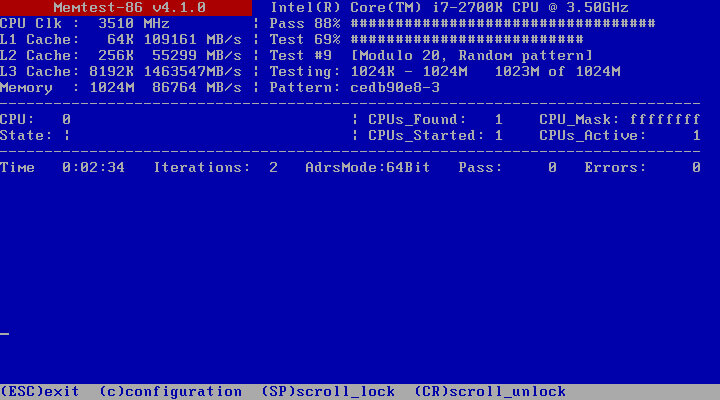
Per ottenere l'esperienza completa di MemTest86, dovrai eseguire almeno due passaggi. Tuttavia, secondo la maggior parte dei rapporti, MemTest86 dovrebbe esporre seri problemi di RAM dopo poco tempo.
Vai alla pagina di download di MemTest86 e scarica l'immagine per creare un CD avviabile (formato ISO). Successivamente, è necessario montare l'ISO di MemTest86 su un'unità flash USB.
Masterizza MemTest86 usando gli strumenti di tua scelta, quindi spegni il sistema. Riavvia il sistemamentre premi il tasto del menu Boot Selection(solitamente F10, F11, DEL o ESC), quindi seleziona l'unità flash USB MemTest86 avviabile. Il test di memoria si avvierà automaticamente. Se restituisce un errore RAM, completa una ricerca su Internet per il codice di errore e digitalo per trovare la prossima linea di condotta.
Passaggio 8: ripristina Windows 10 (opzione finale)
Se nient'altro funziona, puoi utilizzare la funzione Ripristina di Windows 10 per aggiornare il tuo sistema.Ripristina Windows 10 sostituisce i file di sistema con un set di file completamente nuovo e può rimuovere tutti i problemi relativi a WHEA_UNCORRECTABLE_ERROR mantenendo intatta la maggior parte dei file importanti.Vai aImpostazioni > Aggiornamento e sicurezza > Ripristino,quindi inRipristina, questo PCselezionaInizia.
Il tuo sistema si riavvierà non appena premi il pulsante, quindi assicurati di eseguire il backup dei file importanti in anticipo.Il tuo sistema si riavvierà, quindi potrai scegliere di mantenere i miei file o rimuovere tutto.
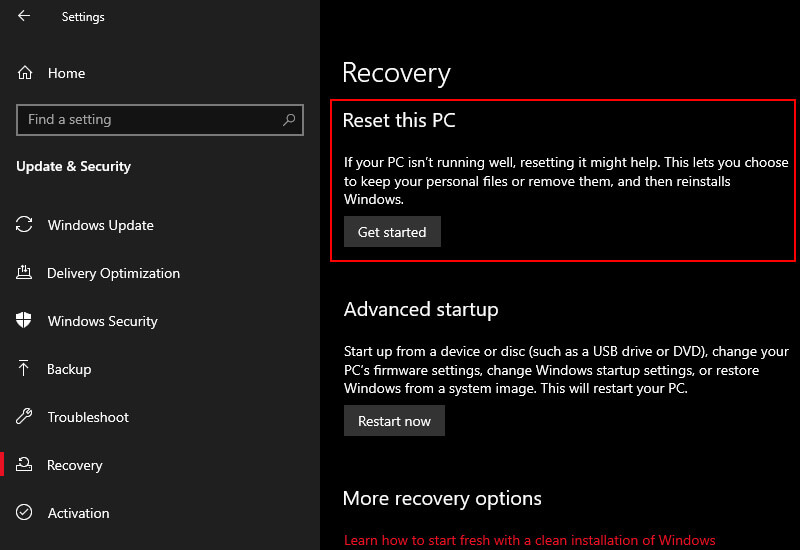
Conclusione:
Questo è un articolo su Come correggere l'errore non correggibile WHEA di Windows 10.Aspetta con ansia altri articoli interessanti e non dimenticare di condividere questo articolo con i tuoi amici. Grazie…
Non dimenticare di aggiungere un segnalibro e visitare sempre ogni giornoquesto sitoperché qui puoi trovare gli ultimi giochi Tech Computer Android Guida pratica Suggerimenti e trucchi Recensione software ecc., Che aggiorniamo ogni giorno.

