8 modi per correggere la gestione della memoria del codice di arresto in Windows 2022
Aggiornato gennaio 2024: Smetti di ricevere messaggi di errore e rallenta il tuo sistema con il nostro strumento di ottimizzazione. Scaricalo ora a - > questo link
- Scaricare e installare lo strumento di riparazione qui.
- Lascia che scansioni il tuo computer.
- Lo strumento sarà quindi ripara il tuo computer.
8 modi per correggere la gestione della memoria del codice di arresto in Windows 2022 - Windows 10 spesso visualizza messaggi di errore e interrompe il codice quando qualcosa va storto.Quando si verifica un errore di schermata blu della morte (BSOD), puoi utilizzare il codice di arresto di Windows per determinare e risolvere il problema.

Come risolvere la gestione della memoria del codice di arresto in Windows 10 PC Laptop 2022
Ma a volte, il codice di arresto è importante per errori più specifici. D'altra parte, potresti dover lavorare con varie correzioni di Windows 10.Il codice di arresto "Gestione memoria" di Windows 10 coinvolge quest'ultimo. In questo articolo, l'amministratore ti aiuterà a superare gli errori di gestione della memoria.
Che cos'è la gestione della memoria di Windows?
La gestione della memoria è molto importante per mantenere il corretto funzionamento del sistema operativo. La gestione della memoria è una funzione che gestisce la memoria del sistema. Il corretto funzionamento della gestione della memoria è essenziale per la salute del sistema. Quando si verifica un errore di gestione della memoria, il sistema inizierà a visualizzare periodicamente un BSOD.
Il motivo è che la gestione della memoria tiene sostanzialmente traccia di ogni posizione di memoria sul sistema, indipendentemente dal suo stato.Gestisce la memoria ed elabora le transizioni tra la RAM e la memoria fisica durante l'esecuzione, decidendo quanta memoria allocare (e quanta è disponibile per l'allocazione). Quando si chiude un programma, esso allocherà la memoria a un altro simbolo del processore disponibile per l'uso.
Note importanti:
Ora è possibile prevenire i problemi del PC utilizzando questo strumento, come la protezione contro la perdita di file e il malware. Inoltre, è un ottimo modo per ottimizzare il computer per ottenere le massime prestazioni. Il programma risolve gli errori comuni che potrebbero verificarsi sui sistemi Windows con facilità - non c'è bisogno di ore di risoluzione dei problemi quando si ha la soluzione perfetta a portata di mano:
- Passo 1: Scarica PC Repair & Optimizer Tool (Windows 11, 10, 8, 7, XP, Vista - Certificato Microsoft Gold).
- Passaggio 2: Cliccate su "Start Scan" per trovare i problemi del registro di Windows che potrebbero causare problemi al PC.
- Passaggio 3: Fare clic su "Ripara tutto" per risolvere tutti i problemi.
Sfortunatamente, la gestione della memoria non è esente da errori di sistema, proprio come altri sistemi. E quando si arresta in modo anomalo, porta con sé il tuo sistema.
Errore di schermata blu di gestione della memoria in Windows
In poche parole, un BSOD di gestione della memoria significa che si è verificato un errore critico di gestione della memoria. Esistono diverse cause di errori di gestione della memoria che si verificano spesso:
- RAM sbagliata
- Problemi con il nuovo hardware, come le schede grafiche
- Driver incompatibili
- Problemi software, inclusi sistema corrotto e file del sistema operativo
- Errore del disco
A volte, il tuo sistema potrebbe ripristinarsi con un semplice ripristino. Se si verifica un BSOD di gestione della memoria, riavviare il sistema e verificare se l'errore si ripresenta. In caso contrario, c'è una possibilità che sia stato solo una volta. Allora ragazzi come lo risolvete?Ecco alcune cose che puoi provare.
1.Aggiorna Windows 10
La prima cosa da fare è verificare se Windows 10 utilizza davvero l'ultima versione. File di sistema obsoleti possono causare errori imprevisti. Il controllo degli aggiornamenti in sospeso è un modo semplice e veloce per scoprire se è questo che causa il problema sul tuo computer.
Premi il tastoWindows+ Iper aprire il pannello Impostazioni. Ora vai suAggiornamento e sicurezza, quindi controlla inAggiornamentodi Windowsper eventuali aggiornamenti in sospeso. Se è presente un aggiornamento, salva tutti i file importanti, quindi premiRiavvia ora. Il tuo sistema si riavvierà durante il processo.
2.Esegui lo strumento di diagnostica della memoria di Windows 10
È possibile utilizzare l'utilità di diagnostica della memoria di Windows integrata per verificare se la RAM del sistema funziona correttamente. Lo strumento di diagnostica della memoria viene eseguito dopo il riavvio del sistema. Verifica la presenza di errori nella memoria del sistema e registra la scansione in un file di testo per l'analisi.
DigitaDiagnostica memoria di Windowsnella barra di ricerca del menu Start e seleziona quella più adatta. Sono disponibili due opzioni: riavviare immediatamente ed eseguire l'utilità oppure impostare l'utilità in modo che venga eseguita dopo il successivo riavvio. Quando si tenta di correggere il BSOD di gestione della memoria, salvare tutti i documenti importanti e riavviare immediatamente il sistema. Diagnostica memoria di Windows viene eseguito immediatamente dopo il riavvio.
I file di registro, tuttavia, non sono visibili una volta riavviato Windows 10.Premi il tastoWindows+ Xe selezionaVisualizzatore eventidal menu di accensione. Quindi seleziona Visualizzatore eventi (locale) > Registri di Windows > Sistema. Quindi, nella colonna di destra, selezionaTrova e digitaMemoryDiagnostic nella casella. PremiTrova successivo. I risultati della diagnostica verranno visualizzati nella parte inferiore della finestra. Da lì, è necessario indagare su eventuali errori specifici segnalati da Diagnostica memoria di Windows.
3.Esegui MemTest86
Quando la diagnostica della memoria di Windows non mostra errori. Ma sei sicuro che il problema sia correlato alla RAM del tuo sistema. In tal caso, puoi utilizzare MemTest86 per eseguire un test approfondito della memoria. MemTest86 è uno strumento gratuito di test della memoria per macchine x86.
Puoi avviare MemTest86 da un'unità flash USB (o disco di avvio) e lasciarlo controllare la RAM del tuo sistema. Ora, il controllo della RAM di MemTest86 richiede molto tempo per essere completato, un singolo test può richiedere ore a seconda della quantità di RAM che hai installato.
4.Aggiorna i tuoi driver
Un'altra potenziale soluzione rapida e pratica è aggiornare i driver di sistema. Il nuovo software o hardware potrebbe venire con nuovi driver e il tuo sistema potrebbe non ricevere il messaggio.
PremiTasto Windows + Iper aprire il pannello Impostazioni, quindi seleziona Aggiornamento e sicurezza > Visualizza cronologia aggiornamenti. Puoi trovare gli aggiornamenti dei driver qui.Ora digitaGestione dispositivinella barra di ricerca del menu Start e seleziona quello più adatto. Vai in fondo all'elenco e controlla il simbolo di errore. Se non è presente, probabilmente lo stato del tuo driver non è la fonte del problema.
Nota: per renderlo più veloce e pratico, puoi utilizzare uno strumento di terze parti per aggiornare tutti i driver di sistema contemporaneamente.
Ma la cosa comune che causa problemi BSOD di gestione della memoria è che a volte driver GPU obsoleti o nuovi possono causare un BSOD. Controlla di nuovo i driver della GPU e fornisci gli ultimi aggiornamenti.
5.Esegui CHKDSK
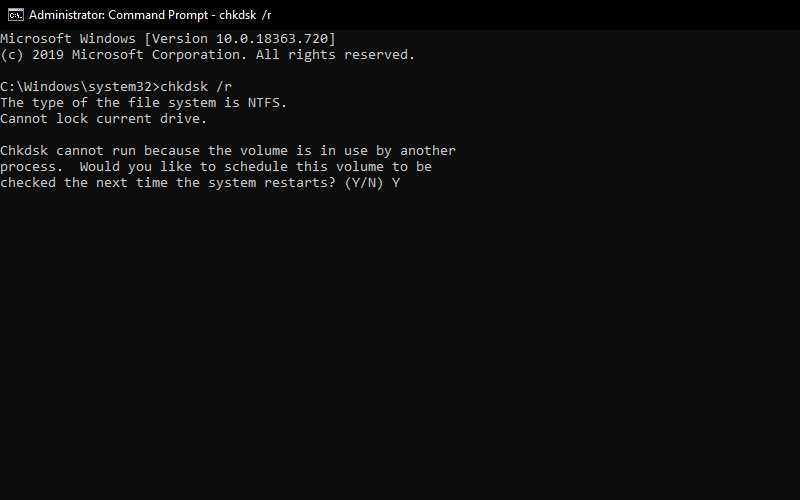
CHKDSK è uno strumento di sistema di Windows che verifica il file system e con determinate impostazioni che ha molte buone funzionalità e risolve i problemi durante l'esecuzione. È possibile eseguire CHKDSK dal prompt dei comandi. Digita ilprompt dei comandi nella barra di ricerca del menu Start, quindi fai clic con il pulsante destro del mouse su quello più adatto e selezionaEsegui come amministratore. (In alternativa, premi il tastoWindows+ X, quindi selezionaPrompt dei comandi (amministratore)dal menu). Quindi, digitachkdsk /re premi Invio. Questo comando analizzerà il tuo sistema alla ricerca di errori e risolverà eventuali problemi lungo il percorso.
6.Esegui SFC
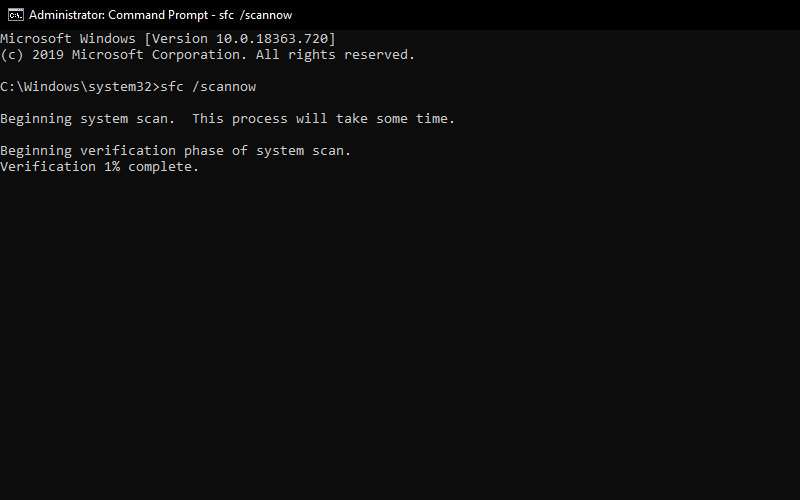
Se si verifica ancora l'errore di gestione della memoria?Controllo file di sistema è un altro strumento di sistema di Windows che verifica la presenza di file di sistema di Windows mancanti e danneggiati. Sembra CHKDSK ma SFC controlla in modo specifico i file di sistema di Windows, mentre CHKDSK esegue la scansione dell'intera unità alla ricerca di errori.
Ma prima di eseguire il comando SFC, è meglio ricontrollare se funziona davvero.DISMsta per Deployment Image Service and Management. DISM è un'utilità integrata di Windows con molteplici funzioni. In questo caso, il comando DISM Restorehealth assicura che la prossima riparazione funzionerà correttamente. Eseguire i seguenti passaggi.
- DigitaPrompt dei comandi (amministratore)nella barra di ricerca del menu Start, quindi fai clic con il pulsante destro del mouse e selezionaEsegui come amministratore per aprire un prompt dei comandi con privilegi più elevati.
- Digita il seguente comando e premi Invio:DISM /Online /Cleanup-Image /restorehealth
- Attendi il completamento del comando. Il processo può richiedere fino a 20 minuti a seconda dello stato del tuo sistema. A volte il processo sembra bloccarsi, ma aspetta che finisca.
- Al termine del processo, digita sfc /scannowe premi Invio.
7.Controllare l'hardware fisico
Questo non è meno importante, controlla fisicamente l'hardware del tuo sistema. Hai spostato il tuo sistema di recente?C'è una piccola possibilità che l'hardware non sia stato installato durante il processo. Forse è solo una piccola possibilità, ma vale la pena provare!
8.Ripristina Windows 10 (ultima scelta)
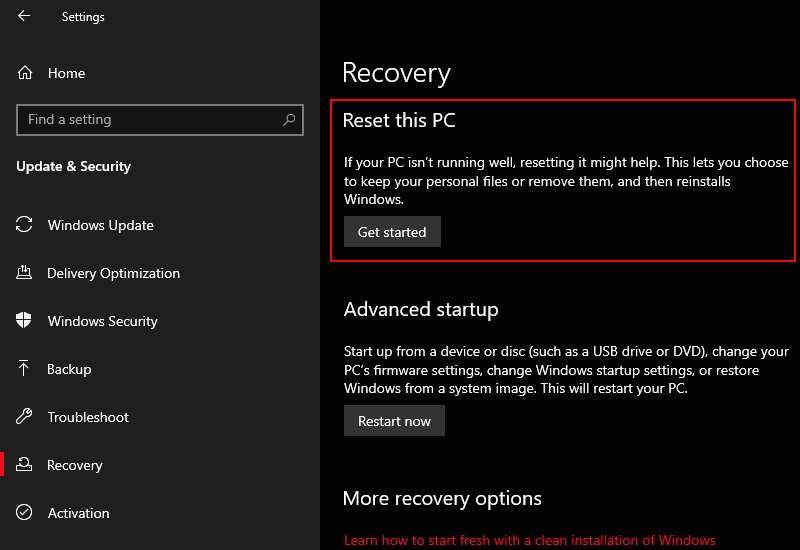
A volte nessun altro modo che Ripristina Windows 10 risolverà il tuo problema. Ripristina Windows 10 sostituisce i file di sistema con un set di file completamente nuovo e rimuoverà istantaneamente tutti i problemi relativi agli errori di gestione della memoria mantenendo intatta la maggior parte dei file importanti.
Vai aImpostazioni > Aggiornamento e sicurezza > Ripristino, quindi inRipristina questo PCselezionaInizia. Il tuo sistema si riavvierà non appena premi il pulsante, quindi assicurati di eseguire il backup dei file importanti in anticipo.Il tuo sistema si riavvierà, quindi potrai scegliere di mantenere i miei file o rimuovere tutto.
Conclusione:
Se l'errore BSOD di gestione della memoria è difficile da risolvere. Molte cose possono causare errori di gestione della memoria. Tuttavia, una qualsiasi delle correzioni di cui sopra riporterà il tuo sistema alla normalità in modo da poter continuare il tuo lavoro ed essere libero da qualsiasi BSOD per ora.
Non dimenticare di aggiungere un segnalibro e visitare sempre ogni giornoquesto sitoperché qui puoi trovare gli ultimi giochi Tech Computer Android Guida pratica Suggerimenti e trucchi Recensione software ecc., Che aggiorniamo ogni giorno.

