8 modi per correggere il codice di errore 0x8000FFFF in Windows 10 PC 2022
Aggiornato gennaio 2024: Smetti di ricevere messaggi di errore e rallenta il tuo sistema con il nostro strumento di ottimizzazione. Scaricalo ora a - > questo link
- Scaricare e installare lo strumento di riparazione qui.
- Lascia che scansioni il tuo computer.
- Lo strumento sarà quindi ripara il tuo computer.
8 modi per correggere il codice di errore 0x8000FFFF in Windows 10 PC 2022- Questo errore 0x8000ffffche si verifica in Windows 10 è correlato a Windows Update. È noto che questi codici di errore influiscono sulla funzionalità di Microsoft Store.

8 modi per correggere il codice di errore 0x8000FFFF in Windows 10 PC 2022
Dopo aver aggiornato Windows 10 e tornare alMicrosoft Store, l'errore 0x8000ffff indica che qualcosa è rotto, da qualche parte.Questo errore non è troppo grave e non danneggerà il tuo computer.In realtà, ci sono diversi modi per risolvere l'errore 0x8000ffff.Vediamo e risolviamo questo problema.
1.Usa lo strumento di risoluzione dei problemi delle app di Windows Store
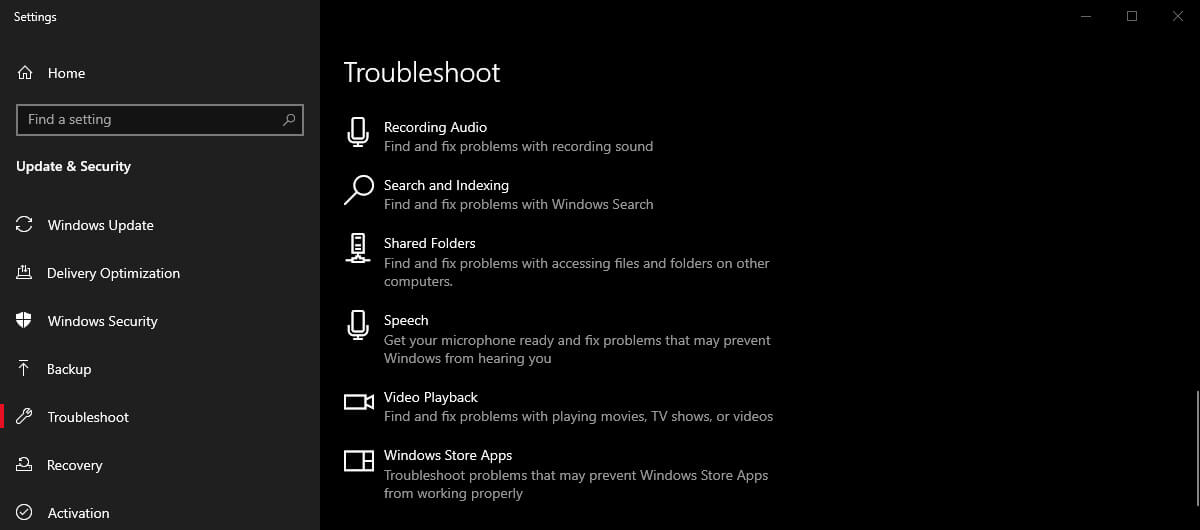
Sapevi che Windows 10 ha molti strumenti per la risoluzione dei problemi?Un'opzione è per Microsoft Store.Per eseguire lo strumento di risoluzione dei problemi:
- PremiTasto Windows + I.
- DigitaRisoluzione dei probleminella barra di ricerca.
- Scorri l'elenco lungo fino a trovareApp di Windows Store, quindi selezionaEsegui lo strumento di risoluzione dei problemi.
Segui le istruzioni sullo schermo per correggere l'errore 0x8000ffff di Microsoft Store.
Note importanti:
Ora è possibile prevenire i problemi del PC utilizzando questo strumento, come la protezione contro la perdita di file e il malware. Inoltre, è un ottimo modo per ottimizzare il computer per ottenere le massime prestazioni. Il programma risolve gli errori comuni che potrebbero verificarsi sui sistemi Windows con facilità - non c'è bisogno di ore di risoluzione dei problemi quando si ha la soluzione perfetta a portata di mano:
- Passo 1: Scarica PC Repair & Optimizer Tool (Windows 11, 10, 8, 7, XP, Vista - Certificato Microsoft Gold).
- Passaggio 2: Cliccate su "Start Scan" per trovare i problemi del registro di Windows che potrebbero causare problemi al PC.
- Passaggio 3: Fare clic su "Ripara tutto" per risolvere tutti i problemi.
2.Svuota la cache di Microsoft Store
Un'altra soluzione rapida per l'errore 0x8000ffff consiste nello svuotare la cache di Microsoft Store.
- PremiTasto Windows + Rper aprire Esegui
- Digitawsreset.exee fai clic suOK.
Una finestra del prompt dei comandi vuota si aprirà in circa dieci secondi.Successivamente, lo Store si aprirà.Se non funziona, premi di nuovoTasto Windows + R. Inserisci questo:
C:Users%USERNAME%AppDataLocalPackagesMicrosoft.WindowsStore_8wekyb3d8bbweLocalState
Se la cartellaCache esiste già, rinominalaCache. vecchio. Quindi, se la cartellaCachenon esiste, crea una nuova cartella denominataCache. Quindi, esegui lo strumento di risoluzione dei problemi come descritto sopra e rileverà e risolverà il problema.
3.Riconfigura o reinstalla Microsoft Store
È possibile riconfigurare Microsoft Store nel tentativo di cancellare l'errore 0x8000ffff. Per riconfigurare Microsoft Store:
- DigitaPowerShellnella barra di ricerca del menu Start, quindi fai clic con il pulsante destro del mouse e selezionaEsegui come amministratore.
- Copia e incolla il seguente comando:
powershell-ExecutionPolicy Unrestricted Add-AppxPackage-DisableDevelopmentMode-Register
- Ora, fai lo stesso per questo comando:
Env: SystemRootWinStoreAppxManifest.xml
- Riavvia il tuo sistema.
A volte le opzioni di riconfigurazione non sono sufficienti per cancellare l'errore 0x8000ffff. In tal caso, puoi provare a reinstallare completamente Microsoft Store. Non ci è voluto molto!
- Digita PowerShell nella barra di ricerca del menu Start, quindi fai clic con il pulsante destro del mouse e selezionaEsegui come amministratore.
- Copia e incolla il seguente comando:
Get-AppXPackage *WindowsStore* -AllUsers | Foreach {Add-AppxPackage -DisableDevelopmentMode -Register "$($_.InstallLocation)AppXManifest.xml"} - Chiudi PowerShell, quindi riavvia il sistema.
4.Esegui CHKDSK e SFC
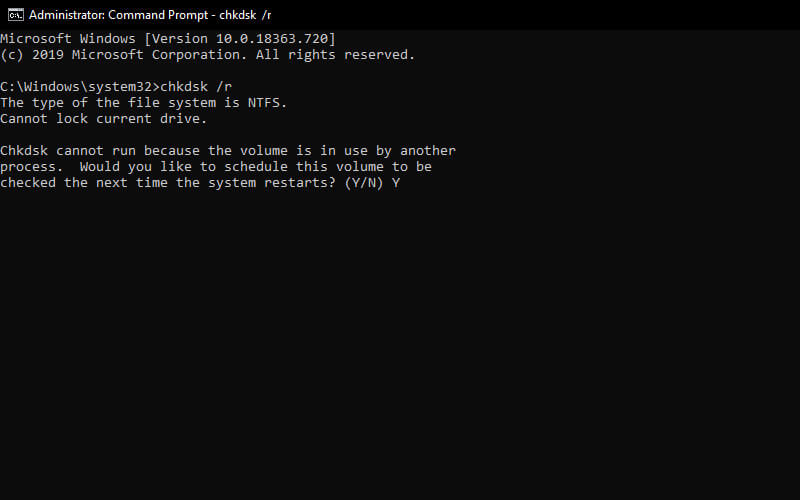
CHKDSK è uno strumento di sistema di Windows che verifica il file system e, con determinate impostazioni, risolve i problemi durante l'esecuzione. È possibile eseguire CHKDSK dal prompt dei comandi tramite:
- Digita prompt dei comandi nella barra di ricerca del menu Start, quindi fai clic con il pulsante destro del mouse su quello più adatto e selezionaEsegui come amministratore. (In alternativa, premitasto Windows + X, quindi selezionaPrompt dei comandi (amministratore)dal menu.)
- Quindi, digita chkdsk /re premi Invio. Questo comando analizzerà il tuo sistema alla ricerca di errori e risolverà eventuali problemi.
Se ciò non funziona, puoi eseguire Windows System File Check (SFC). Controllo file di sistema è un altro strumento di sistema di Windows che verifica la presenza di file di sistema di Windows mancanti e danneggiati.Suona come CHKDSK, giusto?Bene, SFC controlla in modo specifico i file di sistema di Windows, mentre CHKDSK esegue la scansione dell'intera unità alla ricerca di errori.Ma prima di eseguire il comando SFC, è meglio ricontrollare se funziona davvero.
DISMsta per Deployment Image Servicing and Management. DISM è un'utilità integrata di Windows con molteplici funzioni. In questo caso, il comando DISM Restorehealth garantisce che le riparazioni successive funzionino correttamente. Eseguire i seguenti passaggi.
- DigitaPrompt dei comandi (amministratore)nella barra di ricerca del menu Start, quindi fai clic con il pulsante destro del mouse e selezionaEsegui come amministratore per aprire un prompt dei comandi con accesso superiore.
- Digita il seguente comando e premi Invio:DISM /online /cleanup-image /restorehealth
- Attendi il completamento del comando. Il processo può richiedere fino a 20 minuti a seconda dello stato del tuo sistema. A volte il processo sembra bloccarsi, ma aspetta che finisca.
- Al termine del processo, digita sfc /scannow e premi Invio.
5.Elimina la cartella di distribuzione del software
L'eliminazione della cartella Software Distribution può riportare Windows Update alla normalità e rimuovere l'errore 0X8000ffff.
Tuttavia, prima di procedere con questa correzione, tieni presente che l'eliminazione del contenuto della cartella Software Distribution ha alcuni effetti collaterali.In particolare, l'eliminazione della cronologia di Windows Update rimuove la cartella.L'effetto si verificherà quando si tenta di aggiornare nuovamente il sistema, il processo potrebbe richiedere alcuni minuti in più.
- Digitacomando nella barra di ricerca del menu Start, quindi fai clic con il pulsante destro del mouse su quello più adatto e seleziona Esegui come amministratore.
- Inseriscinet stop wuauserv
- Inserisci il bit di stop netto
- Aprire una finestra di Esplora risorse. Copia e incollaC:WindowsSoftwareDistributionnella barra degli indirizzi.
- Apri la cartella Distribuzione software. PremiCTRL + Aper selezionare tutti i file, quindi Elimina.
Se non riesci a eliminare tutti i file, riavvia il computer ed esegui nuovamente il processo. Dopo aver eliminato i file, riavvia il sistema.
6.Controlla il tuo servizio di crittografia
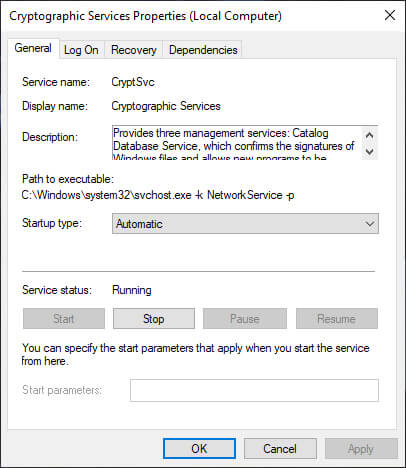
Il servizio di crittografia di Windows ha una stretta relazione con Windows Update e Microsoft Store. Se il servizio di crittografia non funziona o è disattivato, Windows non si aggiornerà e genererà molti errori. L'errore 0x8000ffff è uno di questi.
- Digitaservizionella barra di ricerca del menu Start e scegli quello più adatto.
- CercaServizi di crittografia.
- Assicurati che il servizio sia impostato per l'avvio automatico.
- Se il servizio di crittografia è disattivato, selezionaAvvia.
7.Risolvi i problemi di rete
Alcuni utenti segnalano che l'errore 0x8000ffff deriva da un problema di rete. Puoi anche utilizzare lo strumento di risoluzione dei problemi di riparazione della rete integrato di Windows 10 per risolverlo. Per eseguire lo strumento di risoluzione dei problemi:
- PremiTasto Windows + I.
- Digita risoluzione dei problemi di rete nella barra di ricerca.
- Scorri verso il basso e selezionaRisoluzione dei problemi di rete, quindi segui le istruzioni sullo schermo.
Se non funziona, prova a modificare le impostazioni DNS. Il passaggio a un DNS alternativo a volte può risolvere i problemi relativi alla rete.
- Digitaretenella barra di ricerca del menu Start e seleziona quella più adatta.
- Seleziona Cambia le opzioni dell'adattatore.
- Fai clic con il pulsante destro del mouse sulla connessione attiva e selezionaProprietà, quindi Protocollo Internet versione 4, quindi Proprietà.
- SelezionaUtilizza i seguenti indirizzi del server DNS e inserisci 1.1.1.1 e 8.8.8.8. Premere OK.
1.1.1.1 è il DNS incentrato sulla privacy di Cloudflare, mentre 8.8.8.8 è il DNS pubblico di Google.
8.Ripristina Windows 10 (ultima scelta)
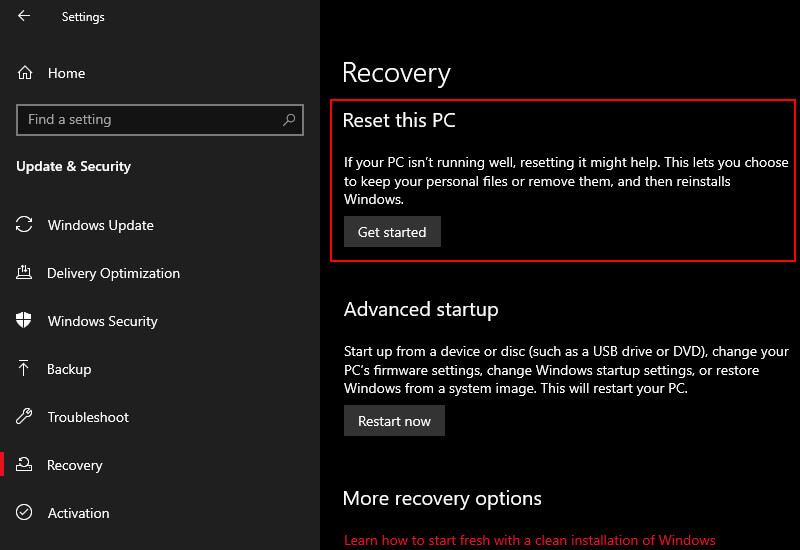
A volte nient'altro che Ripristina Windows 10 risolverà il tuo problema. Il ripristino di Windows 10 sostituisce i file di sistema con un set di file completamente nuovo e rimuove teoricamente i problemi relativi agli errori di gestione della memoria mantenendo intatta la maggior parte dei file importanti.
Vai aImpostazioni > Aggiornamento e sicurezza > Ripristino, quindi inRipristina, questo PCselezionaInizia.
Il tuo sistema si riavvierà non appena premi il pulsante, quindi assicurati di eseguire prima il backup dei file importanti.Il tuo sistema si riavvierà, quindi potrai scegliere di mantenere i miei file o rimuovere tutto.
Conclusione:
Quindi ecco alcuni modi per risolvere l'errore 0x8000ffff. Un modo o una combinazione di queste sette correzioni dovrebbe cancellare l'errore 0x8000ffff e consentirti di eseguire nuovamente normalmente su Microsoft Store. L'amministratore spera che non sia necessario utilizzare l'ottava opzione, Ripristina Windows 10.
Non dimenticare di aggiungere un segnalibro e visitare sempre ogni giornoquesto sitoperché qui puoi trovare gli ultimi giochi Tech Computer Android Guida pratica Suggerimenti e trucchi Recensione software ecc., Che aggiorniamo ogni giorno.

