7 modi per risolvere l'errore DNS Server Unavailable in Windows 11
Aggiornato gennaio 2024: Smetti di ricevere messaggi di errore e rallenta il tuo sistema con il nostro strumento di ottimizzazione. Scaricalo ora a - > questo link
- Scaricare e installare lo strumento di riparazione qui.
- Lascia che scansioni il tuo computer.
- Lo strumento sarà quindi ripara il tuo computer.
Siamo connessi a Internet per la maggior parte della giornata, sia per lavoro che per uso personale.Potreste volervi connettere a Internet per fare un acquisto su un sito di e-commerce, inviare un'e-mail di lavoro o connettervi con gli amici sui social media: tutto ciò richiede una connessione Internet stabile.
La connessione può essere spesso interrotta da vari errori, tra i quali il "Server DNS non disponibile" è uno dei più comuni.Il problema potrebbe essere dovuto a vari motivi e per ripristinare la connessione è necessaria una soluzione efficace.Ma prima di passare alle soluzioni, è indispensabile capire di cosa si tratta.
Che cos'è il "Server DNS non disponibile"?Errore?
Un server DNS (Domain Name System) memorizza i nomi di dominio dei siti web visitati.Ciò contribuisce a garantire un caricamento rapido del sito web nelle visite successive.Quando si cerca un nome di sito web/dominio, questo viene inoltrato a un server DNS tramite il router, che lo traduce nell'indirizzo IP corrispondente.
Mentre noi comprendiamo e ricordiamo i nomi di dominio o hostname, i computer invece si affidano all'indirizzo IP corrispondente.È un modo rapido ed efficiente per individuare la rete del sito web.
Note importanti:
Ora è possibile prevenire i problemi del PC utilizzando questo strumento, come la protezione contro la perdita di file e il malware. Inoltre, è un ottimo modo per ottimizzare il computer per ottenere le massime prestazioni. Il programma risolve gli errori comuni che potrebbero verificarsi sui sistemi Windows con facilità - non c'è bisogno di ore di risoluzione dei problemi quando si ha la soluzione perfetta a portata di mano:
- Passo 1: Scarica PC Repair & Optimizer Tool (Windows 11, 10, 8, 7, XP, Vista - Certificato Microsoft Gold).
- Passaggio 2: Cliccate su "Start Scan" per trovare i problemi del registro di Windows che potrebbero causare problemi al PC.
- Passaggio 3: Fare clic su "Ripara tutto" per risolvere tutti i problemi.
Spesso il server DNS potrebbe non essere disponibile per vari motivi, per cui viene visualizzato l'errore "Server DNS non disponibile".In alcuni casi, potrebbe trattarsi di un problema del server stesso, mentre nella maggior parte dei casi l'errore può essere facilmente risolto.L'esecuzione di più software antivirus può causare un conflitto tra di essi, dando luogo all'errore.
Ora che avete capito l'errore e le sue probabili cause, vi illustriamo le varie soluzioni.
1.Riavviare il router
Il riavvio del router è noto per risolvere molti problemi relativi alla connessione a Internet.Per riavviare un router, scollegarlo dalla fonte di alimentazione, attendere uno o due minuti e ricollegarlo.Dopo il riavvio del router, verificare se l'errore è stato risolto.
2.Risciacquo DNS
Se le voci della cache DNS sono corrotte, il lavaggio della cache aiuta a risolvere il problema.Questa dovrebbe essere la seconda soluzione da adottare, poiché il DNS danneggiato è la causa principale dell'errore.
Per eseguire il lavaggio del DNS, digitate "Windows Terminal" nella barra di ricerca, fate clic con il pulsante destro del mouse sul risultato della ricerca e selezionate "Esegui come amministratore" dal menu contestuale.
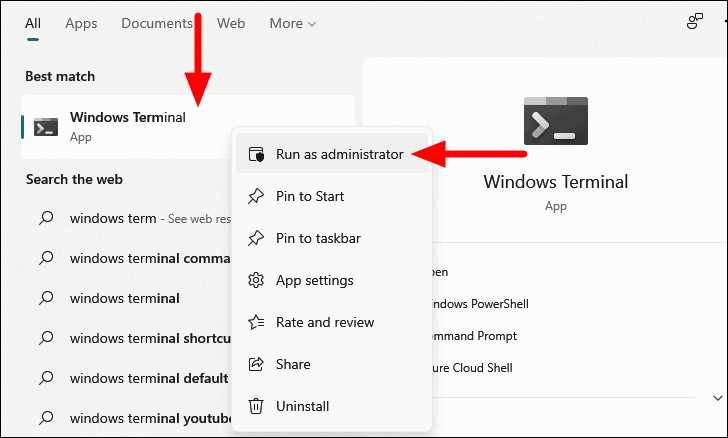
Se non si è impostato "Prompt dei comandi" come profilo predefinito, la scheda Windows PowerShell si aprirà di default quando si avvia il Terminale.Per aprire il Prompt dei comandi, fare clic sull'icona della carota in alto e selezionare "Prompt dei comandi" dal menu.In alternativa, è possibile premereCTRL+MAIUSCOLO+2per lanciare il Prompt dei comandi.
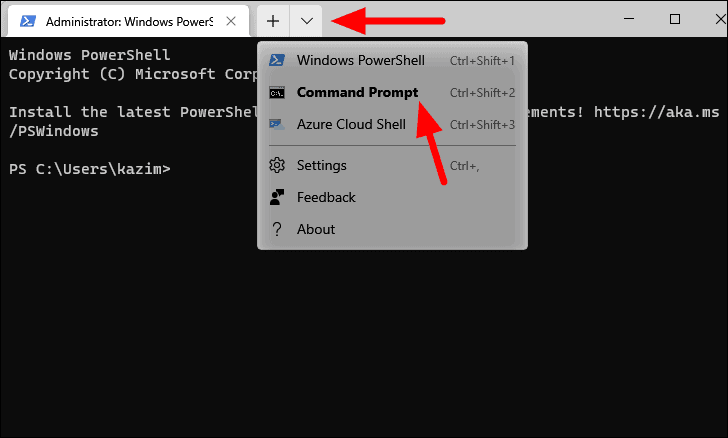
Nel Prompt dei comandi, digitare il seguente comando e premereENTRAREper eseguirlo.
ipconfig /flushdns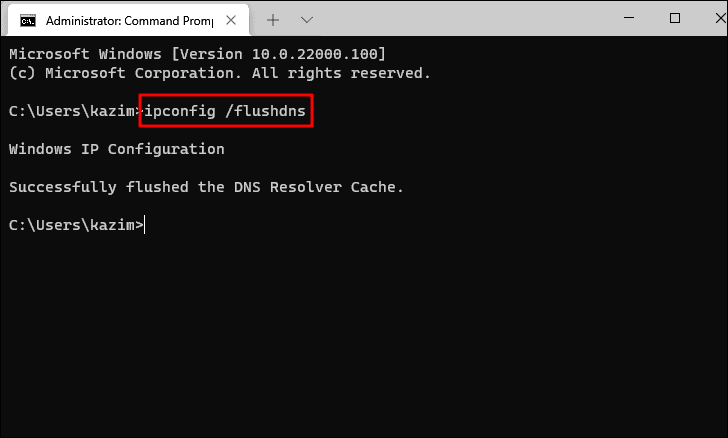
Digitare quindi il seguente comando e premereENTRARE.
ipconfig /release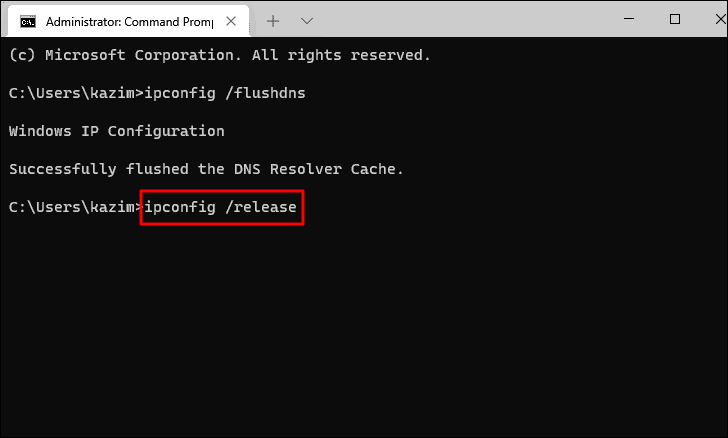
Infine, inserire il seguente comando e premereENTRARE.
ipconfig /rinnova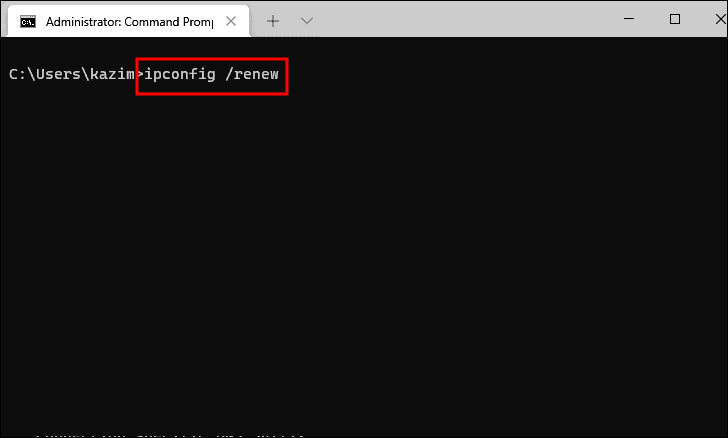
A questo punto, chiudere la finestra del Prompt dei comandi e riavviare il sistema.Una volta riavviato il sistema, verificare se è possibile connettersi a Internet.In caso contrario, passare alla soluzione successiva.
3.Modificare manualmente il server DNS
Il sistema ottiene automaticamente gli indirizzi dei server DNS per impostazione predefinita.Se c'è un problema con l'indirizzo del server DNS attuale, è possibile passare manualmente ai server di Google.Questa soluzione ha funzionato per molti utenti.
Per modificare manualmente il server DNS, premereFINESTRE+Rper lanciare il comando "Esegui", inserire "ncpa.cpl" nel campo di testo e fare clic su "OK" in basso oppure premereENTRAREper avviare il pannello Connessioni di rete.
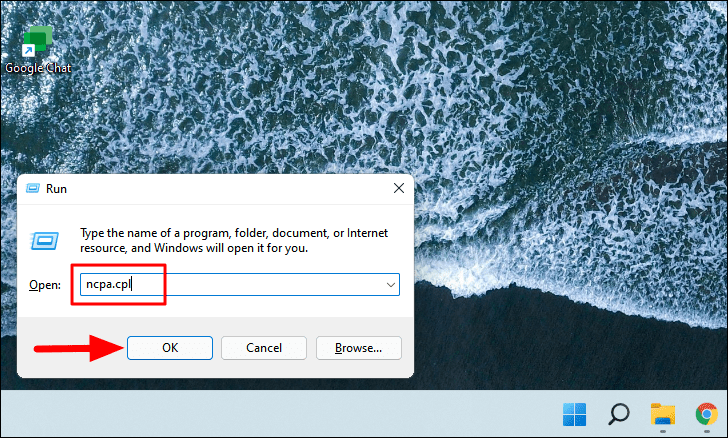
A questo punto, fare clic con il tasto destro del mouse sull'adattatore di rete in uso e selezionare "Proprietà" dal menu contestuale.
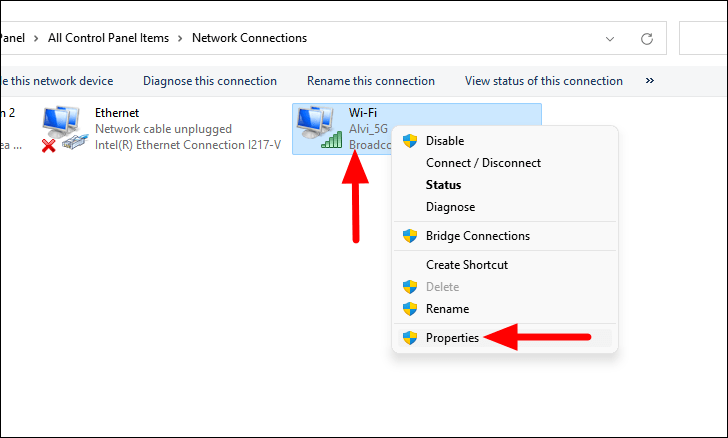
Nella finestra delle proprietà, selezionare "Protocollo Internet versione 4 (TCP/IPv4)" e fare clic su "Proprietà".
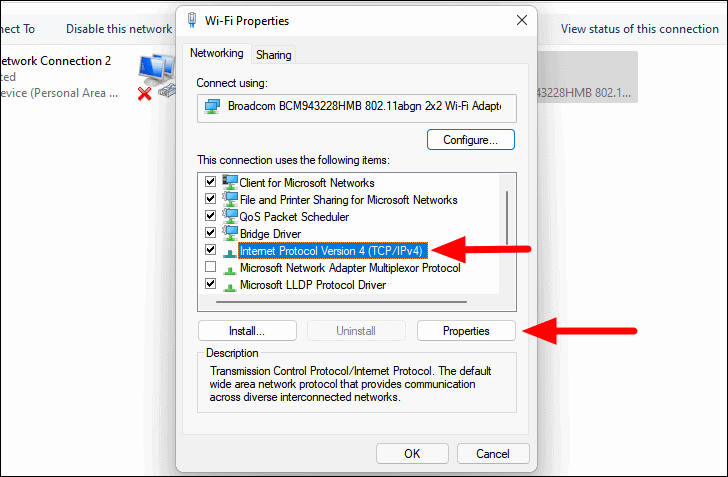
Nelle proprietà IPv4, selezionare la rampa per "Usa i seguenti indirizzi di server DNS" e inserire il seguente valore.
- Server DNS preferito: 8 . 8 . 8 . 8
- Server DNS alternativo: 8 . 8 . 4 . 4
Dopo aver inserito i valori, fare clic su "OK" in basso per salvare le nuove impostazioni.
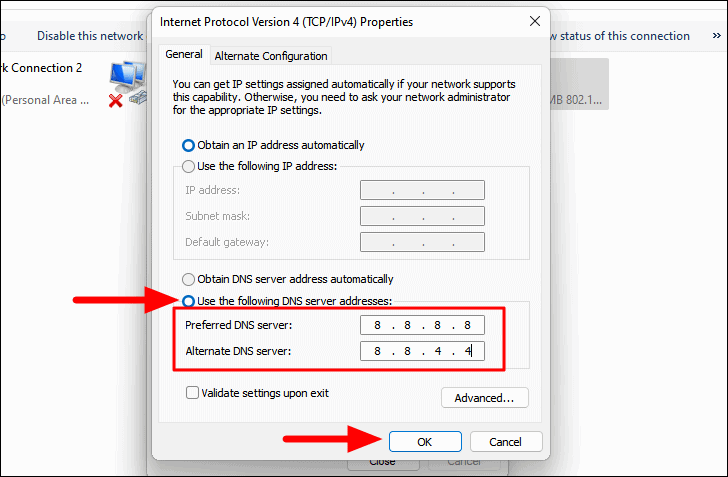
Ora controllate se siete in grado di connettervi a Internet.In caso contrario, passare alla soluzione successiva.
4.Rimuovere gli indirizzi dei server DNS
Se le due soluzioni precedenti non hanno risolto il problema, si può provare a rimuovere gli indirizzi dei server DNS memorizzati dalle proprietà della rete.Ha funzionato per molti utenti e vale la pena provarlo.
Per rimuovere gli indirizzi dei server DNS, selezionate le proprietà di rete come avete fatto in precedenza, selezionate l'opzione "Protocollo Internet versione 4 (TCP/IPv4)" e fate clic su "Proprietà".
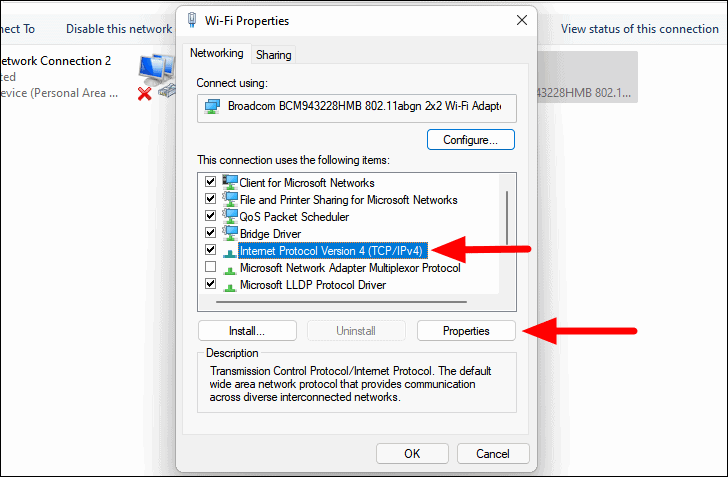
Nella finestra delle proprietà, fare clic sull'opzione "Avanzate".
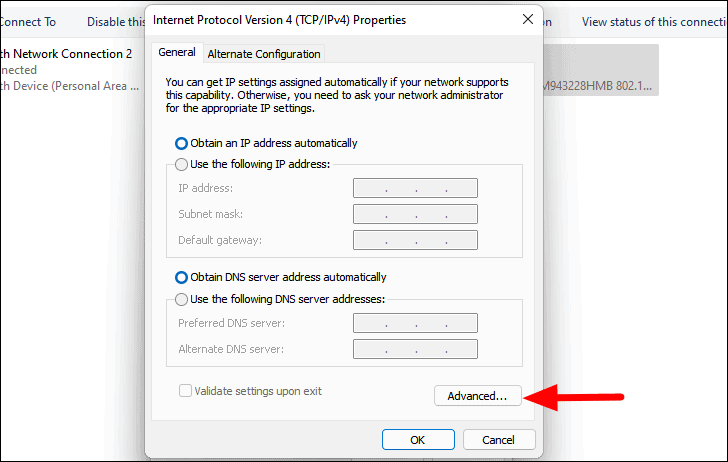
In "Impostazioni avanzate TCP/IP", passare alla scheda "DNS", selezionare una voce elencata in "Indirizzi server DNS, in ordine di utilizzo" e fare clic su "Rimuovi".Procedere in questo modo per tutte le voci e fare clic su "OK" in basso per salvare le modifiche.
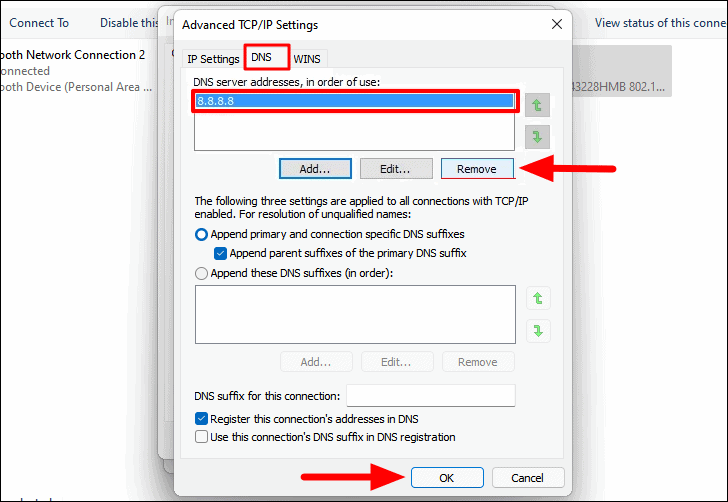
Seguite la stessa procedura per rimuovere gli indirizzi dei server DNS per "Internet Protocol Version 6 (TCP/IPv6)".Una volta fatto, verificare se è possibile connettersi a Internet.
5.Disattivare l'antivirus
L'esecuzione di più antivirus può sembrare una buona opzione per aumentare la sicurezza, ma molto altro avviene in background.Quando si dispone di più antivirus, questi possono entrare in conflitto tra loro e causare il problema del server DNS su Windows 11.Pertanto, si consiglia di mantenere un solo antivirus e disinstallare gli altri.
Per disinstallare un antivirus, premereFINESTRE+Rper lanciare il comando Esegui, inserire 'appwiz.cpl' nel campo di testo e fare clic su 'OK' in basso oppure premereENTRAREper avviare il pannello "Programmi e funzioni".
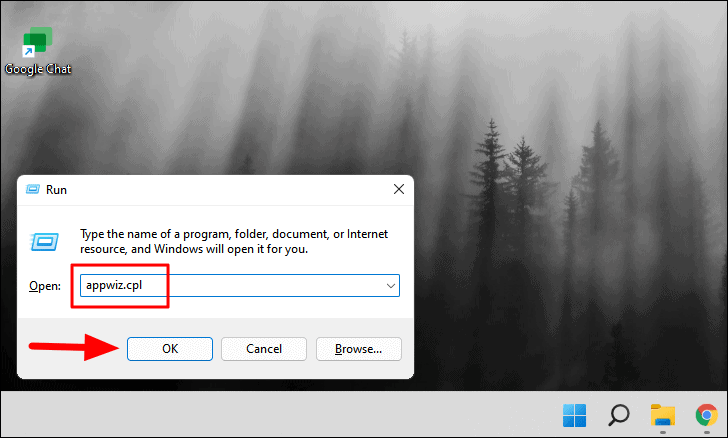
A questo punto, individuate e selezionate l'antivirus che volete rimuovere e fate clic su "Disinstalla" in alto.
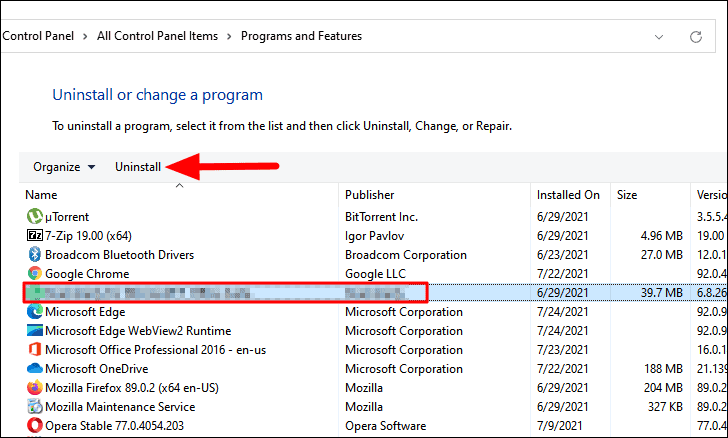
Allo stesso modo, disinstallare tutti gli antivirus tranne quello che si desidera mantenere e riavviare il computer.Dopo il riavvio del computer, verificare se il problema è stato risolto e se si è in grado di connettersi a Internet.
6.Eseguire il Troubleshoter delle connessioni Internet
Windows offre dei risolutori di problemi integrati per diagnosticare i problemi del sistema e risolverli.Sono utili per molti problemi, tra cui il problema del "server DNS".Se non conoscete le impostazioni Internet di cui abbiamo parlato qui, scegliete questa come prima soluzione.
Per eseguire la risoluzione dei problemi, fare clic sull'icona "Start" nella barra delle applicazioni o premereFINESTRE+Xper lanciare il menu di accesso rapido, quindi selezionare "Impostazioni" dall'elenco delle opzioni.
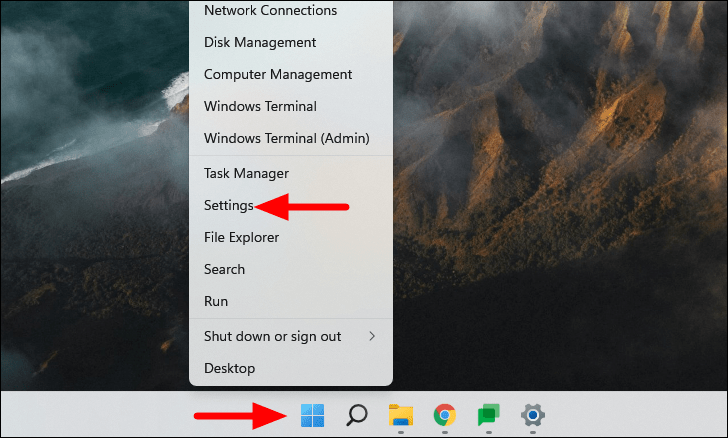
Nella scheda "Sistema" di Impostazioni, fare clic sull'opzione "Risoluzione dei problemi" a destra.
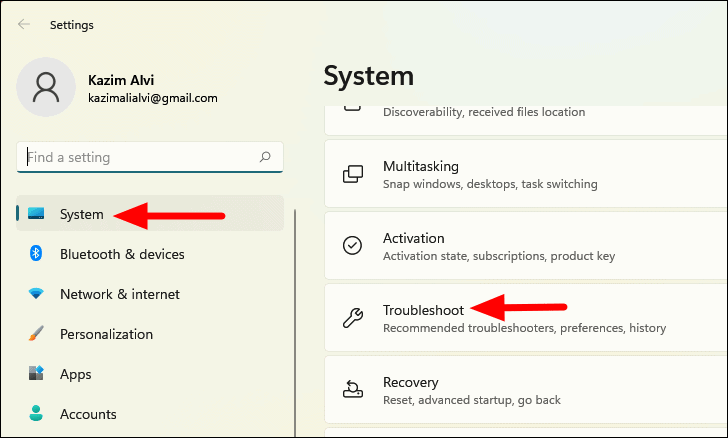
Quindi, fare clic su "Altri risolutori di problemi" per visualizzare ed eseguire i vari risolutori di problemi disponibili.
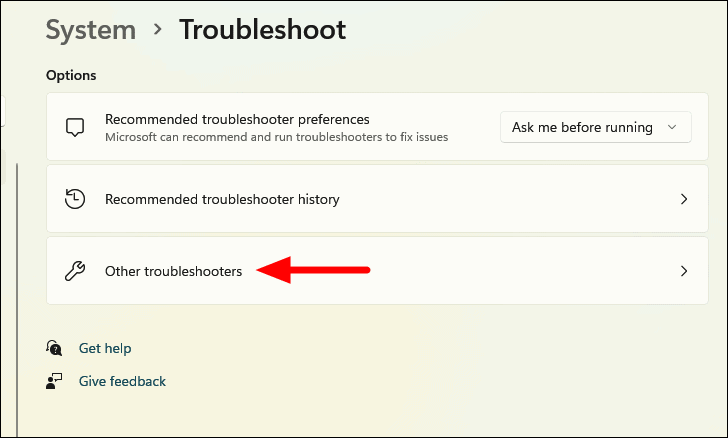
A questo punto, individuare il programma di risoluzione dei problemi "Connessioni Internet" e fare clic sull'opzione "Esegui" accanto ad esso.
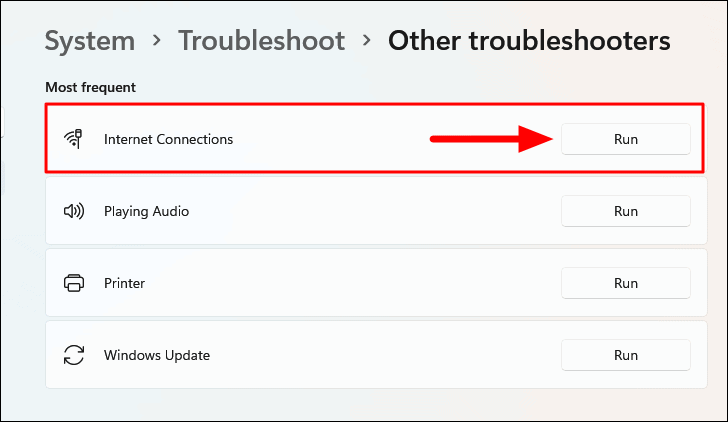
Seguire le istruzioni e scegliere la risposta necessaria quando viene richiesta per completare il processo di risoluzione dei problemi.
7.Disattivare il server proxy
Se nel sistema è abilitato il 'Proxy Server', potrebbero verificarsi problemi con il server DNS.Pertanto, si consiglia di disattivarlo e verificare se il problema si risolve.
Per disattivare il server proxy, premereFINESTRE+Rper lanciare il comando "Esegui", inserire "inetcpl.cpl" nel campo di testo e poi fare clic su "OK" o premereENTRAREper avviare il pannello delle proprietà di Internet.
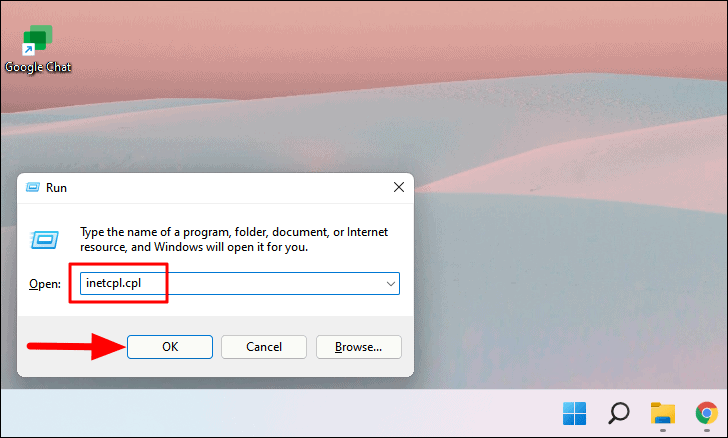
Nel pannello delle proprietà di Internet, passare alla scheda "Connessioni" e fare clic su "Impostazioni LAN" in basso.
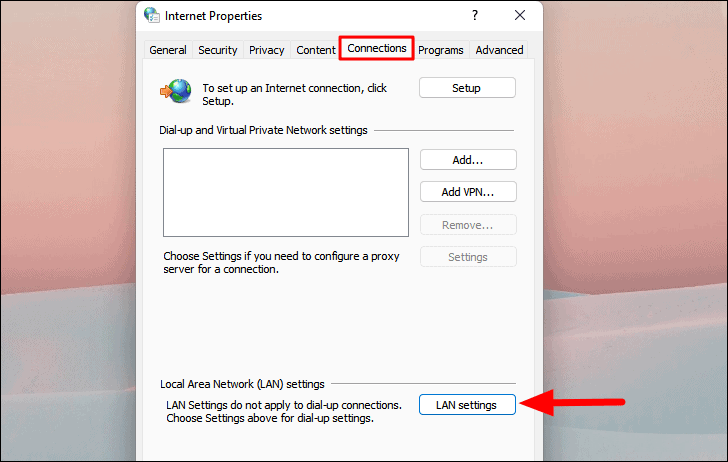
A questo punto, deselezionate la casella di controllo "Usa un server proxy per la tua LAN" in "Server proxy" e fate clic su "OK" in basso per salvare le impostazioni.
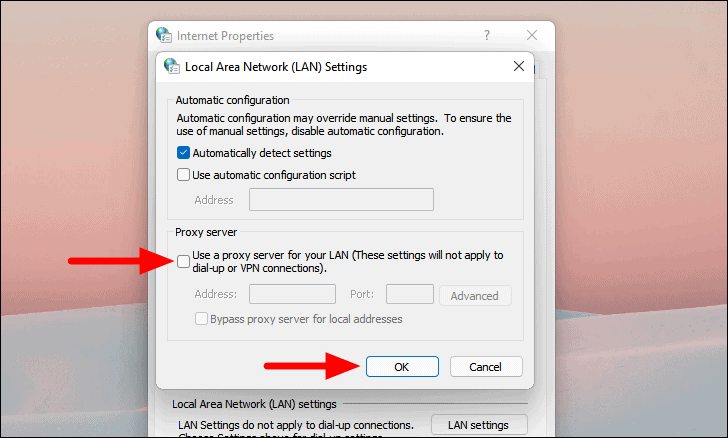
Dopo aver apportato le modifiche, riavviare il sistema e il problema dovrebbe essere risolto.
Con le soluzioni di cui sopra, sarete facilmente in grado di risolvere l'errore "Server DNS non disponibile" su Windows 11 e di ripristinare il funzionamento di Internet.

