7 modi per risolvere l'errore della schermata blu 'Thread Stuck in Device Drivers' su Windows 10
Aggiornato gennaio 2024: Smetti di ricevere messaggi di errore e rallenta il tuo sistema con il nostro strumento di ottimizzazione. Scaricalo ora a - > questo link
- Scaricare e installare lo strumento di riparazione qui.
- Lascia che scansioni il tuo computer.
- Lo strumento sarà quindi ripara il tuo computer.
Non vi è mai capitato che gli errori Blue Screen of Death (BSOD) si presentino proprio quando siete nel bel mezzo di qualcosa di importante?Non ci sono prove empiriche a sostegno, anche se siamo tutti d'accordo che gli errori BSOD rovinano il flusso di lavoro.Uno degli errori BSOD che si verificano spesso in Windows 10 è "Thread Stuck in Device Drivers".Nelle sezioni che seguono, discuteremo l'errore e le varie soluzioni efficaci per risolverlo.
Che cos'è il 'Thread bloccato nei driver di periferica'?Errore?
L'errore si verifica quando un driver entra in un ciclo infinito in attesa che l'hardware collegato passi allo stato di inattività.Questo errore è causato da driver difettosi o corrotti e può essere facilmente risolto.Inoltre, l'errore è classificato come BSOD, poiché il sistema si blocca e viene visualizzata una schermata blu quando viene riscontrato l'errore con il messaggio di errore "Thread Stuck in Device Drivers" in basso.
Nelle sezioni seguenti abbiamo elencato le soluzioni per risolvere l'errore nel vostro sistema.Seguiteli nella sequenza in cui sono menzionati per una rapida risoluzione.
1.Aggiornamento di Windows
Se si verifica il problema "Thread bloccato nei driver di periferica", potrebbe essere dovuto a un bug di Windows.È molto probabile che il bug sia stato risolto nel recente aggiornamento di Windows.Per risolvere l'errore, è sufficiente aggiornare Windows.
Note importanti:
Ora è possibile prevenire i problemi del PC utilizzando questo strumento, come la protezione contro la perdita di file e il malware. Inoltre, è un ottimo modo per ottimizzare il computer per ottenere le massime prestazioni. Il programma risolve gli errori comuni che potrebbero verificarsi sui sistemi Windows con facilità - non c'è bisogno di ore di risoluzione dei problemi quando si ha la soluzione perfetta a portata di mano:
- Passo 1: Scarica PC Repair & Optimizer Tool (Windows 11, 10, 8, 7, XP, Vista - Certificato Microsoft Gold).
- Passaggio 2: Cliccate su "Start Scan" per trovare i problemi del registro di Windows che potrebbero causare problemi al PC.
- Passaggio 3: Fare clic su "Ripara tutto" per risolvere tutti i problemi.
Per aggiornare Windows, premereFINESTRE + Iper avviare le "Impostazioni" del sistema, quindi fare clic sull'opzione "Aggiornamento e sicurezza".
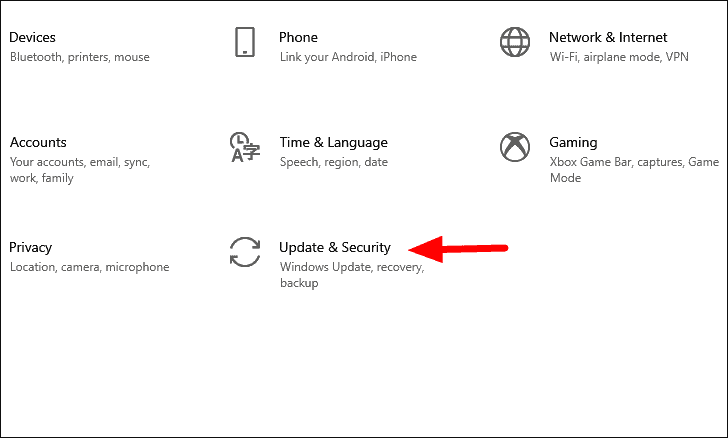
La scheda "Windows Update" si aprirà per impostazione predefinita nelle impostazioni di "Aggiornamento e sicurezza".A questo punto, fate clic sull'opzione "Controlla aggiornamenti" a destra per eseguire la scansione degli aggiornamenti disponibili.
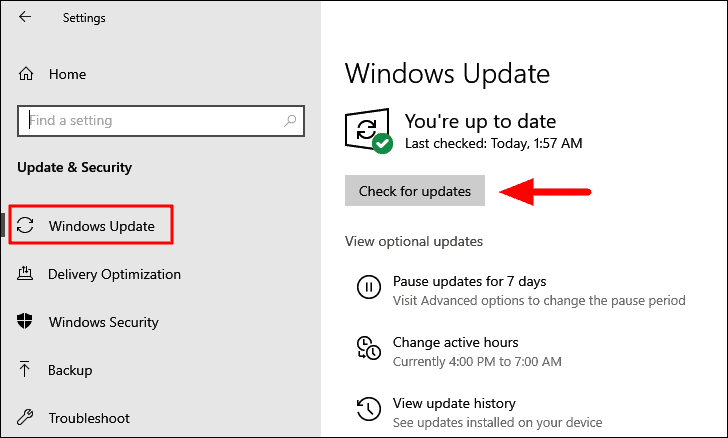
Se sono disponibili aggiornamenti, questi verranno installati e scaricati sul computer.Al termine dell'aggiornamento, verificare se l'errore è stato risolto.In caso contrario, passare alla soluzione successiva.
2.Aggiornamento del driver
Come già detto, l'errore può essere causato da driver obsoleti.Pertanto, l'aggiornamento del driver risolverà l'errore.Ma come si fa a individuare il driver da aggiornare?
In primo luogo, individuare i conducenti con un segnale di avvertimento giallo, in quanto indica che il conducente non funziona correttamente.Se non ne trovate uno con il segno di avvertimento, iniziate con il driver 'Graphics' e poi con il driver 'Sound', poiché sono quelli che più comunemente causano l'errore.Se non funziona, provare ad aggiornare quelli che si ritiene possano essere alla base dell'errore "Thread Stuck in Device Drivers", in base alla propria esperienza e comprensione.
Per aggiornare il driverCercare "Gestione dispositivi" nel menu Start e avviare l'applicazione dai risultati della ricerca.
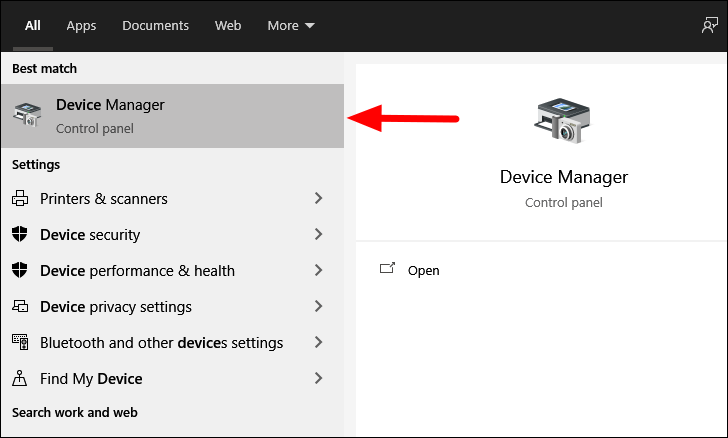
In "Gestione periferiche" cercare l'opzione "Adattatori display" e fare doppio clic su di essa per espandere e visualizzare i driver presenti.
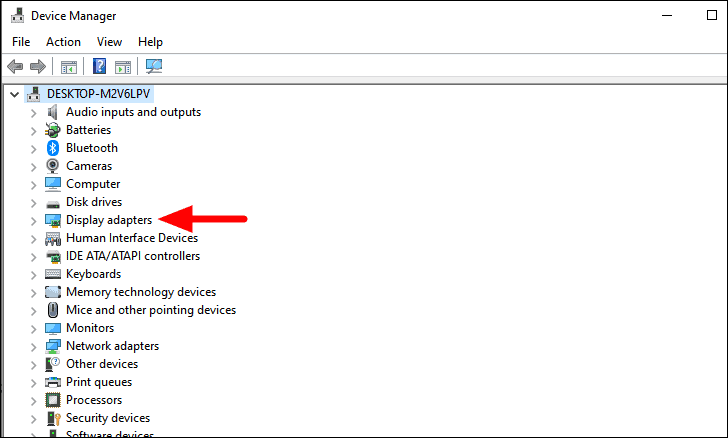
Quindi, fare clic con il tasto destro del mouse sul driver grafico e selezionare "Aggiorna driver" dal menu contestuale.
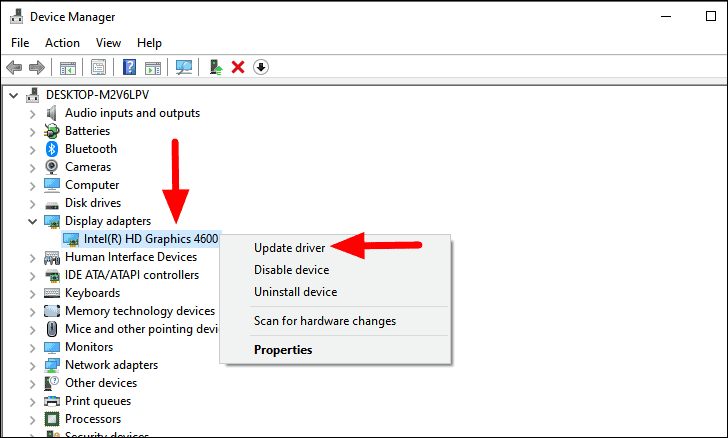
A questo punto si aprirà la finestra "Aggiorna driver".Si possono scegliere due opzioni: lasciare che Windows cerchi il miglior driver disponibile nel sistema o installare il driver manualmente.Si consiglia di scegliere la prima opzione perché è molto più sicura.
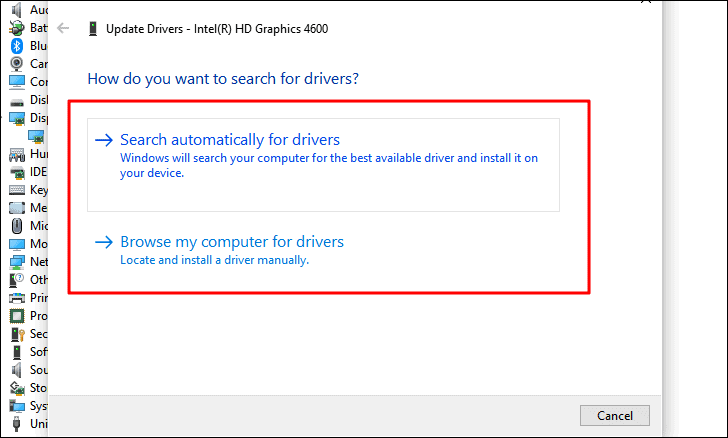
È possibile che Windows non sia in grado di trovare un driver, anche se è disponibile una versione più recente.In questo caso, dovrete installarlo manualmente.Per farlo, è necessario innanzitutto trovare la versione del driver corrente.
Per conoscere la versione attuale del driver, fare clic con il pulsante destro del mouse sul driver e selezionare "Proprietà" dal menu contestuale.
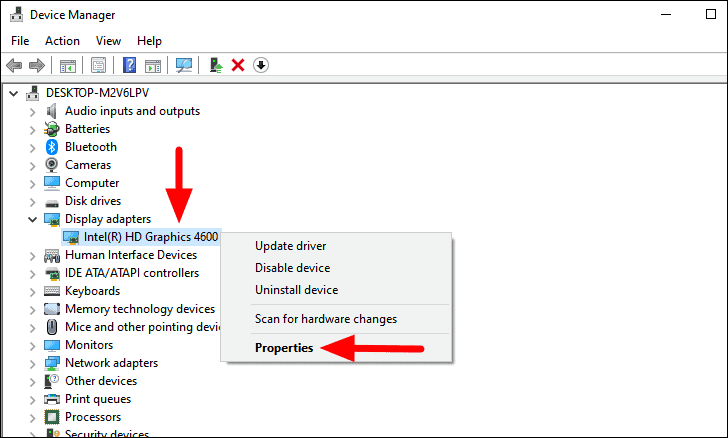
Nella finestra delle proprietà del driver, passare alla scheda "Driver" e trovare la "Versione del driver" elencata in alto.
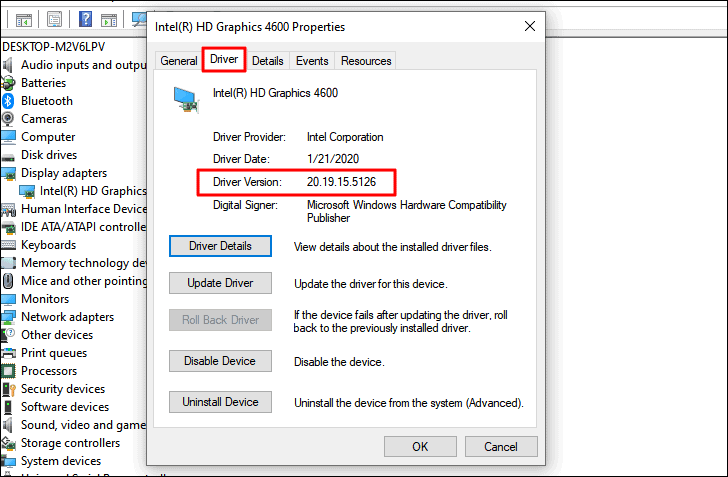
Ora cercate sul Web il driver in questione, utilizzando come parole chiave "Modello di computer", "Sistema operativo" e "Nome del driver", quindi scaricate il driver dal sito Web ufficiale del produttore.Dopo aver scaricato il driver, seguire la procedura sopra descritta per aggiornarlo, ma selezionare l'opzione "Cerca i driver nel mio computer" e installare il driver seguendo le istruzioni sullo schermo.
3.Disinstallare le applicazioni recenti
Se l'errore si verifica da quando è stato installato un programma o un'applicazione, è ora di disinstallarlo.È molto probabile che l'applicazione sia in conflitto con il funzionamento di Windows, causando così l'errore.
Se si installano molte applicazioni sul computer, potrebbe essere difficile individuare un'applicazione in particolare.Tuttavia, se ricordate il momento in cui avete riscontrato l'errore per la prima volta, fate un elenco delle applicazioni installate in quel periodo.Una volta pronto l'elenco, iniziate a disinstallarli uno alla volta e verificate se l'errore 'Thread Stuck in Device Drivers' viene risolto.
Per disinstallare un'applicazione, premereFINESTRA + Rper lanciare il comando "Esegui", inserire "appwiz.cpl" nella casella di testo e poi premereENTRAREo fare clic su "OK" in basso per avviarlo.
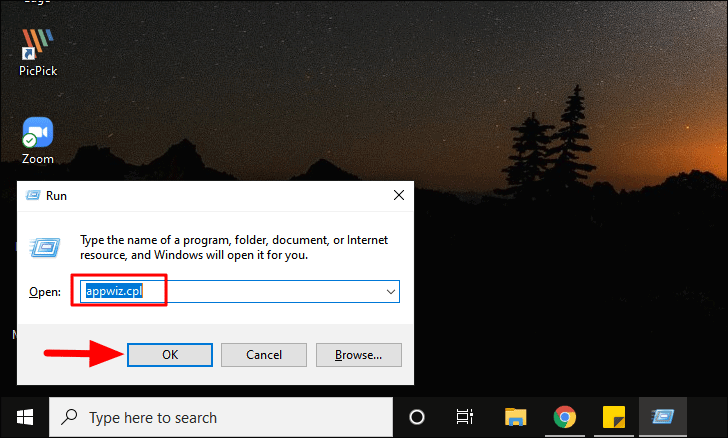
A questo punto verrà visualizzato l'elenco delle applicazioni installate sul sistema.Selezionare quello che si ritiene possa causare l'errore e fare clic su "Disinstalla" in alto.Seguire le istruzioni sullo schermo per completare il processo di disinstallazione.
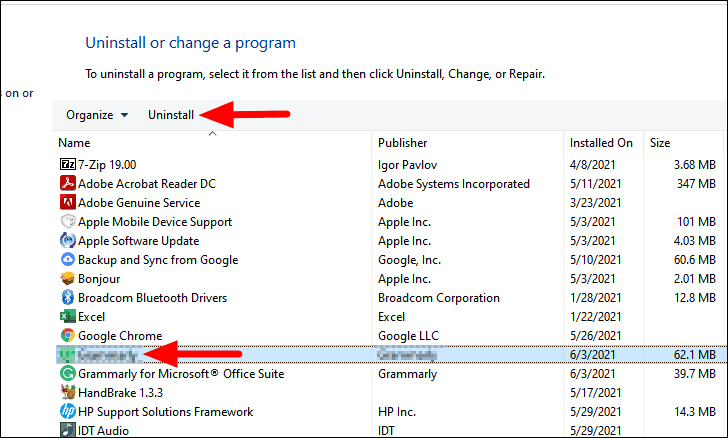
Dopo aver disinstallato l'applicazione, riavviare il computer e verificare se l'errore persiste.In caso contrario, iniziate a disinstallare le altre applicazioni presenti nell'elenco.
4.Eseguire la scansione SFC
La scansione SFC identifica i file di sistema corrotti e li sostituisce con una copia memorizzata nella cache del sistema.Se l'errore è dovuto a un file di sistema corrotto, l'esecuzione della scansione SFC lo risolverà.
Per eseguire una scansione SFC, cercare "Prompt dei comandi" nel "Menu Start", fare clic con il pulsante destro del mouse sul risultato della ricerca e selezionare "Esegui come amministratore" dal menu contestuale.
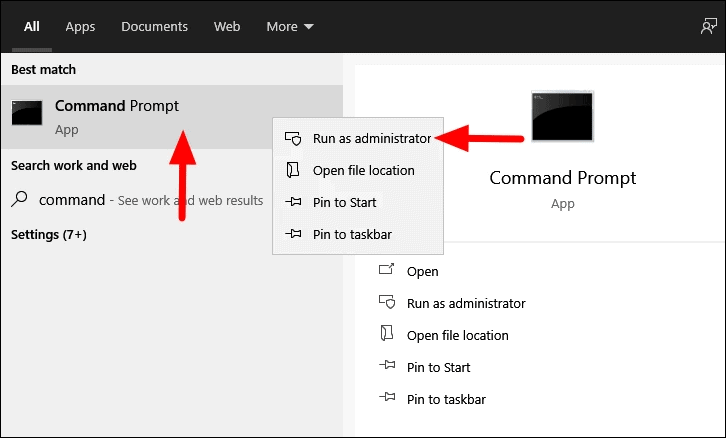
Nella finestra "Prompt dei comandi", digitare o incollare il seguente comando e premereENTRAREper eseguirlo.
sfc /scannowLa scansione si avvierà immediatamente e verrà notificata nel prompt dei comandi stesso.
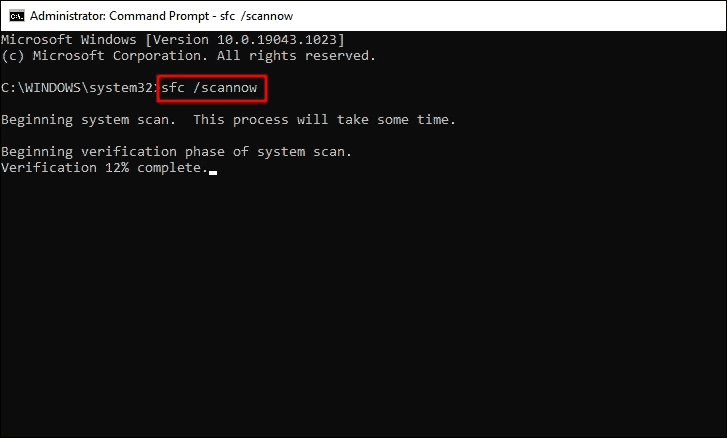
La scansione richiederà un paio di minuti per essere completata e a volte potrebbe apparire bloccata.Tuttavia, non terminate la scansione e lasciatela completare.Al termine della scansione, l'utente verrà informato se sono stati trovati e sostituiti dei file corrotti.A questo punto, riavviare il computer e verificare se l'errore è stato risolto.
5.Eseguire lo strumento DISM
Se la 'scansione SFC' non ha risolto l'errore 'Thread Stuck in Device Drivers', si può sempre ricorrere al DISM (Deployment Image Servicing and Management). Si tratta di uno strumento che controlla lo stato di salute e ripara qualsiasi problema riscontrato con il sistema operativo a cui si sta accedendo.
Per eseguire lo strumento DISM, lanciare il 'Prompt dei comandi' con accesso da 'amministratore' come descritto nell'ultima soluzione.Ora, inserite i seguenti comandi uno alla volta e premeteENTRAREper eseguirli.
Dism /Online /Pulizia immagine /Controllo saluteDism /Online /Pulizia immagine /ScanHealthDism /Online /Pulizia immagine /Ripristino salute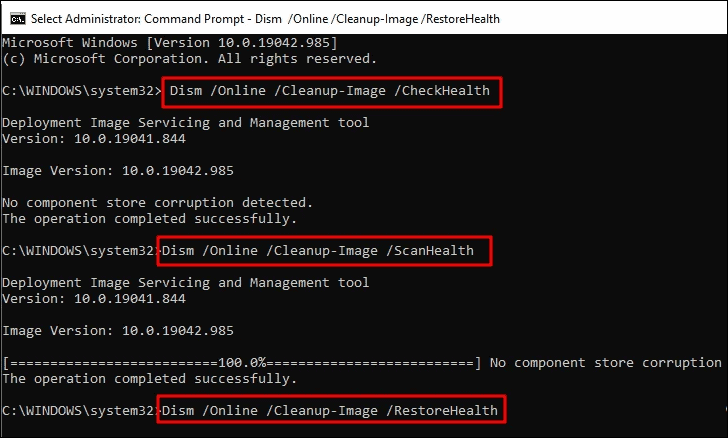
Dopo aver eseguito i tre comandi, riavviare il computer e verificare se l'errore è stato risolto.
6.Aggiornare il BIOS
In alcuni casi, potrebbe essere il BIOS a causare l'errore "Thread Stuck in Device Drivers", per cui l'aggiornamento del BIOS potrebbe risolvere il problema.Tuttavia, l'aggiornamento del BIOS è un processo che richiede molto tempo e qualsiasi errore durante l'aggiornamento può rendere il computer inutilizzabile.Pertanto, è necessario procedere con grande cautela.Inoltre, prima di aggiornare il BIOS, cercate sul web se l'aggiornamento del BIOS può risolvere l'errore nel vostro caso.In caso contrario, passare alla soluzione successiva.
È necessario innanzitutto verificare la versione attuale del BIOS, scaricare il file del BIOS dal web e quindi aggiornare il BIOS.Dopo averlo aggiornato, verificare se l'errore è stato risolto.
Nota: l'aggiornamento del BIOS è un processo complesso e prima di procedere è necessario effettuare una ricerca approfondita.
7.Ripristino del sistema
Se nessuna delle soluzioni di cui sopra ha funzionato per risolvere l'errore 'Thread Stuck in Device Drivers', è il momento di optare per il 'System Restore'.In questo modo è possibile riportare Windows indietro nel tempo, quando l'errore non si verificava.Il ripristino del sistema non rimuove i file presenti sul computer, ma potrebbe rimuovere alcuni programmi o modificare le impostazioni.
Dopo aver eseguito il "Ripristino del sistema", l'errore BSOD verrà risolto e non si verificherà più.
Tutti noi incontriamo vari errori in Windows 10, ma con le giuste correzioni è possibile risolvere la maggior parte di essi, come abbiamo fatto con l'errore 'Thread Stuck in Device Drivers'.Una volta risolto l'errore, si può continuare a lavorare sul sistema in tutta tranquillità, senza chiedersi quando si potrebbe incontrare il problema la volta successiva.

